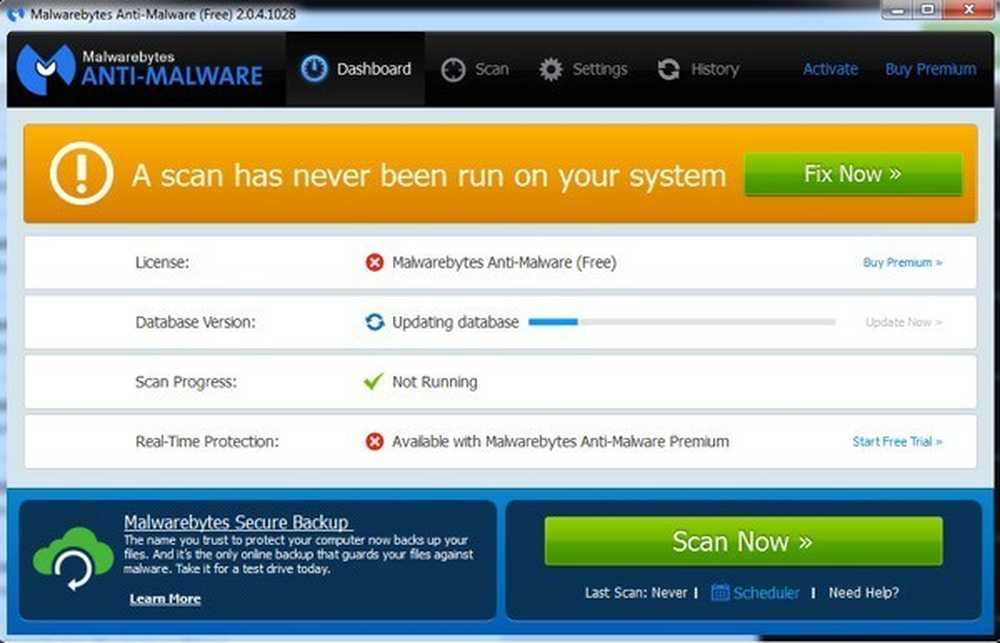सर्वश्रेष्ठ मुफ्त पैनोरमा सॉफ्टवेयर
डिजिटल तस्वीरों के एक समूह से एक मनोरम छवि बनाना कुछ ऐसा है जिसे मैंने हमेशा करने का आनंद लिया है क्योंकि यह मुझे किसी तरह के फोटोग्राफी पेशेवर की तरह महसूस करता है! इस लेख में, मैं विशेष रूप से डेस्कटॉप सॉफ्टवेयर और ऑनलाइन टूल के बारे में बात करने जा रहा हूं क्योंकि हर स्मार्टफोन में कैमरा सॉफ्टवेयर में एक पैनोरमा विकल्प होता है। मुफ्त डेस्कटॉप सॉफ्टवेयर और कुछ देखभाल के साथ ली गई तस्वीरों का उपयोग करके, आप कुछ शानदार शानदार चौड़े कोण या 360 डिग्री पैनोरमा बना सकते हैं.
सबसे अच्छी बात यह है कि पैनोरमिक चित्र बनाने के लिए आपको वास्तव में फोटोग्राफी के बारे में ज्यादा जानकारी नहीं है; फ़ोटो लेते समय आपको बस कुछ सरल नियमों को ध्यान में रखना होगा। अपना पैनोरमा बनाने की प्रक्रिया शुरू करने से पहले, निम्नलिखित युक्तियों को पहले पढ़ें:
- संगत - सबसे पहले, सुनिश्चित करें कि आप अपनी सभी तस्वीरों के लिए लगातार सेटिंग्स का उपयोग कर रहे हैं। मूल रूप से, यदि आप एक सड़क की तस्वीर ले रहे हैं, तो फ्लैश के साथ एक न लें, दूसरा बिना और रात मोड में तीसरा! यह सब एक साथ सिले होंगे, लेकिन पूरी तरह से अलग दिखेंगे। एक मोड और एक प्रकार के एक्सपोजर के साथ छड़ी। सफेद संतुलन और फ्लैश सेटिंग्स को मैन्युअल रूप से समायोजित करें ताकि वे खुद को "ऑटो-एडजस्ट" न करें.
- केंद्रित - फ़ोटो लेते समय, सभी फ़ोटो एक ही विमान में रखें। उदाहरण के लिए, यदि आप किसी दृश्य (x- अक्ष) के बाएँ से दाएँ शॉट ले रहे हैं, तो पूरे समय कैमरे को उसी ऊर्ध्वाधर स्थिति में रखें (y- अक्ष).
- ओवरलैप - फोटो शूट करते समय, यदि आप एक क्षैतिज चित्रमाला के लिए जा रहे हैं, तो बाएं से दाएं जाएं और सुनिश्चित करें कि आप प्रत्येक आसन्न चित्र को 20 से 30 प्रतिशत तक ओवरलैप करते हैं। फोटो सिलाई सॉफ्टवेयर को एक साथ मिश्रण करने के लिए जानने के लिए ओवरलैप करने में सक्षम होना चाहिए.
- अभिविन्यास - जब आप एक्सप्लोरर में अपने चित्रों के लिए थंबनेल देखते हैं, तो सुनिश्चित करें कि वे सभी दाईं ओर घुमाए गए हैं.
इससे पहले कि हम विवरण में आते हैं, यहाँ मनोरम चित्रों के कुछ शांत उदाहरण हैं जिन्हें आप अपने स्वयं के डिजिटल कैमरे से बना सकते हैं:



कई अलग-अलग कार्यक्रम हैं जो मैंने मनोरम तस्वीरें बनाने के लिए उपयोग किए हैं, प्रत्येक अपने स्वयं के फायदे और नुकसान के साथ.
AutoStitch
AutoStitch क्या मैंने उपयोग करना शुरू कर दिया है और अभी भी काफी थोड़ा उपयोग करता हूं जब मेरे पास चित्र हैं जो मुझे पता है कि आसानी से एक महान चित्रमाला बनाएंगे। AutoStitch एक मुफ्त कार्यक्रम है, जो एक दृश्य के कई डिजिटल फोटो लेता है और आपके लिए एक मनोरम फोटो बनाने के लिए उन्हें एक साथ आसानी से मिश्रित करता है.
यह ज्यादातर शुरुआती के लिए है और बिना किसी उपयोगकर्ता इनपुट के आपके लिए पैनोरमा बनाता है। आप कुछ विकल्प निर्धारित कर सकते हैं, लेकिन अधिकांश भाग के लिए, AutoStitch सब कुछ संभालता है.
एक बार जब आप इसे अपने सिस्टम पर स्थापित कर लेते हैं और इसे चलाते हैं, तो आपको तीन बड़े आइकन दिखाई देंगे, जिनमें से आप केवल दो पर क्लिक कर सकते हैं। फ़ोल्डर आइकन पैनोरमा चित्रों के साथ फ़ोल्डर का चयन करने के लिए है और सेटिंग्स के लिए गियर आइकन है.

आप यह सुनिश्चित करने के लिए सेटिंग बटन को पहले क्लिक कर सकते हैं कि चूक ठीक हैं। आप आउटपुट आकार, सम्मिश्रण विकल्प, इंटरफ़ेस विकल्प और उन्नत विकल्प समायोजित कर सकते हैं। शुरुआत के लिए, मैं वास्तव में इनमें से किसी भी सेटिंग के साथ गड़बड़ नहीं करूंगा जब तक कि आपको भी ज़रूरत न हो.

आगे बढ़ें और फ़ोल्डर आइकन पर क्लिक करें और अपने पैनोरमा के लिए सभी फ़ोटो चुनें। जब आप ठीक पर क्लिक करते हैं, तो प्रोग्राम स्वचालित रूप से छवियों को संसाधित करना और चित्रमाला बनाना शुरू कर देगा। शाब्दिक रूप से इस कार्यक्रम से आपका कोई लेना-देना नहीं है.

कुछ सेकंड के बाद, आपका पैनोरमा बनाया जाएगा और आपके डिफ़ॉल्ट चित्र दर्शक में खोलना चाहिए। नीचे मैंने अपने घर के एक कमरे की पांच तस्वीरें लीं और इसने उन्हें पूरी तरह से एक साथ जोड़ दिया.

AutoStitch का उपयोग करना बहुत आसान है और उन तस्वीरों के लिए सबसे अच्छा है जो ऊपर वर्णित सभी नियमों का अच्छी तरह से नियोजित और पालन कर रहे हैं। हेरफेर या संपादन विकल्पों के संदर्भ में, कोई भी नहीं है, इसलिए यदि आप ऐसा कुछ चाहते हैं जो आपको अधिक नियंत्रण प्रदान करता है, तो नीचे दिए गए कार्यक्रमों की जांच करें.
Hugin
मुफ्त सॉफ्टवेयर का दूसरा टुकड़ा जो आपको शानदार पैनोरमिक तस्वीरें बनाने की अनुमति देता है Hugin. हगिन ऑटोस्टिच से अलग है क्योंकि यह थोड़ा अधिक जटिल है, लेकिन आपके अंतिम पैनोरमा के अधिक अनुकूलन और नियंत्रण के लिए अनुमति देता है। वास्तव में, उनके पास आपके स्तर के आधार पर तीन मोड हैं: सरल, उन्नत और विशेषज्ञ। आप इन पर क्लिक करके आपस में स्विच कर सकते हैं इंटरफेस मेनू आइटम.
शुरू करने के लिए, सरल के साथ रहें और जैसा कि आप प्रोग्राम का उपयोग करना सीखते हैं, आप अन्य मोड पर स्विच कर सकते हैं। शुरू करने के लिए, आगे बढ़ें और क्लिक करें छवि लेाड करें बटन.

आपके चित्रों को लेने के लिए किस कैमरे का उपयोग किया गया है, इसके आधार पर, आपको यह कहते हुए एक संदेश मिल सकता है कि कार्यक्रम में किसी छवि के क्षेत्र के बारे में कोई जानकारी नहीं मिल सकती है.

मैंने अपने iPhone से कुछ तस्वीरें लीं और वह जानकारी स्पष्ट रूप से छवि के लिए मेटाडेटा में शामिल नहीं है। बस Google अपने iPhone मॉडल और HFOV और आप इसे खोजने में सक्षम होना चाहिए। असल में, यह 52 से 56 तक कहीं भी है। इसमें टाइप करें और यह स्वचालित रूप से फोकल लंबाई में भर जाएगा। ज्यादातर लोगों को इस डायलॉग को उम्मीद से नहीं देखना चाहिए.

अब आपको सभी चित्र लोड किए गए और पैनोरमा का पूर्वावलोकन देखना चाहिए। चिंता मत करो अगर चीजें अजीब लग रही हैं क्योंकि पूरा करने के लिए अगला कदम संरेखण है। आगे बढ़ो और पर क्लिक करें संरेखित बटन और कार्यक्रम छवियों पर कुछ उपकरण चलाएंगे ताकि उन्हें ठीक से संरेखित किया जा सके। मूल रूप से, ये नियंत्रण बिंदु हैं जो स्वचालित रूप से बनाए जाते हैं जो सॉफ़्टवेयर को बताते हैं कि दो अलग-अलग छवियों के कौन से हिस्से समान हैं.

अंत में, पर क्लिक करें पैनोरमा बनाएं और अपने आउटपुट विकल्प चुनें। ठीक पर क्लिक करें और छवि प्रसंस्करण शुरू करने के लिए कुछ विंडोज़ पॉप अप होंगे। इसके अलावा, कार्यक्रम एक ही निर्देशिका में अस्थायी फ़ाइलों का एक गुच्छा बनाएगा, जो अंतिम पैनोरमा के रूप में होगा, बस धैर्य रखें और सब कुछ पूरा होने की प्रतीक्षा करें क्योंकि अस्थायी फाइलें स्वचालित रूप से हटा दी जाएंगी.
इस तरह आप हुगिन को उसके सबसे बुनियादी रूप में उपयोग कर सकते हैं। यदि आप अधिक नियंत्रण चाहते हैं, तो बस विभिन्न टैब (लेआउट, प्रोजेक्शन, मूव / ड्रैग, क्रॉप) पर क्लिक करें और आप पैनोरमा के हर पहलू को बहुत अच्छे से ट्यून कर पाएंगे। अगर आप पेशेवर पैनोरमा बनाना चाहते हैं तो हगिन बेहतर विकल्प है.
मेरे परीक्षण में अंतिम परिणाम बहुत अच्छे थे। तस्वीरों के लिए लागू किया गया सही एक्सपोज़र ऑटोस्टिच की तुलना में दृश्य को बेहतर बनाता है। हालांकि, हगिन आउटपुट में अधिक छोटे मिसलिग्न्मेंट थे जो ऑटोस्टिच में नहीं थे.
Microsoft छवि समग्र संपादक
एक और बढ़िया फ्री टूल जो कुछ साल पुराना है, लेकिन कमाल का काम करता है, वह है माइक्रोसॉफ्ट इमेज कंपोजिट एडिटर (ICE)। इस कार्यक्रम के बारे में वास्तव में अच्छा है यह तथ्य यह है कि आप एक वीडियो से एक पैनोरमा बना सकते हैं। यदि आपने अपने वीडियो कैमरे को बाएँ से दाएँ पैन करते समय किसी पहाड़ी का वीडियो लिया, तो आप वीडियो से निकाले गए चित्र से पैनोरमा बनाने के लिए ICE का उपयोग कर सकते हैं। यह आपके लिए यह सब करता है, इसलिए आपको कुछ भी जटिल नहीं करना है.
इस पोस्ट में, हालांकि, मैं केवल तस्वीरों को एक साथ सिलाई के बारे में बात करूंगा। प्रक्रिया सुपर सरल है। एक बार जब आप इसे स्थापित करते हैं और इसे चलाते हैं, तो आप या तो केवल इंटरफ़ेस पर फ़ोटो खींच सकते हैं या क्लिक कर सकते हैं फ़ाइल और फिर नया पैनोरमा. अपनी छवियां चुनें और वे तुरंत पूर्वावलोकन विंडो में एक साथ लोड और सिले जाएंगे.

आप कैमरा मोशन को बदल सकते हैं, इमेज क्रॉप कर सकते हैं, एक्सपोर्ट सेटिंग्स बदल सकते हैं और पैनोरमा का आकार बदल सकते हैं। कार्यक्रम असीमित तस्वीरों का समर्थन करता है, इसलिए आप वास्तव में ICE का उपयोग करके गीगापिक्सल पैनोरमा बना सकते हैं। यह भी सुविधाजनक है कि आप बीएमपी, टीआईएफएफ, पीएनजी, पीएसडी, आदि जैसे अन्य प्रारूपों को निर्यात कर सकते हैं डिस्क पर निर्यात करें अपनी फ़ाइल को बचाने के लिए.
मेरे परीक्षण में परिणाम ऊपर वर्णित दोनों कार्यक्रमों की तुलना में बहुत अच्छे और बेहतर थे। कम कलाकृतियां थीं और छवि का अंतिम रंग भी बेहतर था। बेशक, आपको ICE के साथ अच्छे परिणाम प्राप्त करने के लिए बहुत अच्छे चित्रों के साथ काम करना होगा.
कई अन्य पैनोरमा एप्लिकेशन हैं, उनमें से कई भुगतान किए गए हैं, लेकिन आपको वास्तव में पैनोरमा बनाने के लिए पैसे खर्च करने की आवश्यकता नहीं होनी चाहिए। ऊपर उल्लिखित कार्यक्रम महान पेशेवर दिखने वाले पैनोरमा बना सकते हैं जो मुश्किल से छवियों को सिलाई करते हैं। यदि आपके कोई प्रश्न हैं, तो एक टिप्पणी पोस्ट करें। का आनंद लें!