जल्दी से विंडोज अनुप्रयोगों को छिपाने के लिए सबसे अच्छा तरीका है
आप शायद घर पर या कार्यालय में उस स्थिति में भाग रहे हैं जहाँ आप कंप्यूटर पर कुछ गोपनीय कर रहे थे और उस समय कोई दूसरा व्यक्ति सही से आया था। यदि आपने समय से पहले योजना नहीं बनाई है, तो केवल एक चीज जो आप कर सकते हैं, वह अनुप्रयोग को कम से कम करने की कोशिश है, जो काफी धीमी है और दूसरे व्यक्ति को यह देखने के लिए पर्याप्त समय देगा कि आप क्या कर रहे थे।.
इस लेख में, मैं आपको अपने अनुप्रयोगों और खिड़कियों को जल्दी से छिपाने के लिए कुछ तरीके दिखाने जा रहा हूं, जिनमें से कुछ दूसरों की तुलना में अधिक स्पष्ट होंगे। आप (बॉस, बच्चों, पत्नी, आदि) से खिड़कियों को छिपाने की कोशिश कर रहे हैं, इसके आधार पर, आपका इष्टतम तरीका अलग हो सकता है.
CTRL + ALT + DEL

अब तक की मेरी पसंदीदा विधि केवल प्रेस करना है CTRL + ALT + DEL और फिर दबाएँ दर्ज. डिफ़ॉल्ट रूप से कंप्यूटर को लॉक करें बटन पर प्रकाश डाला गया है। तीन कुंजियों को दबाने पर कुछ विकल्पों के साथ एक संवाद आएगा इस कंप्यूटर पर ताला लगाए, उपयोगकर्ता बदलें, लॉग ऑफ आदि दबाना दर्ज स्वतः ही इस कंप्यूटर को लॉक कर देगा.

अपने डेस्कटॉप पर सब कुछ छिपाने के लिए यह सबसे अच्छा तरीका है। केवल डाउनसाइड्स यह बहुत सूक्ष्म नहीं हैं और आपको कंप्यूटर को अनलॉक करने के लिए एक ही कुंजी कॉम्बो प्लस अपने पासवर्ड को दबाना होगा.
यदि आपके पास एक कीबोर्ड है जिस पर विंडोज की है, तो आप भी दबा सकते हैं विंडोज की + एल. CTRL + ALT + DEL को दबाने और फिर Enter दबाने की तुलना में अपने पीसी को लॉक करने के लिए यह बहुत तेज़ तरीका है.
विंडोज की + डी
यदि आप अपना पासवर्ड दोबारा दर्ज नहीं करना चाहते हैं, तो आप एक अलग कीबोर्ड शॉर्टकट आज़मा सकते हैं। आपके डेस्कटॉप पर जितने भी प्रोग्राम या विंडो खुली हैं, आप उन सभी को दबाकर कम से कम कर सकते हैं विंडोज की + डी.
यह डेस्कटॉप पर खुलने वाली हर चीज को कम कर देगा। बेशक, आपके पास एक Microsoft कीबोर्ड होना चाहिए जो उस पर वास्तविक विंडोज कुंजी है.

यह कुंजी कॉम्बो शो डेस्कटॉप बटन के समान है जो विंडोज एक्सपी में टास्कबार पर हुआ करता था। यदि आप वास्तव में उस सुविधा को पसंद करते हैं, तो आप विंडोज 7 में भी डेस्कटॉप दिखा सकते हैं। मैंने विंडोज 8 में त्वरित लॉन्च टूलबार को जोड़ने और वहां डेस्कटॉप शो आइकन को सक्षम करने का भी परीक्षण किया। Windows Key + D भी शो डेस्कटॉप आइकन को सक्षम किए बिना विंडोज 7 और विंडोज 8 पर ठीक काम करता है.
स्क्रीनसेवर शॉर्टकट
अपने डेस्कटॉप को छुपाने का दूसरा तरीका स्क्रीन सेवर को शुरू करना है। सभी स्क्रीनसेवर .SCR फ़ाइल एक्सटेंशन का उपयोग करके विंडोज में संग्रहीत किए जाते हैं। आगे बढ़ो और के लिए एक विंडोज खोज प्रदर्शन करते हैं * .scr और आपको अपने कंप्यूटर पर सभी स्क्रीनसेवर की एक सूची मिलनी चाहिए.

अब बस आपको अपने डेस्कटॉप या क्विक लॉन्च बार में इनमें से किसी भी फाइल का शॉर्टकट बनाना है। शॉर्टकट पर डबल-क्लिक करें और आपका स्क्रीनसेवर स्वचालित रूप से शुरू हो जाता है, निष्क्रिय समय को किक करने के लिए प्रतीक्षा करने की आवश्यकता नहीं है!
आप उस पर राइट क्लिक करके, .SCR फ़ाइल का शॉर्टकट बना सकते हैं भेजना और चुनना डेस्कटॉप (शॉर्टकट बनाएं).
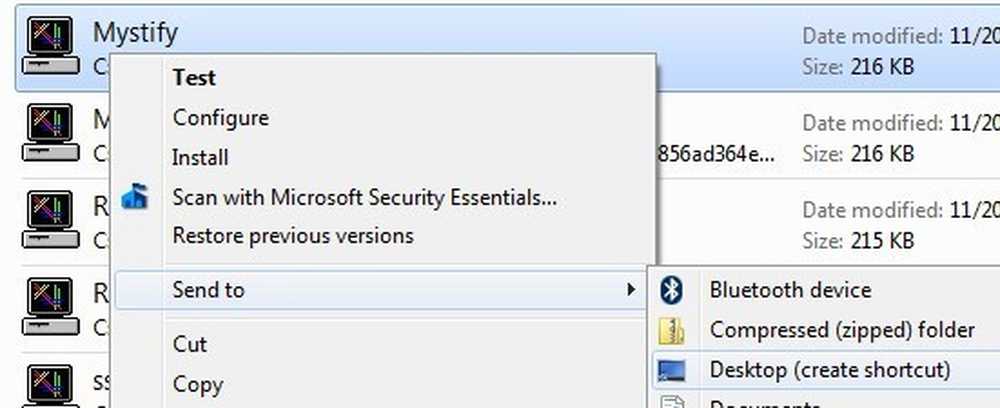
यदि वह आपके लिए पर्याप्त तेज़ नहीं है या आपके हाथ माउस से अधिक कीबोर्ड पर हैं, तो आप जब भी चाहें .SCR फ़ाइल को चलाने के लिए हॉटकी असाइन करने के लिए AutoHotKey नामक प्रोग्राम का उपयोग कर सकते हैं। AutoHotKey का उपयोग करने के लिए सीखने की अवस्था का एक सा है, लेकिन यह काफी शक्तिशाली है भले ही आप इसकी विशेषताओं का केवल एक छोटा सा हिस्सा उपयोग करें.
थर्ड पार्टी यूटिलिटीज
उपरोक्त सभी विधियों में कीबोर्ड इंटरैक्शन की आवश्यकता होती है, जो लैपटॉप उपयोगकर्ताओं के लिए ठीक है, लेकिन डेस्कटॉप उपयोगकर्ताओं के लिए धीमी हो सकती है, जिनके पास अधिकांश समय माउस पर अपने हाथ होते हैं। कुछ बहुत अच्छे फ्रीवेयर उपयोगिताओं हैं जो आपको हॉटकी या माउस क्लिक का उपयोग करके व्यक्तिगत अनुप्रयोगों या सभी अनुप्रयोगों को छिपाने देंगे.
विंडोज छिपा उपकरण
विंडोज प्रोग्राम को छुपाने के लिए विंडोज हाईड टूल शायद मेरा पसंदीदा छोटा प्रोग्राम है क्योंकि यह उपयोग करना आसान है और बहुत प्रभावी ढंग से काम करता है। सबसे अच्छी बात यह है कि यह आपके डेस्कटॉप से छिपाने के अलावा प्रोग्राम आइकन को विंडोज टास्कबार से हटा देता है। इससे ऐसा लगेगा जैसे प्रोग्राम आपके सिस्टम पर भी नहीं चल रहा था.
एक बार जब आप इसे अपने सिस्टम पर इंस्टॉल करते हैं, तो आपके अधिसूचना क्षेत्र में एक छोटा नीला आइकन दिखाई देगा। डिफ़ॉल्ट रूप से, आइकन पर क्लिक करने से आपके डेस्कटॉप पर सक्रिय विंडो छिप जाएगी। आइकन पर फिर से क्लिक करने से वह एप्लिकेशन वापस आ जाएगा.

यदि आप आइकन पर राइट-क्लिक करते हैं, तो आपको ऑलवेज विंडोज, शो ऑल विंडोज, हिडन विंडोज आदि जैसे विकल्पों का एक गुच्छा दिखाई देगा। वे सभी स्पष्ट हैं कि वे क्या कार्रवाई करेंगे.
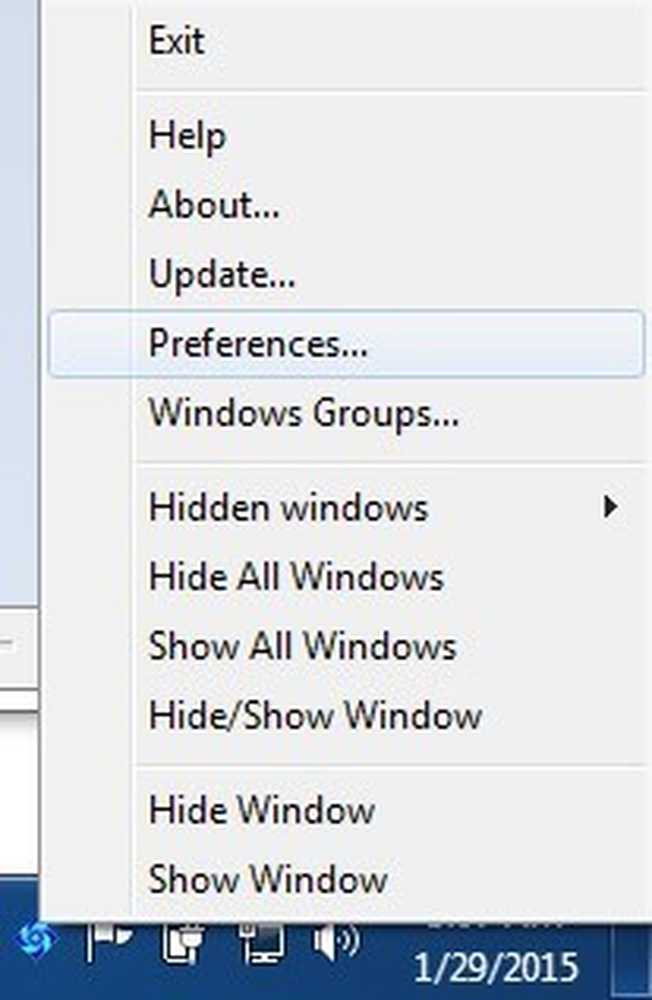
यदि आप प्राथमिकताएँ पर क्लिक करते हैं, तो आप हॉटकीज़ सेट कर सकेंगे और जब आप सिंगल-क्लिक करेंगे या अधिसूचना क्षेत्र में आइकन पर डबल-क्लिक करेंगे तो क्या होगा?.

डिफ़ॉल्ट रूप से, सिंगल क्लिक वर्तमान में सक्रिय विंडो को छिपाएंगे / दिखाएंगे। आप इसे कई संयोजनों में बदल सकते हैं या सभी विंडो छिपा / दिखा सकते हैं। प्रोग्राम के बारे में यह भी अच्छा है कि आप एक पासवर्ड दिखा सकते हैं जब एक विंडो दिखा रहा हो, किसी एप्लिकेशन को बंद कर रहा हो या प्रोग्राम के लिए प्राथमिकताएं डायलॉग खोल रहा हो.
इसलिए भले ही आप अपने कंप्यूटर को छोड़ दें और कोई व्यक्ति छिपे हुए कार्यक्रम को लाने की कोशिश करता है, उन्हें इसे देखने के लिए एक पासवर्ड टाइप करना होगा। प्रारंभ में कोई हॉटकी स्थापित नहीं हैं, लेकिन आप उन्हें बॉक्स में क्लिक करके जल्दी से सेट कर सकते हैं और फिर उस कुंजी को दबा सकते हैं जिसे आप चाहते हैं.
ClickyGone
ClickyGone एक और कार्यक्रम है जो बहुत कुछ एक ही काम करता है, लेकिन विभिन्न विकल्पों के साथ। इसे स्थापित करने के बाद, एक आइकन अधिसूचना क्षेत्र में दिखाई देगा। उस पर राइट-क्लिक करें और चुनें कॉन्फ़िग.
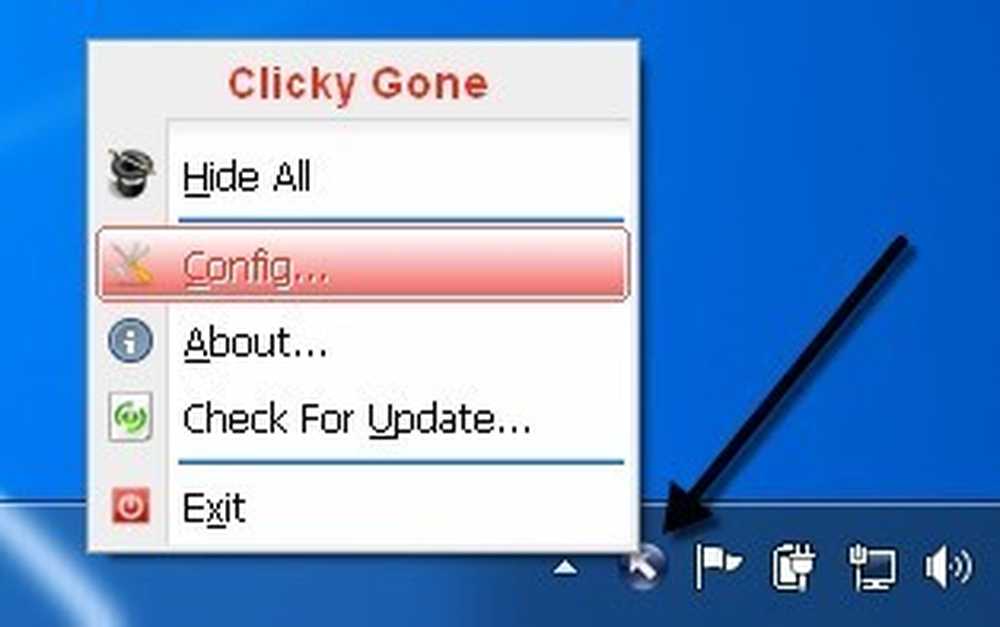
स्टार्ट स्क्रीन आपको विभिन्न तरीकों से विंडोज़ को छिपाने के लिए वर्तमान शॉर्टकट बताती है। उदाहरण के लिए क्लिक करने और छिपाने के लिए, आपको CTRL + ALT दबाकर रखना होगा और फिर एक विंडो पर कहीं भी क्लिक करना होगा। वह प्रोग्राम गायब हो जाएगा और सिस्टम ट्रे में आइकन पर राइट क्लिक करके या Clicky Gone Menu कीबोर्ड शॉर्टकट दबाकर टॉगल ऑल विंडोज कीबोर्ड शॉर्टकट का उपयोग करके वापस खरीदा जा सकता है.
यह ध्यान देने योग्य है कि कार्यक्रम शुरुआत के बजाय अंत में संशोधक के साथ शॉर्टकट को सूचीबद्ध करता है। उदाहरण के लिए, सक्रिय विंडो को छिपाने के लिए, दबाएं SHIFT + CTRL और फिर दबाएँ \. जिस तरह से यह कार्यक्रम में इसे दिखाता है, आपको लगता है कि आपको प्रेस करने की आवश्यकता है \ और फिर SHIFT + CTRL, लेकिन वह काम नहीं करेगा.
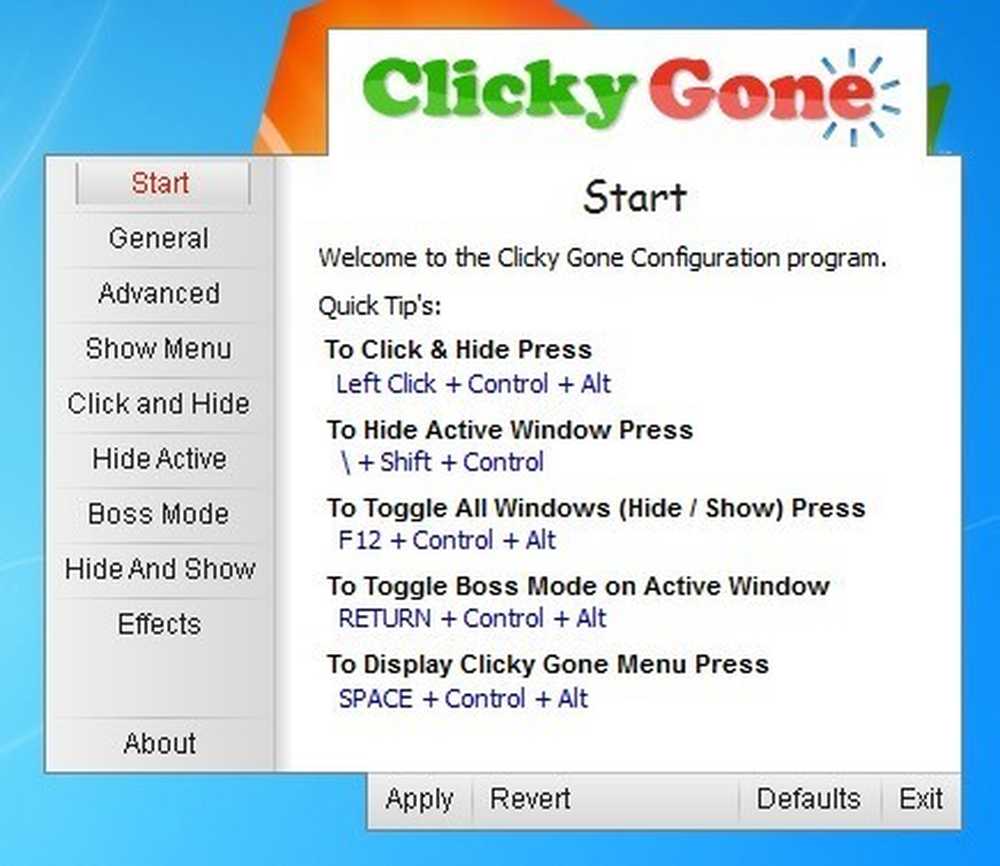
पर सामान्य टैब, आप चुन सकते हैं कि सिस्टम ट्रे में आइकन दिखाना है या नहीं, सिस्टम ट्रे में छिपे हुए प्रोग्राम दिखाना है या नहीं और फुल स्क्रीन ऐप्स पर आकस्मिक क्लिक को रोकना है या नहीं.
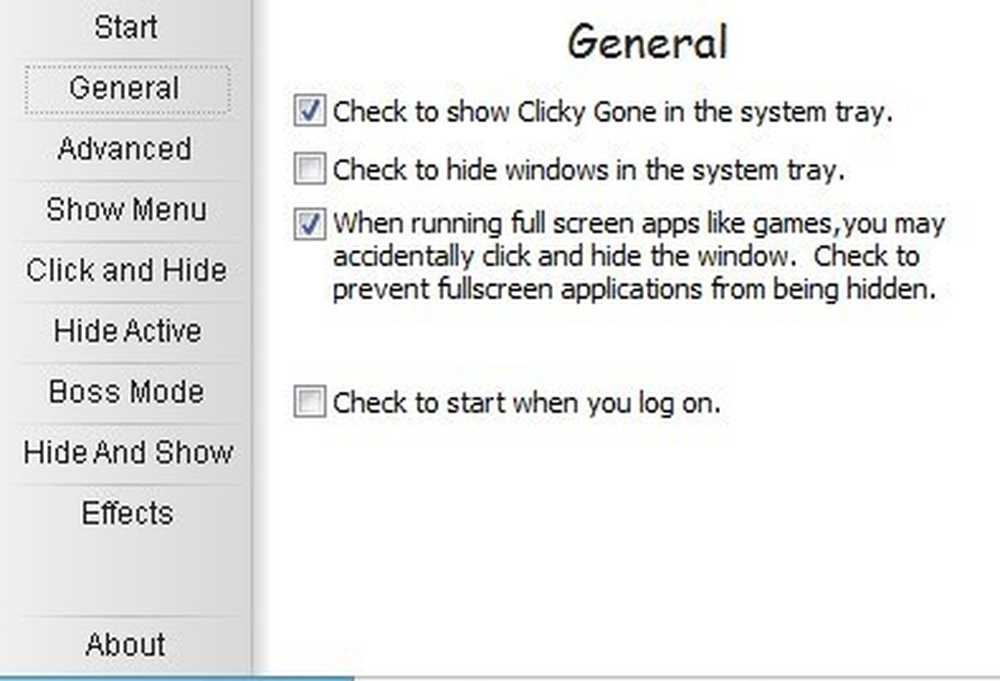
उन्नत के बाद सभी स्क्रीन मूल रूप से आपको सक्रिय विंडो को छिपाने, क्लिक करने के लिए क्लिक करने, ClickyGone मेनू दिखाने आदि जैसे विभिन्न कार्यों को करने के लिए हॉटकीज़ को समायोजित करने देती हैं। इस प्रोग्राम की एकमात्र विशेषता यह नहीं है कि मुझे Windows Hide Tool में पसंद था। छिपी हुई खिड़कियों को वापस लाने से पहले पासवर्ड सेट करने की क्षमता.
उम्मीद है, ये आपके लिए पर्याप्त उपकरण और विकल्प हैं जो आपके डेटा और एप्लिकेशन को चुभती आंखों से ठीक से छिपा सकते हैं। यदि आपके कोई प्रश्न हैं, तो बेझिझक टिप्पणी करें। का आनंद लें!




