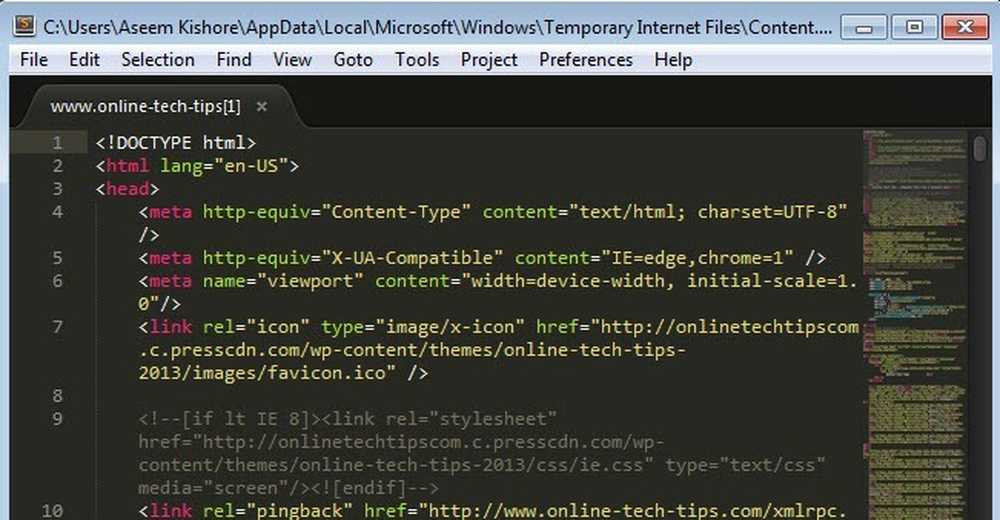विंडोज स्टार्टअप और शटडाउन साउंड बदलें
मैं विंडोज स्टार्टअप या शटडाउन ध्वनियों का बहुत बड़ा प्रशंसक नहीं था, यही कारण है कि मुझे बहुत खुशी हुई कि वे विंडोज 8 में हटा दिए गए हैं। हालांकि, यदि आप विंडोज में अपने खुद के कस्टम स्टार्टअप और शटडाउन ध्वनियां चाहते हैं, तो यह संभव है। विंडोज एक्सपी में, यह केक का एक टुकड़ा है.
विंडोज 7 में, आपको स्टार्टअप साउंड को बदलने के लिए एक थर्ड पार्टी प्रोग्राम का उपयोग करना होगा क्योंकि यदि आप कंट्रोल पैनल के माध्यम से कोशिश करते हैं, तो यह कुछ भी नहीं करता है.
विंडोज 8 में, यह बदतर हो जाता है यदि आप अपने प्रिय स्टार्टअप ध्वनि को याद करते हैं क्योंकि यह पूरी तरह से अक्षम है, इसलिए आपको पहले इसे रजिस्ट्री में सक्षम करना होगा। उसके बाद, आपको थर्ड-पार्टी प्रोग्राम चलाना होगा और उसके बाद भी, आपको कंप्यूटर को एक निश्चित तरीके से बंद करना होगा और पुनः आरंभ करना होगा, ताकि वास्तव में ध्वनि सुनाई दे.
मैं आपके ओएस पर निर्भर करते हुए इसे आसान बनाने के लिए नीचे दिए गए प्रत्येक ऑपरेटिंग सिस्टम से गुजरूंगा। इससे पहले कि हम विवरण में आएं, आप पहले WAV प्रारूप में एक उपयुक्त ऑडियो फ़ाइल ढूंढना चाहेंगे। यदि आपके पास एक एमपी 3 है, तो आप इसे मीडिया.आईओ जैसे मुफ्त ऑनलाइन टूल का उपयोग करके आसानी से डब्ल्यूएवी प्रारूप में बदल सकते हैं। यदि संभव हो तो फ़ाइल का आकार छोटा, 1 एमबी से कम रखने की कोशिश करें.
विंडोज एक्सपी स्टार्टअप साउंड
विंडोज एक्सपी में स्टार्टअप और अन्य ध्वनियों को बदलने के बारे में जाने के दो तरीके हैं: उपयुक्त फ़ोल्डर में सरल ड्रैग एंड ड्रॉप या कंट्रोल पैनल का उपयोग करना। चलो ध्वनि निर्देशिका में ऑडियो फ़ाइलों की प्रतिलिपि बनाने के साथ शुरू करते हैं.
चरण 1: प्रत्येक WAV फ़ाइल का नाम बदलें Windows XP Startup.wav तथा विंडोज एक्सपी शटडाउन। wav क्रमश:.
चरण 2: अब आगे बढ़ो और वर्तमान स्टार्टअप के साथ फ़ोल्डर में नेविगेट करें और विंडोज ध्वनियों को बंद करें, जो कि है C: \ Windows \ मीडिया. यहां आपको विंडोज़ एक्सपी स्टार्टअप स्टार्टअप.वॉ और विंडोज एक्सपी शटडाउन.वॉ के साथ-साथ अन्य विंडोज साउंड का एक गुच्छा मिलेगा.

आगे बढ़ो और दो मूल फ़ाइलों को इसमें से स्थानांतरित करें मीडिया कुछ अन्य बैकअप फ़ोल्डर के लिए फ़ोल्डर। यह सिर्फ उस स्थिति में है जब आपके द्वारा बनाई गई दो WAV फाइलें काम नहीं करती हैं और आप मूल ध्वनि पर वापस लौटना चाहते हैं.
चरण 3: अब दो नामांकित फ़ाइलों की प्रतिलिपि बनाएँ C: \ Windows \ मीडिया फ़ोल्डर और अपने कंप्यूटर को पुनरारंभ करें! अब आपको डिफ़ॉल्ट ध्वनियों के बजाय नया ऑडियो प्ले सुनना चाहिए.
यदि आप कुछ अन्य डिफ़ॉल्ट विंडोज ध्वनियों को पसंद नहीं करते हैं, तो आप उन्हें उसी तरीके से भी बदल सकते हैं। बस एक ऐसी फाइल बनाएं जिसका मीडिया फ़ोल्डर में एक जैसा नाम हो और उसे बदल दें.
दूसरा तरीका कंट्रोल पैनल पर जाकर क्लिक करना है ध्वनि और ऑडियो उपकरण. ध्वनि टैब पर क्लिक करें और फिर पर क्लिक करें Windows प्रारंभ करें सूची बॉक्स में.

आगे बढ़ो और पर क्लिक करें ब्राउज बटन और बस प्रतिस्थापन WAV फ़ाइल चुनें। आप विंडोज 7 में इसी प्रक्रिया का पालन कर सकते हैं, लेकिन किसी कारण से यह वास्तव में स्टार्टअप साउंड को नहीं बदलता है.
विंडोज 7 स्टार्टअप साउंड
विंडोज 7 में, आपको तीसरे पक्ष के प्रोग्राम पर भरोसा करना होगा जिसे स्टार्टअप साउंड चेंजर कहा जाता है। बस इसे डाउनलोड करें और चलाएं। शुक्र है, यह आपके सिस्टम पर कुछ भी स्थापित नहीं करता है, इसलिए आप इसे समाप्त करने के बाद इसे हटा सकते हैं.

कार्यक्रम का उपयोग करना बहुत आसान है। क्लिक करें प्ले वर्तमान स्टार्टअप ध्वनि सुनने के लिए, बदलने के स्टार्टअप ध्वनि बदलने के लिए और पुनर्स्थापित मूल स्टार्टअप ध्वनि पर वापस लौटने के लिए.
केवल दूसरी चीज के तहत आपको एक सेटिंग की जांच करनी होगी ध्वनि नियंत्रण कक्ष में। पर क्लिक करें ध्वनि टैब और सुनिश्चित करें कि विंडोज स्टार्टअप साउंड प्ले करें बॉक्स चेक किया है.

एक बार जब आप ऐसा करते हैं, तो आपको विंडोज पर लॉग इन करते समय अपनी नई स्टार्टअप ध्वनि सुननी चाहिए। ध्यान दें कि आप Windows XP के लिए दिखाए गए अन्य ध्वनियों को बदलने के लिए अभी भी साउंड कंट्रोल पैनल सेटिंग्स का उपयोग कर सकते हैं। उदाहरण के लिए, आप पर क्लिक कर सकते हैं विंडोज लॉगऑफ़, पर क्लिक करें ब्राउज और एक अलग WAV फ़ाइल चुनें। यह ठीक काम करेगा.
विंडोज 8 स्टार्टअप साउंड
विंडोज 8 पूरी तरह से एक अलग जानवर है और सभी स्टार्टअप और शटडाउन ध्वनियां डिफ़ॉल्ट रूप से अक्षम हैं। ऐसा इसलिए है क्योंकि विंडोज 8 एक नए फास्ट बूट (हाइब्रिड बूट) को स्पोर्ट करता है जो बूट टाइम को काफी कम कर देता है। विंडोज 8 के साथ दो समस्याएं हैं:
1. ध्वनियाँ अक्षम हैं और रजिस्ट्री में सक्षम होना चाहिए.
2. यदि आप ध्वनियों को सक्षम करते हैं, तब भी तेज़ बूट प्रक्रिया सभी ध्वनियों को दरकिनार कर देती है। ध्वनियों को सुनने के लिए, आपको अपने सिस्टम का पूर्ण शटडाउन करना होगा। यहां तक कि रीस्टार्ट करने पर भी साउंड प्ले नहीं होगा.
जाहिर है, यह काफी कष्टप्रद है और मुझे पूरा यकीन है कि 99% लोग बिना किसी आवाज़ के चिंता किए बिना विंडोज 8 का इस्तेमाल करते हैं। यदि आप वास्तव में ध्वनियाँ चाहते हैं, तो यहाँ है कि यह कैसे करना है.
रजिस्ट्री में ध्वनि सक्षम करें
विंडोज 8 में, यदि आप नियंत्रण कक्ष खोलते हैं, तो ध्वनि पर क्लिक करें और फिर ध्वनि टैब पर क्लिक करें, आप देखेंगे कि विंडोज लॉगऑन और विंडोज लॉगऑफ विकल्प भी सूची बॉक्स में मौजूद नहीं हैं। यहां बताया गया है कि हम रजिस्ट्री में ध्वनियों को कैसे सक्षम कर सकते हैं.
दबाएँ विन की + आर रन डायलॉग बॉक्स लाने और टाइप करने के लिए अपने कीबोर्ड पर regedit. आप बस स्टार्ट स्क्रीन पर भी जा सकते हैं और regedit लिखना शुरू कर सकते हैं और यह दाईं ओर आकर्षण बार में दिखाई देगा.

अब निम्नलिखित कुंजी पर जाएँ:
HKEY_CURRENT_USER \ AppEvents \ EventLabels
आपको यहां सूचीबद्ध वस्तुओं का एक पूरा समूह दिखाई देगा, लेकिन जिन लोगों को हम इस पोस्ट के लिए रुचि रखते हैं, वे हैं WindowsLogon तथा WindowsLogoff.

पर क्लिक करें WindowsLogon और फिर पर डबल क्लिक करें ExcludeFromCPL सही फलक में कुंजी। से मान बदलें 1 सेवा मेरे 0. अब आपको खुलने में सक्षम होना चाहिए ध्वनि नियंत्रण कक्ष से और पुनः आरंभ या लॉग ऑफ किए बिना सूचीबद्ध आइटम देखें.
आपको चेक भी करना होगा विंडोज स्टार्टअप साउंड प्ले करें बॉक्स क्योंकि यह विंडोज 8 में सुनिश्चित करने के लिए अनियंत्रित होगा.

इसके बाद, आपको ऊपर बताए गए स्टार्टअप साउंड चेंजर प्रोग्राम को डाउनलोड करना होगा और वास्तविक विंडोज लॉगऑन साउंड को बदलने के लिए चलाना होगा। फिर से, आप अभी भी विंडोज 8 में ध्वनि और चुनने पर क्लिक करके अन्य ध्वनियों को बदल सकते हैं ब्राउज, यह सिर्फ स्टार्टअप साउंड है जिसे इस अतिरिक्त काम की आवश्यकता है। हालाँकि, आपके पास अभी भी रजिस्ट्री का उपयोग करके विंडोज 8 में पहले स्थान पर ध्वनियों को सक्षम करने का अतिरिक्त कदम है.
अंत में, आपको स्टार्टअप शुरू करते समय लॉगिन ध्वनि सुनने के लिए विंडोज 8 में एक पूर्ण शटडाउन करना होगा। 8.1 में पूर्ण शटडाउन करने के लिए, आपको स्टार्ट बटन पर राइट-क्लिक करना होगा, चुनें शट डाउन या साइन आउट करें और फिर पर क्लिक करें बंद करना.

यदि आप स्टार्ट स्क्रीन का उपयोग करके या चार्म्स बार में जाकर पावर बटन पर क्लिक करके शट डाउन करने का प्रयास करते हैं, तो यह हाइब्रिड शट डाउन करेगा और साउंड नहीं बजाएगा। यहाँ स्क्रीनशॉट हैं इसलिए आपको पता है कि वास्तव में क्या काम नहीं करेगा.


तो यह इसके बारे में विंडोज एक्सपी, विस्टा, 7 और 8 के लिए है। मैं इस पोस्ट को भी अपडेट करूंगा जब विंडोज 10 इस साल रिलीज होने के करीब होगा, क्योंकि यह ऊपर दिए गए सभी तरीकों से अलग होगा! यदि आपके कोई प्रश्न हैं, तो एक टिप्पणी पोस्ट करें। का आनंद लें!