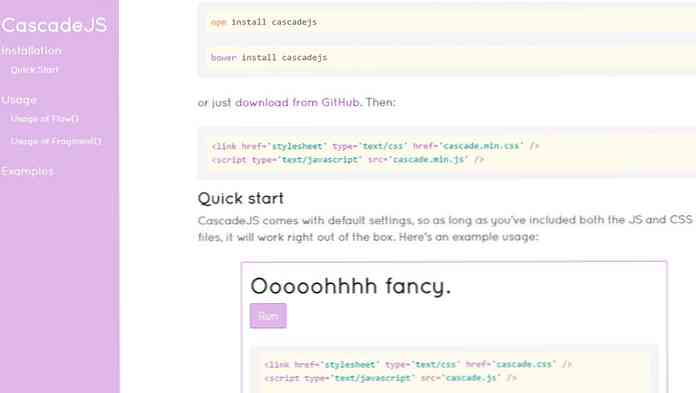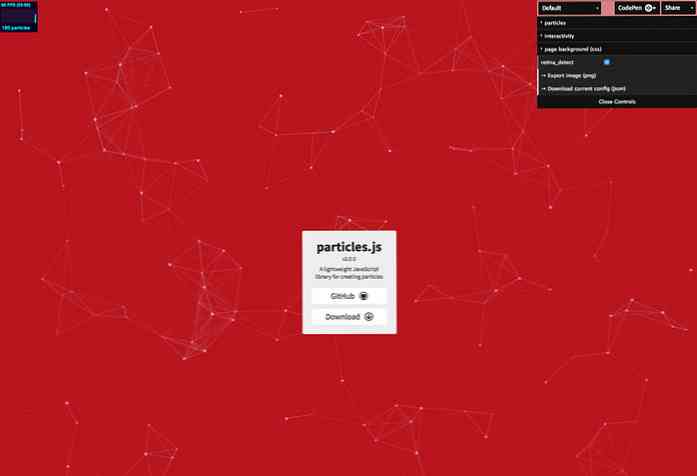विंडोज 8/10 में बूटेबल यूएसबी रिकवरी ड्राइव बनाएं
कल, मैंने लिखा कि आप विभिन्न तरीकों का उपयोग करके विंडोज में सिस्टम रिकवरी विकल्पों में कैसे बूट कर सकते हैं। विंडोज को लोड करने के दो तरीके हैं और दूसरी विधि यह है कि विंडोज स्वचालित रूप से पुनर्प्राप्ति विकल्पों को लोड करेगा यदि यह पाता है कि विंडोज ठीक से लोड नहीं कर पा रहा है.
यह बहुत अच्छा है, लेकिन ऐसे मामले भी होंगे जब कोई चीज इतनी बुरी तरह से गलत हो जाती है कि पुनर्प्राप्ति विकल्पों की स्वचालित लोडिंग भी विफल हो जाती है। इस मामले में, आप भाग्य से बाहर हैं जब तक कि आपके पास सिस्टम की मरम्मत डिस्क या सिस्टम रिकवरी यूएसबी ड्राइव नहीं है। दोनों अनिवार्य रूप से समान हैं, एक बस एक सीडी पर है और दूसरा एक यूएसबी फ्लैश ड्राइव पर है.
इस आलेख में, मैं आपको USB सिस्टम रिकवरी ड्राइव बनाने के चरणों के माध्यम से चलता हूं जो कि आप विंडोज 8/10 में पूरी तरह से लोड होने में विफल होने पर बूट कर सकते हैं। ध्यान दें कि यदि आपने पहले से रिकवरी ड्राइव नहीं बनाया है, तो आप इसे बनाने के लिए एक और विंडोज 8/10 मशीन का उपयोग कर सकते हैं और फिर टूटे हुए पीसी पर इसका उपयोग कर सकते हैं.
विंडोज 8/10 में सिस्टम रिकवरी यूएसबी फ्लैश ड्राइव
आरंभ करने के लिए, नियंत्रण कक्ष खोलें और पर क्लिक करें वसूली. नीचे दिखाए गए जैसे इसे देखने के लिए आपको बड़े या छोटे आइकन दृश्य पर स्विच करना पड़ सकता है:

अब आगे बढ़ें और क्लिक करें एक रिकवरी ड्राइव बनाएं:

पुनर्प्राप्ति विज़ार्ड शुरू हो जाएगा और यदि आपके कंप्यूटर में पहले से ही एक अंतर्निहित पुनर्प्राप्ति विभाजन है, तो आपके पास सबसे नीचे बॉक्स को चेक करने का विकल्प होगा जो आपके USB फ्लैश ड्राइव में विभाजन की सामग्री की नकल करेगा। यदि आपके पास पुनर्प्राप्ति विभाजन नहीं है, तो यह बस धूसर हो जाएगा.

विंडोज 10 में, स्क्रीन को थोड़ा अलग तरीके से लिखा गया है और चेक बॉक्स रिकवरी पार्टीशन के बजाय सिस्टम फाइल को आपके फ्लैश ड्राइव में कॉपी करने के लिए है.

अगला पर क्लिक करें और यह स्वचालित रूप से उन सभी उपलब्ध ड्राइवों को खोजेगा जिन्हें आप रिकवरी ड्राइव के लिए उपयोग कर सकते हैं। अपनी फ्लैश ड्राइव चुनें और नेक्स्ट पर क्लिक करें। विंडोज 10 में, ड्राइव का आकार कम से कम 8 जीबी होना चाहिए.

विंडोज आपको बताएगा कि ड्राइव पर सब कुछ हटा दिया जाएगा, इसलिए किसी भी डेटा का बैकअप लेना सुनिश्चित करें, जिसकी आपको आवश्यकता हो सकती है.

अब आगे बढ़ें और क्लिक करें सर्जन करना प्रक्रिया शुरू करने के लिए बटन। विंडोज फ्लैश ड्राइव में उपयुक्त उपयोगिताओं की नकल करेगा.

इस प्रक्रिया में बस कुछ मिनट लगते हैं और यह बात है! अब आपके पास बूट करने योग्य सिस्टम रिकवरी USB फ्लैश ड्राइव है जिसका उपयोग आप विंडोज 8/10 क्रैश और बर्न्स की अपनी कॉपी के मामले में कर सकते हैं!
आगे बढ़ना और विंडोज सिस्टम इमेज बैकअप बनाना भी एक अच्छा विचार है, जो तब तब बहाल हो सकता है जब विंडोज भ्रष्ट हो जाए, आदि।!