बैकअप कैसे करें, रीसेट करें या अपने iPhone, iPad या iPod को पुनर्स्थापित करें
क्या आपके पास एक iPhone है जिसे आपको रीसेट करने या पुनर्स्थापित करने की आवश्यकता है? क्या आपको फ़ैक्टरी रीसेट करने और सब कुछ मिटाने की ज़रूरत है या क्या आपको केवल कुछ सेटिंग्स रीसेट करने की आवश्यकता है क्योंकि फ़ोन कार्य कर रहा है?
या हो सकता है कि आपको अपने आईफोन को आईट्यून्स बैकअप से या आईक्लाउड से पुनर्स्थापित करने की आवश्यकता हो? इसके अलावा, आप बस अपने iPhone का एक हार्ड रीसेट करना चाहते हैं, जो फ्रीज, आदि जैसे मुद्दों को ठीक करने का एक त्वरित तरीका है.
इस लेख में, मैं आपको अपने iPhone, iPad या लेंस टच के लिए विभिन्न प्रकार के रीसेट, रिस्टोर और बैकअप के माध्यम से चलने जा रहा हूं।.
इस लेख के लिए, मैं सभी उदाहरणों के लिए iOS 9 का उपयोग करने जा रहा हूं क्योंकि यह अब तक का ओएस का नवीनतम संस्करण है। यदि बाद के संस्करण में कुछ भी बदलता है, तो मुझे इस पोस्ट को अपडेट करना सुनिश्चित होगा.
बैकअप iPhone, iPad, iPod
इससे पहले कि आप कुछ भी रीसेट करें या पुनर्स्थापित करें, आपको हमेशा एक बैकअप बनाना चाहिए, अगर आपको बाद में किसी चीज की आवश्यकता होती है या कुछ गलत हो जाता है। मैं iCloud और iTunes दोनों के लिए एक बैकअप बनाने का सुझाव देता हूं। यदि आपके पास आईक्लाउड में पर्याप्त जगह नहीं है, तो आईट्यून्स के लिए केवल एक स्थानीय बैकअप बनाना ठीक रहेगा। आइए आईट्यून्स बैकअप के साथ शुरू करें.
आईट्यून्स बैकअप
यदि आप अपने फोन को आईक्लाउड में बैकअप करते हैं तो आईट्यून्स का बैकअप लेने की अब वास्तव में जरूरत नहीं है, लेकिन मैंने पाया है कि यह अभी भी हर दो महीने में एक स्थानीय बैकअप बनाने के लिए उपयोगी है।.
आईक्लाउड महान है, लेकिन इसमें बहुत सारे ग्लिच हैं जो इसे सही विफल होने का कारण बन सकते हैं जब आपको इसकी सबसे अधिक आवश्यकता होती है। साथ ही, Apple अपने स्टोरेज 5 GB फ्री स्टोरेज स्पेस से बहुत दुखी है। तुम भी इतना स्थान के साथ एक पूर्ण 16 GB iPhone का एक बैकअप स्टोर नहीं कर सकते, तो निश्चित रूप से iTunes का उपयोग करें यदि आप सुनिश्चित नहीं हैं कि आपका फोन iCloud तक ठीक से बैकअप लिया जा रहा है या नहीं.
ITunes खोलें, अपने Apple डिवाइस को कनेक्ट करें और फिर पर क्लिक करें अब समर्थन देना बटन.
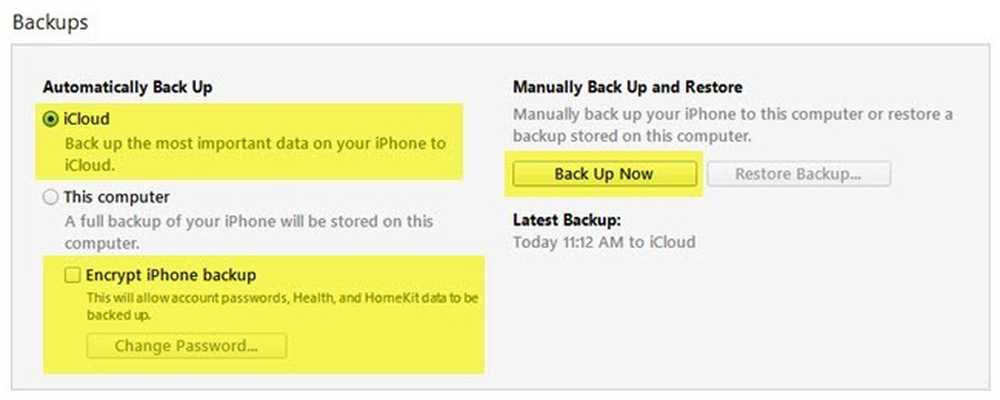
जब आप ऐसा करते हैं, तो आपको एक संदेश मिलेगा कि आप बैकअप एन्क्रिप्ट करना चाहते हैं या नहीं। यदि आप बैकअप को एन्क्रिप्ट नहीं करने का विकल्प चुनते हैं, तो संवेदनशील डेटा जैसे आपके स्वास्थ्य डेटा, होमकिट डेटा और सहेजे गए पासवर्ड बैकअप में संग्रहीत नहीं होंगे। तुम भी बस की जाँच कर सकते हैं आईफ़ोन बैकअप एन्क्रिप्ट करें बैकअप सुनिश्चित करने के लिए बैकअप देने से पहले बॉक्स को एन्क्रिप्ट किया गया है.
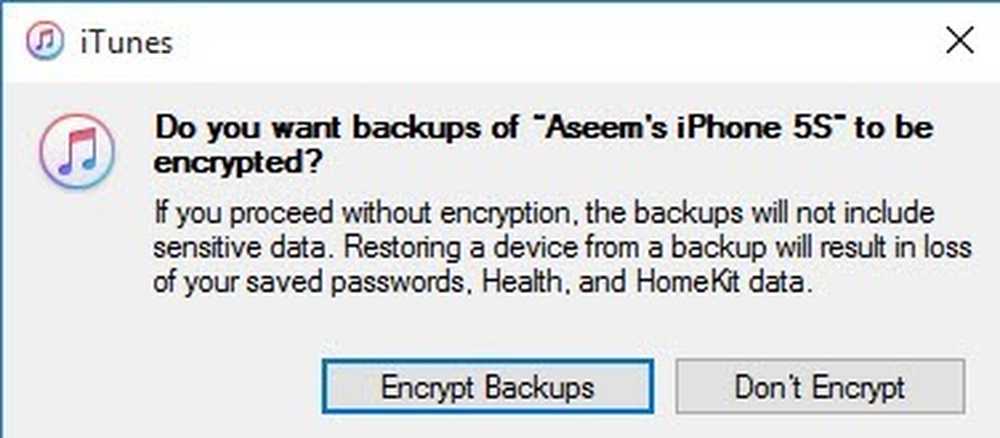
जब आप अपने फ़ोन में अनएन्क्रिप्टेड बैकअप को पुनर्स्थापित करते हैं, तो आपको अपने सभी पासवर्डों को फिर से दर्ज करना होगा, आदि। इसीलिए अगर आपने कभी आई-क्लॉक बैकअप को सामान्य आईट्यून्स बैकअप के विपरीत बहाल किया है, तो आपने देखा होगा कि आपने ऐसा नहीं किया है। पुनर्स्थापना के बाद फिर से अपने सभी पासवर्ड टाइप करने होंगे.
एन्क्रिप्टेड बैकअप के बारे में आपको केवल एक चीज याद रखना है कि आपको बैकअप को एन्क्रिप्ट करने के लिए पासवर्ड का उपयोग करना होगा। पुनर्स्थापना करने के लिए, आपको उसी पासवर्ड की आवश्यकता होगी। यदि आप इसे भूल जाते हैं, तो आप उस बैकअप को पुनर्स्थापित नहीं कर पाएंगे, इसलिए सावधान रहें और पासवर्ड कहीं न कहीं लिख कर रखें.
आपको एक संदेश भी मिल सकता है जिसमें आप अपने आईट्यून्स लाइब्रेरी में खरीदारी करना चाहते हैं। आपको क्लिक करना चाहिए खरीद स्थानांतरणएस, अन्यथा आप संगीत, एप्लिकेशन, रिंगटोन आदि को याद कर सकते हैं, जब आप बाद में एक प्रदर्शन करने के लिए जाते हैं.

इसके अलावा, ध्यान दें कि आप छोड़ सकते हैं स्वचालित रूप से बैकअप विकल्प करने के लिए सेट iCloud और बस हर बार मैनुअल स्थानीय बैकअप करें। iCloud को अपने फ़ोन का स्वचालित रूप से बैकअप लेना चाहिए, लेकिन आप हमेशा iCloud बैकअप पर जा सकते हैं सेटिंग्स, iCloud, बैकअप और फिर पर टैप करना अब समर्थन देना. यह आपको अंतिम आईक्लाउड बैकअप की तारीख और समय भी दिखाना चाहिए.
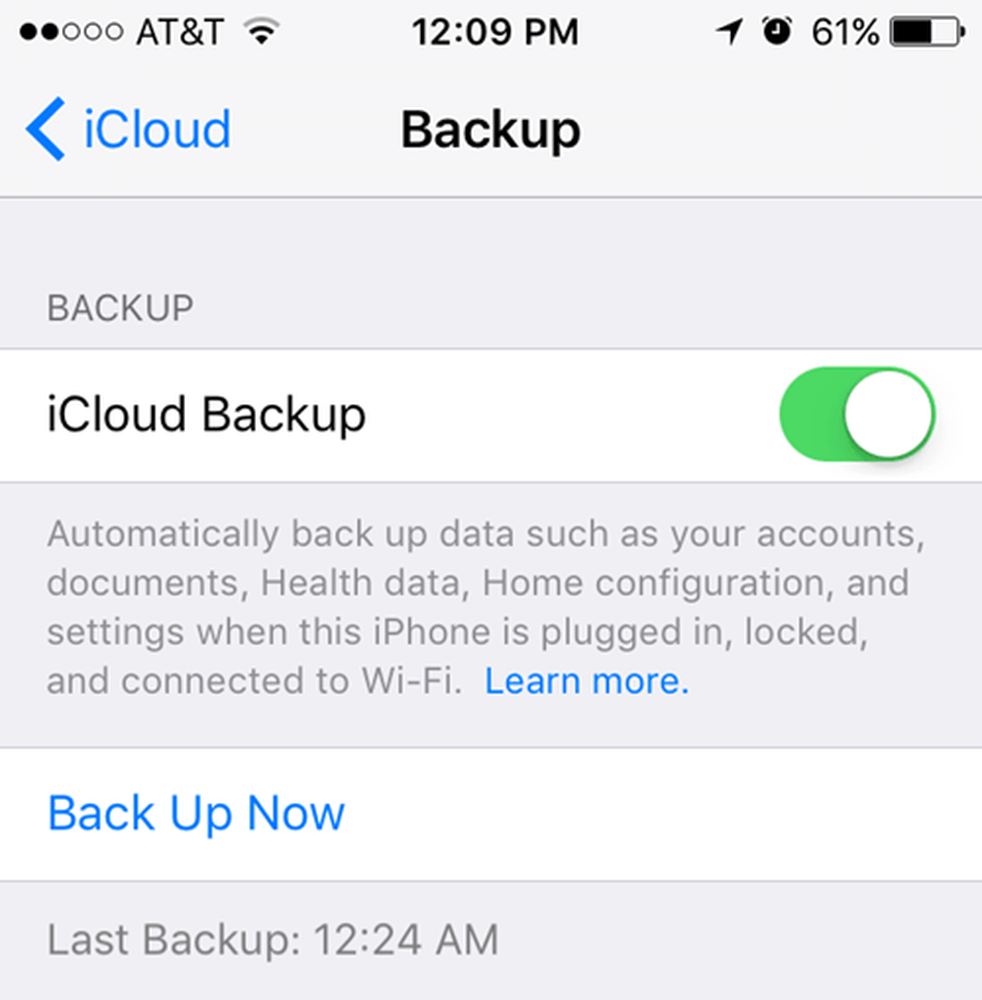
अब जब आपके पास आपकी डिवाइस ठीक से बैकअप हो गई है, तो हम आगे जाकर इसे रीसेट कर सकते हैं। Apple डिवाइस को रीसेट करने के लिए अलग-अलग तरीके हैं, तो चलिए इसके बारे में बात करते हैं.
IPhone, iPad, iPod को रीसेट करें
आइए पहले एक हार्ड रीसेट के बारे में बात करते हैं, जो वास्तव में किसी भी डेटा को मिटाता नहीं है या किसी भी सेटिंग्स को रीसेट नहीं करता है। जब आप दबाकर रखते हैं तो एक हार्ड रीसेट होता है होम बटन (सर्कल बटन) और शक्ति बटन एक ही समय में शीर्ष पर या दाईं ओर स्थित है जब तक कि फ़ोन पुनः आरंभ नहीं होता है.

यह उपयोगी है यदि आपका डिवाइस ठीक से व्यवहार नहीं कर रहा है और इस तरह का है जब आपको अपने विंडोज पीसी को पुनरारंभ करना होगा क्योंकि यह काम कर रहा है। एक हार्ड रीसेट के बाद, आपके फोन पर विभिन्न सेटिंग्स को रीसेट करने के विकल्प हैं.
खटखटाना सेटिंग्स, के लिए जाओ सामान्य, नीचे तक सभी तरह से स्क्रॉल करें और टैप करें रीसेट.
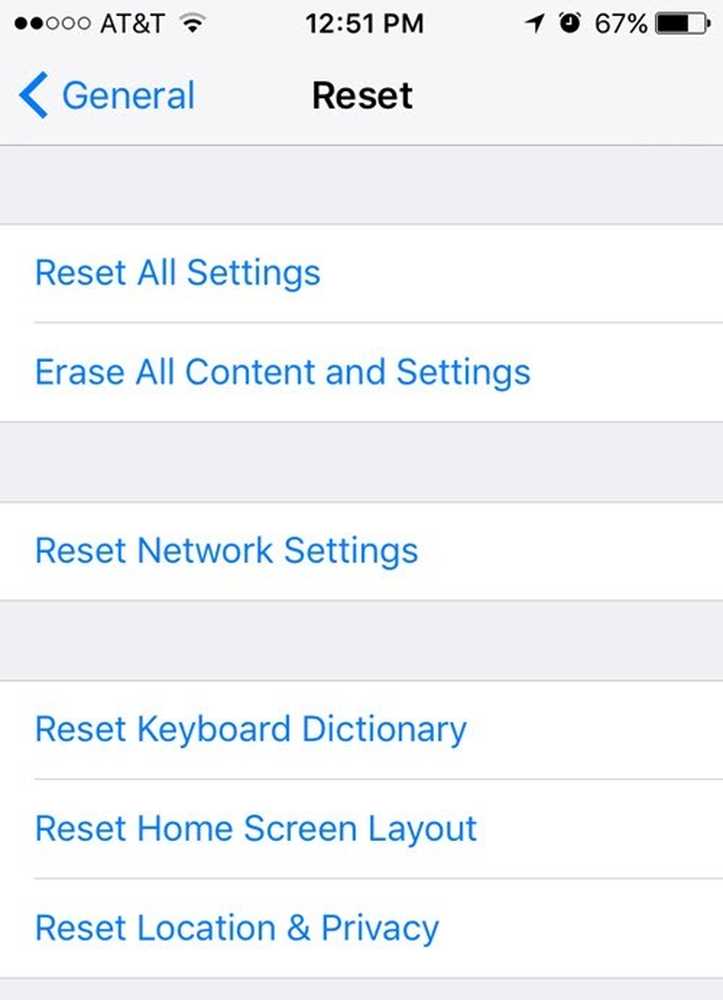
ज्यादातर लोगों का उपयोग करने वाले मुख्य विकल्प हैं सभी सेटिंग्स को रीसेट, सभी सामग्री और समायोजन को मिटा दें तथा नेटवर्क सेटिंग्स को रीसेट करें.
सभी सेटिंग्स को रीसेट - इसके अंतर्गत सभी सेटिंग्स रीसेट हो जाएंगी सेटिंग्स एप्लिकेशन। इसका मतलब है कि आप वाई-फाई डेटा, ब्लूटूथ कनेक्शन, डू नॉट डिस्टर्ब सेटिंग्स, कीबोर्ड सेटिंग्स, नोटिफिकेशन, वॉलपेपर, प्राइवेसी सेटिंग्स आदि को खो देंगे।.
यह आपके किसी भी डेटा या एप्लिकेशन को नहीं निकालेगा। इसका मतलब है कि आपके सभी संगीत, वीडियो, फोटो, एप्लिकेशन, iMessages, ईमेल खाते, कैलेंडर आदि फोन पर बने रहेंगे। जब आप सभी सेटिंग्स को रीसेट करने जाएंगे, तो आपको कुछ चेतावनी मिलेगी, लेकिन चिंता न करें, आपका डेटा सुरक्षित रहेगा.
नेटवर्क सेटिंग्स को रीसेट करें - यह विकल्प केवल आपके वाई-फाई और एलटीई कनेक्शन से संबंधित कुछ भी रीसेट करता है। यदि आपके पास कनेक्शन समस्याएँ हैं, तो यह प्रयास करने का एक अच्छा विकल्प है.
सभी सामग्री और समायोजन को मिटा दें - यह फ़ैक्टरी रीसेट विकल्प है जो आपके iPhone, iPad या iPod पर सब कुछ मिटा देगा। केवल इस विकल्प का उपयोग करें यदि आप सुनिश्चित हैं कि आपके पास सब कुछ बैकअप है और यदि आप डिवाइस को किसी और को देने के लिए उसे साफ करना चाहते हैं तो उसे बेच दें.
आप इस विकल्प का उपयोग कर सकते हैं यदि आप आईओएस की एक साफ स्थापना करने में रुचि रखते हैं। उदाहरण के लिए, यदि आपने अपने फोन को iOS 7 से iOS 8 से iOS 9 में अपग्रेड किया है और इसमें बहुत सारे मुद्दे हैं, तो आप फोन का बैकअप ले सकते हैं, सब कुछ मिटा सकते हैं और फिर बैकअप से रिस्टोर कर सकते हैं। ध्यान दें कि यदि आप मूल रूप से इंस्टॉल किए गए आईओएस के एक उच्च संस्करण की एक साफ इंस्टॉल करते हैं, तो आप बैकअप को पुनर्स्थापित करने में सक्षम नहीं होंगे.
उदाहरण के लिए, जब iOS 10 बाहर आता है और आप iOS 10 में अपग्रेड करने से पहले अपने iPhone को मिटा देते हैं, तो आप iOS 9 बैकअप को पुनर्स्थापित नहीं कर पाएंगे क्योंकि आपका फोन अब iOS 10 चला रहा है। iOS 10 की एक साफ स्थापना करने के लिए यह सामने आता है, आपको पहले अपग्रेड करना होगा, फिर बैकअप, फिर मिटाना और फिर रिस्टोर करना होगा.
ध्यान दें कि फोन को मिटाने के लिए, आपको बंद करना होगा मेरा आई फोन ढूँढो प्रथम। आपको शायद अपना आईक्लाउड पासवर्ड भी दर्ज करना होगा। आपका फ़ोन फिर से चालू हो जाएगा और एक बार जब यह मिट जाएगा, तो आप देखेंगे नमस्ते या स्वागत हे स्क्रीन.
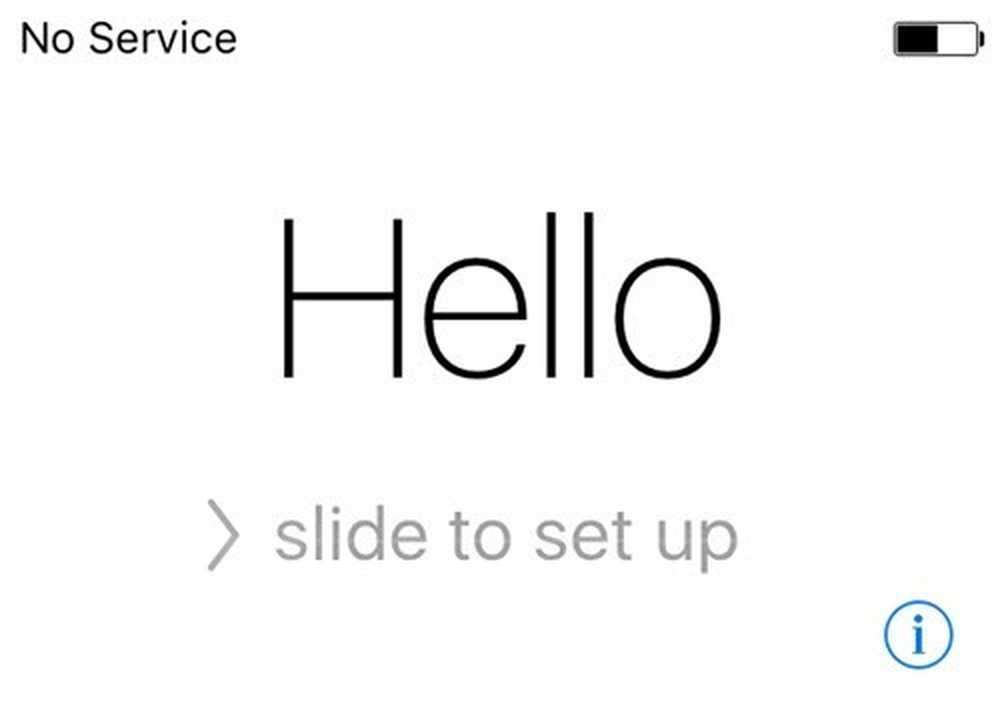
सबसे पहले आपको अपनी भाषा, फिर अपना देश चुनना होगा, फिर एक वाई-फाई नेटवर्क चुनना होगा, फिर स्थान सेवाओं को सक्षम या अक्षम करना होगा, फिर यदि आपको पसंद है तो पासकोड जोड़ें और अंत में चुनें कि आप फोन को कैसे सेटअप करना चाहते हैं। तो अब बात करते हैं अपने फोन को रिस्टोर करने की.
IPhone, iPad, iPod को पुनर्स्थापित करें
अपने फ़ोन को फ़ैक्टरी डिफ़ॉल्ट सेटिंग्स पर रीसेट करने के बाद, आपसे पूछा जाएगा कि आप इसे कैसे पुनर्स्थापित करना चाहते हैं। ध्यान दें कि आप अपने डिवाइस को आईट्यून्स का उपयोग करके इसे मिटाए बिना भी पुनर्स्थापित कर सकते हैं, जिसे मैं नीचे बताऊंगा.
हालांकि, यदि आप कभी भी आईक्लाउड बैकअप से पुनर्स्थापित करना चाहते हैं, तो आपको हमेशा अपने डिवाइस को पूरी तरह से मिटाना होगा जैसा कि ऊपर दिखाया गया है। यह थोड़ा डरावना है, लेकिन यह एक iCloud बैकअप को पुनर्स्थापित करने का एकमात्र तरीका है.

यहां आपके पास चुनने का विकल्प होगा ICloud बैकअप से पुनर्स्थापित करें, आईट्यून्स बैकअप से पुनर्स्थापित करें, नया iPhone के रूप में सेटअप करें तथा Android से डेटा ले जाएँ.
यदि आप पहला विकल्प चुनते हैं, तो आपको अपनी ऐप्पल आईडी और पासवर्ड दर्ज करना होगा और फिर आपको उपलब्ध आईक्लाउड बैकअप की सूची मिल जाएगी.
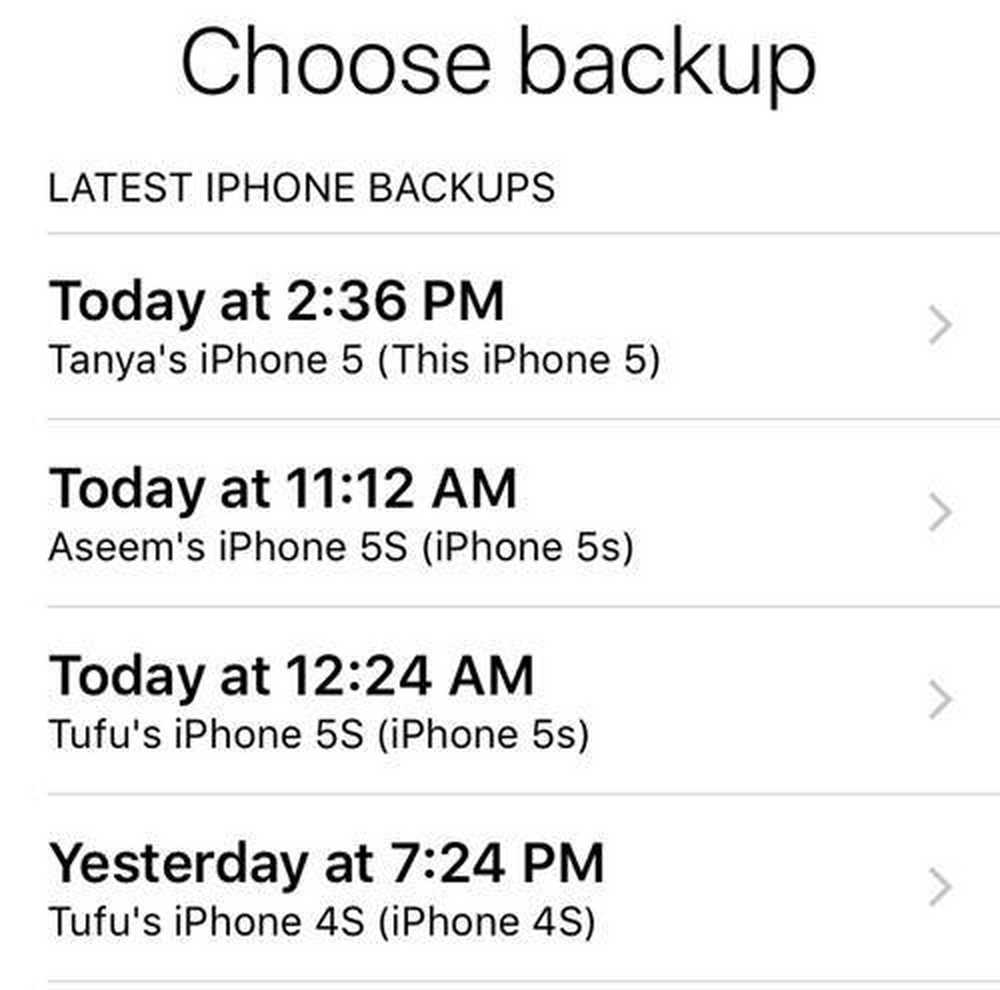
यदि आप दूसरा विकल्प चुनते हैं, तो आपको अपने कंप्यूटर को iTunes से कनेक्ट करने की आवश्यकता होगी और फिर आप अपने Apple ID से साइन इन करने के बाद कंप्यूटर पर उपलब्ध बैकअप की एक ड्रॉप-डाउन सूची देखेंगे।.
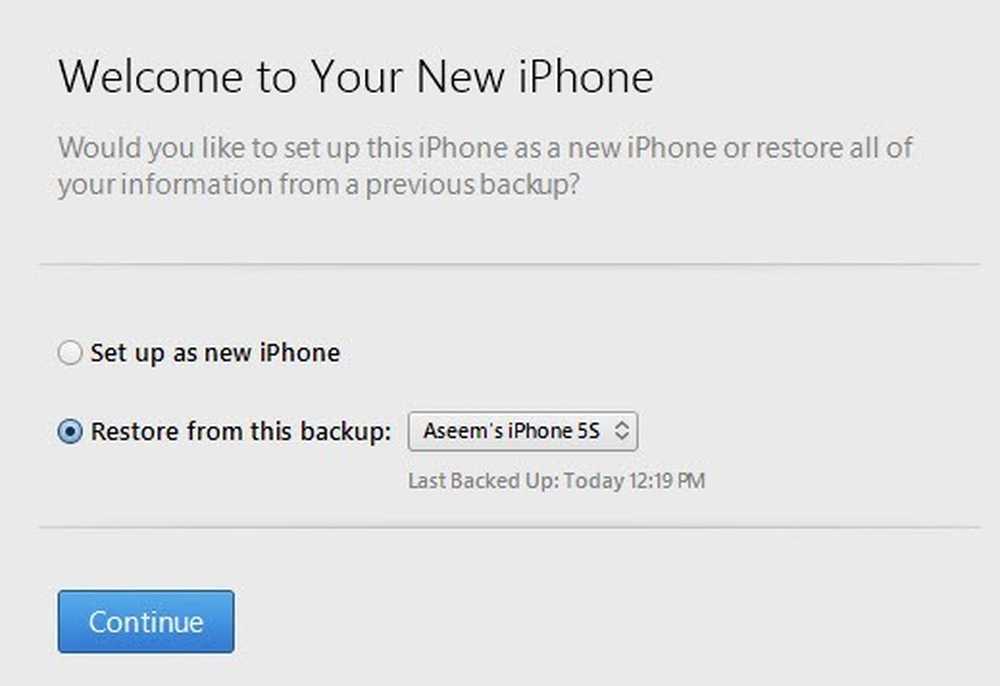
एक नए iPhone के रूप में स्थापित करना ठीक वैसा ही होगा और आपके पास iOS की एक नई स्थापना होगी। आप हमेशा एक नए iPhone के रूप में सेटअप कर सकते हैं और बाद में आईट्यून्स बैकअप से पुनर्स्थापित कर सकते हैं यदि आप चाहें। एक बार नए iPhone के रूप में सेट होने पर, आप iCloud से पुनर्स्थापित नहीं कर पाएंगे.
अंत में, आप यह सब iTunes से ही कर सकते हैं। कनेक्ट होने पर, आपको विकल्प दिखाई देगा बैकअप बहाल तथा फ़ोन को पुनर्स्थापित करें.

बैकअप बहाल आपको कंप्यूटर पर संग्रहीत स्थानीय बैकअप से चुनने और उसे पुनर्स्थापित करने की अनुमति देगा। यह केवल डेटा और एप्लिकेशन को पुनर्स्थापित करेगा न कि iPhone फर्मवेयर.
Iphone पुनर्स्थापित करें अधिक दिलचस्प है क्योंकि यह आपके द्वारा चुने गए के आधार पर दो अलग-अलग तरीकों से काम कर सकता है। सबसे पहले, यह आपसे पूछेगा कि आप बैकअप बनाना चाहते हैं या नहीं। यह आप पर निर्भर है.
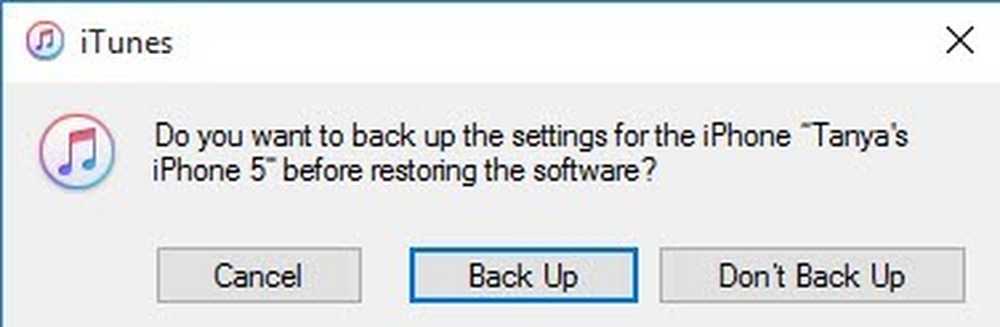
इसके बाद, आप जो संवाद देखेंगे, वह इस बात पर निर्भर करेगा कि आपका डिवाइस iOS का पुराना संस्करण चला रहा है या नहीं। यदि आपके पास iOS का नवीनतम संस्करण नहीं है, तो आपको एक विकल्प दिखाई देगा पुनर्स्थापित या इसमें अद्यतन करें. यदि आप नवीनतम संस्करण चला रहे हैं, तो आप बस देखेंगे पुनर्स्थापित बटन.

पुनर्स्थापित के रूप में एक ही कार्य करेंगे सभी सामग्री और समायोजन को मिटा दें अपने डिवाइस पर विकल्प। अगर आप क्लिक करे अद्यतन करें, यह बस आपके फोन पर नवीनतम अद्यतन स्थापित करेगा, जैसे कि अगर आप जाने वाले थे सेटिंग्स, सामान्य, सॉफ्टवेयर अपडेट. आपका डेटा बरकरार रहेगा, iOS बस अपडेट हो जाएगा.
इसलिए यह अब आपके पास है! आपके ऐप्पल डिवाइस को बैकअप, रीसेट या रिस्टोर करने के सभी अलग-अलग तरीके। उम्मीद है, यह पूरी प्रक्रिया के बारे में आपके किसी भी भ्रम को दूर कर सकता है। यदि आपके कोई प्रश्न हैं, तो बेझिझक टिप्पणी करें। का आनंद लें!




