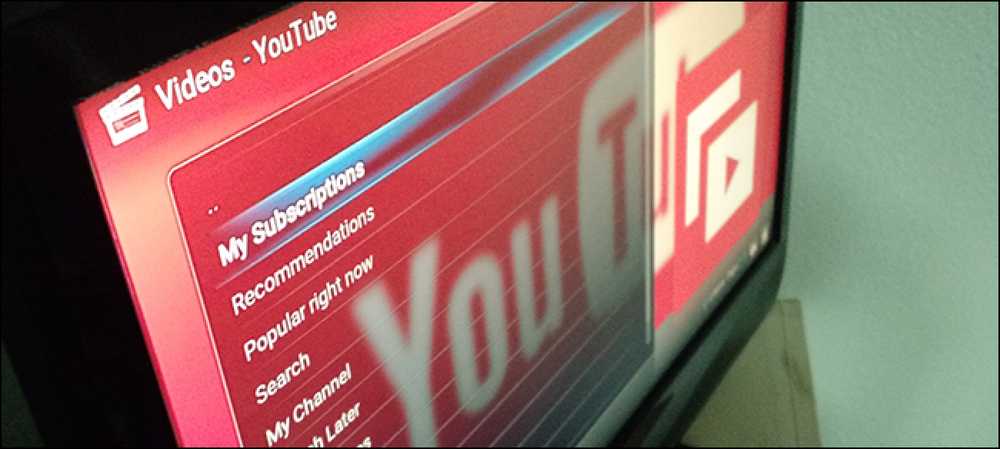Microsoft Windows Search Indexer को कैसे ठीक करें और काम करना बंद कर दिया गया
मेरे परिवार में कंप्यूटर का आदमी होने के नाते, मैं सभी तकनीकी सहायता कार्यों को करता हूं और कभी-कभी अजीब मुद्दों में भाग लेता हूं जिनके बारे में मैं लिखने का फैसला करता हूं.
बेशक, विंडोज के साथ, ऐसा लगता है कि आप वास्तव में कभी नहीं से निपटने के लिए अजीब मुद्दों से बाहर चला! वहाँ हमेशा कुछ पागल और गुप्त त्रुटि है कि आप अपने सिर खरोंच बनाता है.
ऐसा ही एक मुद्दा विंडोज के साथ है और यह निम्नलिखित त्रुटियों से संबंधित है:
Microsoft Windows खोज अनुक्रमणिका ने काम करना बंद कर दिया और बंद कर दिया गया
या
Windows स्थानीय कंप्यूटर त्रुटि 1067 पर विंडोज़ खोज सेवा शुरू नहीं कर सका
यह काफी असामान्य समस्या है, लेकिन अगर यह आपके साथ होता है, तो यह बहुत कष्टप्रद है! जब भी आप कुछ खोलने, स्थानांतरित करने या कॉपी करने का प्रयास करते हैं, तो आपको यह त्रुटि मिलेगी। यह आमतौर पर धीमी गति से कंप्यूटर के प्रदर्शन और पूरे ओएस के दुर्घटनाग्रस्त होने से भी जुड़ा होता है.
विंडोज में इस कष्टप्रद मुद्दे को ठीक करने के लिए कुछ चीजें हैं जिन्हें आप आजमा सकते हैं:
विंडोज सर्च इंडेक्स का पुनर्निर्माण करें
यह विधि त्वरित और आसान है, लेकिन यदि आप गंभीर मुद्दे हैं तो काम नहीं कर सकते हैं। फिर भी यह अन्य कदमों पर जाने से पहले एक शॉट के लायक है जहां आपको सामान को हटाना होगा.
सबसे पहले, टाइप करें अनुक्रमण विकल्प प्रारंभ मेनू के खोज बॉक्स में, फिर पर क्लिक करें उन्नत टैब / बटन और फिर क्लिक करें फिर से बनाना.

आप क्लिक करके भी देख सकते हैं डिफॉल्ट्स का पुनःस्थापन अगर पुनर्निर्माण काम नहीं करता है। यदि, किसी अजीब कारण से, आप इस पृष्ठ पर कुछ भी चयन करने में सक्षम नहीं हैं, तो आप निम्न रजिस्ट्री कुंजी को संपादित करके खोजकर्ता सूचकांक को मैन्युअल रूप से पुन: बना सकते हैं:
HKLM / सॉफ़्टवेयर / Microsoft / Windows खोज / SetupCompletedSuccessfully

मान को शून्य में बदलें और फिर मशीन को पुनरारंभ करें। हालांकि, अगर आप रजिस्ट्री कुंजी संशोधनों से बच सकते हैं, तो यह सबसे अच्छा है! इसके अलावा, कोई भी रजिस्ट्री संपादन करने से पहले एक पुनर्स्थापना बिंदु बनाना सुनिश्चित करें.
विंडोज सर्च इंडेक्स प्रोग्राम फोल्डर को डिलीट करें
यदि उपरोक्त विधि काम नहीं करती है, तो आप इन फ़ाइलों के अंदर सब कुछ हटाकर विंडोज में खोज अनुक्रमण से जुड़ी सभी फ़ाइलों को हटाने का प्रयास कर सकते हैं:
C: \ ProgramData Microsoft \ खोजें \ Data \ \ अनुप्रयोग \ Windows C: \ ProgramData \ Microsoft \ खोजें \ Data \ अस्थायी
यदि आप इन फ़ोल्डरों को नहीं देखते हैं, तो आपको विंडोज एक्सप्लोरर या पर जाकर छिपे हुए फ़ोल्डरों को देखने की आवश्यकता है मेरा कंप्यूटर और फिर चुनना उपकरण, नत्थी विकल्प.
दृश्य टैब पर जाएं और तब तक नीचे स्क्रॉल करें जब तक आप देखें छिपी हुई फ़ाइलों और फ़ोल्डरों को दर्शाएं. अब आपको ProgramData फ़ोल्डर देखने में सक्षम होना चाहिए। विंडोज 10 में, बस पर क्लिक करें राय टैब और जाँच करें छिपी हुई वस्तु डिब्बा.
फिर, केवल मामले में उन्हें हटाने से पहले निर्देशिकाओं में फ़ाइलों का बैकअप बनाएं, लेकिन वे वास्तव में महत्वपूर्ण नहीं हैं.
यदि आपको फ़ाइलों को हटाने का प्रयास करते समय एक पहुँच अस्वीकृत संदेश प्राप्त होता है, तो आपको सबसे पहले जाकर विंडो खोज इंडेक्स सेवा को बंद करना होगा कंट्रोल पैनल, फिर प्रशासनिक उपकरण, और फिर पर क्लिक करें सेवाएं.
सेवा को बुलाया जाना चाहिए विंडोज खोज या विंडोज खोजक. सेवा पर डबल क्लिक करें और क्लिक करें रुकें.

फ़ाइलों को हटाने के बाद, कंप्यूटर को पुनरारंभ करें और सूचकांक को फिर से बनाया जाएगा और उम्मीद है कि आपकी त्रुटि दूर हो जाएगी!
याद रखें कि खोज अनुक्रमणिका सेवा महत्वपूर्ण नहीं है, इसलिए आप सेवा को अक्षम करके या इसकी फ़ाइलों को हटाकर अपने कंप्यूटर को गड़बड़ाने नहीं जा रहे हैं। का आनंद लें!