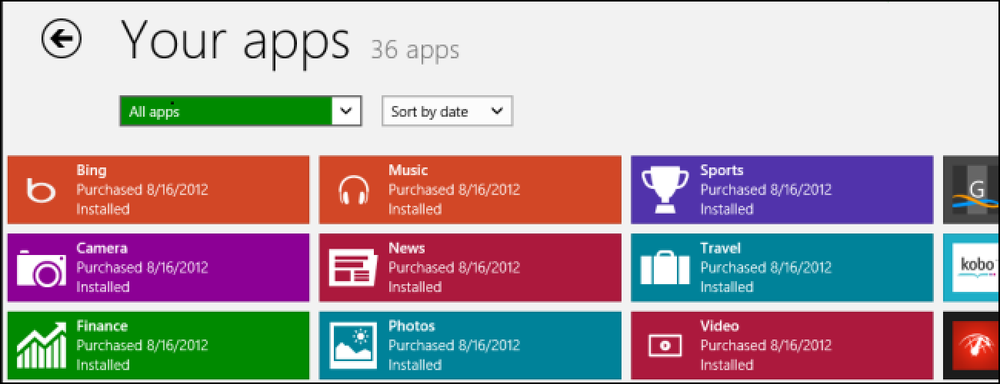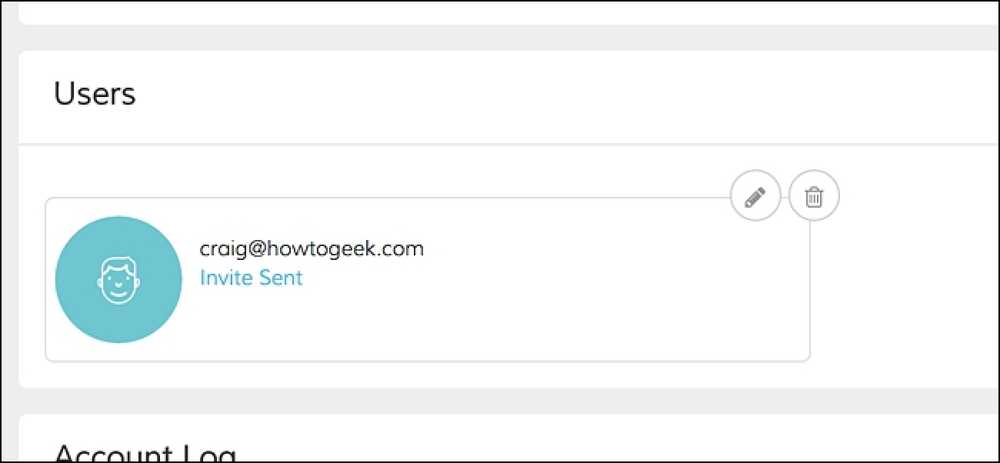अन्य कंप्यूटर के साथ इंटरनेट कनेक्शन कैसे साझा करें
अपने आसपास के अन्य लोगों के साथ अपने इंटरनेट कनेक्शन को साझा करने का एक त्वरित तरीका खोज रहे हैं? इन दिनों, यह केवल मुट्ठी भर स्थितियों में ही उपयोगी है। मैंने व्यक्तिगत रूप से केवल एक साझा इंटरनेट कनेक्शन का उपयोग किया है जब एक दोस्त के साथ एक कार में, जिसके पास लैपटॉप था, उसने अपने स्मार्टफोन पर टेदर किया.
मेरा आईपैड केवल वाई-फाई था, इसलिए मैं उसके लैपटॉप वाई-फाई से कनेक्ट करने और इंटरनेट का उपयोग करने में सक्षम था। केवल दूसरी बार मैंने इसका उपयोग किया है जब मैं एक होटल के कमरे में रह रहा था और उनके पास केवल इंटरनेट के लिए एक वायर्ड ईथरनेट कनेक्शन था। मैंने अपना कंप्यूटर सेटअप किया और एक व्यक्तिगत वाई-फाई नेटवर्क बनाया, ताकि हर कोई अपने स्मार्टफोन, टैबलेट आदि को कनेक्ट कर सके.
इस लेख में, मैं आपको दिखाता हूँ कि अपने विंडोज कंप्यूटर से अपने इंटरनेट कनेक्शन को कैसे साझा किया जाए। ऐसा नहीं है कि यह केवल कुछ परिदृश्यों में अच्छा काम करता है.
- आपके कंप्यूटर में एक से अधिक नेटवर्क एडॉप्टर होना चाहिए, अधिमानतः एक ईथरनेट पोर्ट और एक वाई-फाई कार्ड। एक 3 जी / 4 जी डिवाइस जिसे आप अपने कंप्यूटर पर टीथर करते हैं उसका उपयोग ईथरनेट पोर्ट के स्थान पर किया जा सकता है, लेकिन आपको अभी भी वाई-फाई कार्ड की आवश्यकता है.
- वर्चुअल वायरलेस नेटवर्क बनाकर अपने कनेक्शन को साझा करना हमेशा सबसे अच्छा होता है। इसे किसी अन्य तरीके से करना सुपर दृढ़ है और लगभग कभी भी काम नहीं करता है। चिंता मत करो, मैंने कोशिश की है और मैं एक geek हूँ.
- ईथरनेट पोर्ट या टीथर्ड डिवाइस के माध्यम से इंटरनेट से कनेक्ट होना और वाई-फाई नेटवर्क को किसी भी नेटवर्क से कनेक्ट नहीं करना सबसे अच्छा है.
यदि आप उपरोक्त तीन वस्तुओं के साथ मेल खाते हैं, तो आप सबसे अधिक संभावना साझा इंटरनेट कनेक्शन स्थापित करने में सफल होंगे। अब शुरू करते हैं.
वर्चुअल वायरलेस नेटवर्क बनाएं
पहली चीज जो आप करना चाहते हैं, सुनिश्चित करें कि आपका वाई-फाई नेटवर्क किसी भी नेटवर्क से जुड़ा नहीं है। क्यूं कर? हम चाहते हैं कि वाई-फाई नेटवर्क ईथरनेट पोर्ट या टेथर डिवाइस से इंटरनेट का उपयोग करें, इसलिए वाई-फाई नेटवर्क को शुरू करने के लिए डिस्कनेक्ट रहना चाहिए.
आप इसे स्टार्ट पर क्लिक करके और फिर टाइप करके चेक कर सकते हैं Ncpa.cpl पर और एंटर दबाएं। आपको आइकन के बगल में एक लाल X देखना चाहिए.
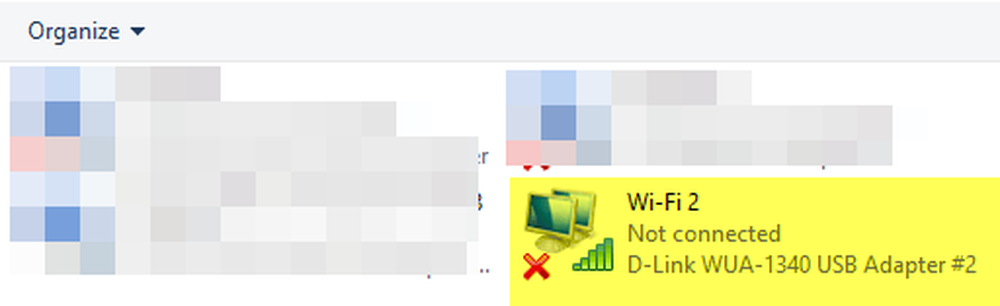
अब हमें एक प्रशासनिक कमांड प्रॉम्प्ट विंडो खोलनी होगी। पर क्लिक करें शुरु, में टाइप करें आदेश, और फिर शीर्ष परिणाम पर राइट-क्लिक करें और चुनें व्यवस्थापक के रूप में चलाओ.
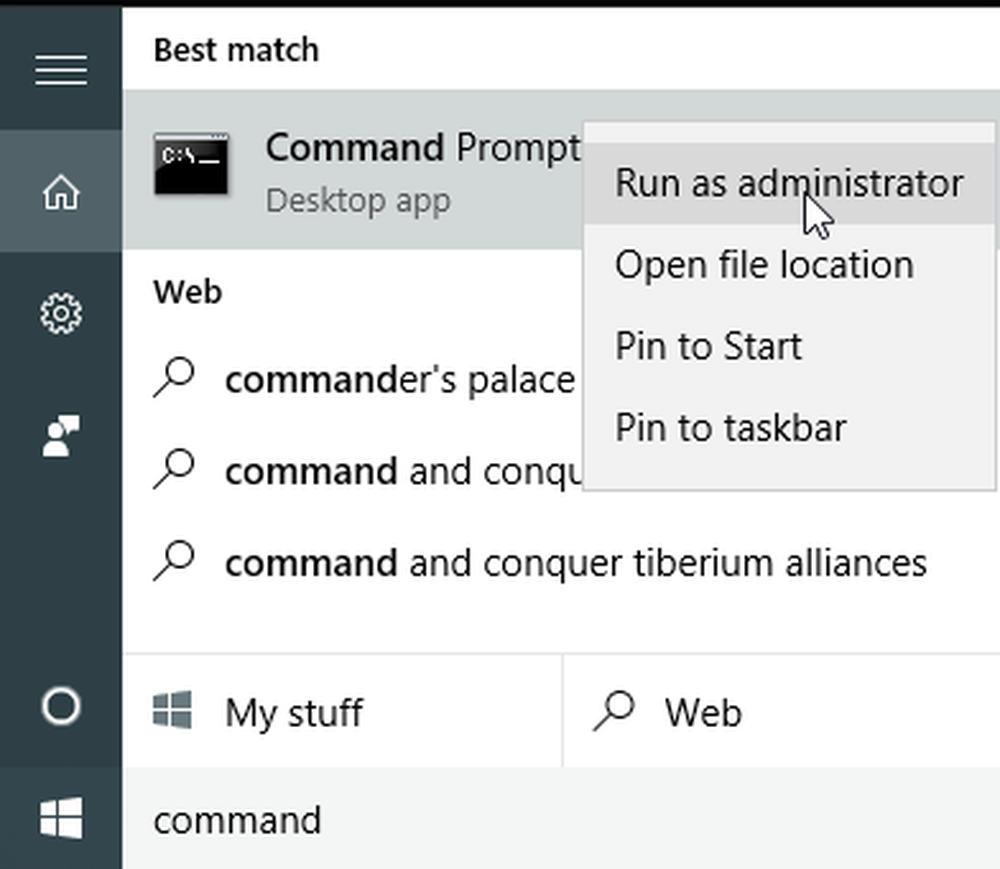
इसके बाद, हमें अपना वर्चुअल वायरलेस नेटवर्क बनाना होगा और इसे शुरू करना होगा। ऐसा करने के लिए, आपको निम्न कमांड टाइप करने होंगे:
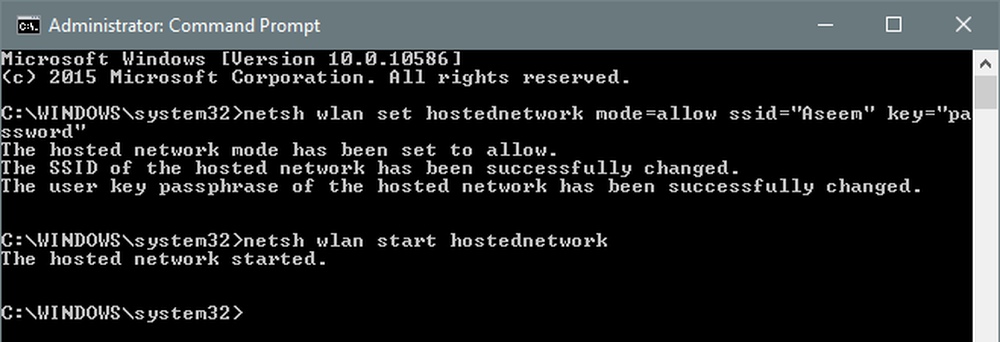
netsh wlan सेट होस्टेड नेटवर्क मोड = ssid = "पिकानैम" कुंजी = "पिकपासवर्ड" की अनुमति दें
netsh wlan hostnetwork शुरू करते हैं
जैसा कि आप देख सकते हैं, आप अपने नए नेटवर्क के लिए एक SSID चुन सकते हैं और पासवर्ड भी सेट कर सकते हैं। आप जो भी SSID सेट करते हैं, वह वायरलेस नेटवर्क का नाम होगा जो अन्य उपकरणों पर दिखाई देता है। एक बार नेटवर्क शुरू हो जाने के बाद, कंट्रोल पैनल पर जाएं और नेटवर्क और शेयरिंग सेंटर खोलें.
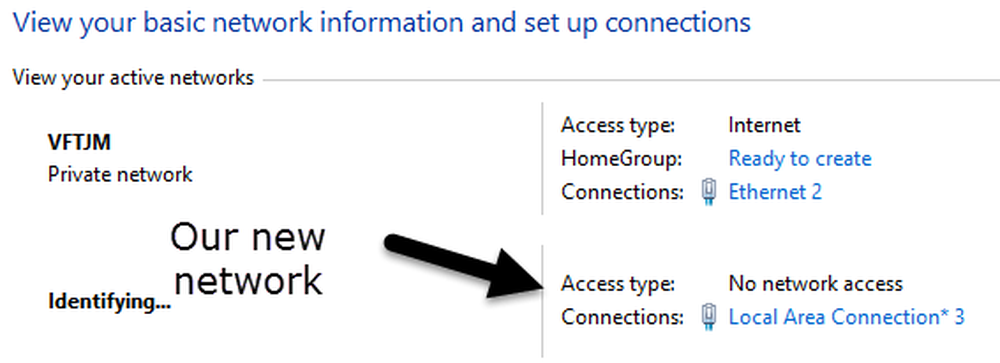
आप वर्तमान नेटवर्क से जुड़े हुए हैं, जो मेरे मामले में है ईथरनेट २. उसके नीचे, आपको अपना नया नेटवर्क देखना चाहिए, जो कहेगा कोई नेटवर्क एक्सेस नहीं तथा पहचान करना. यदि आप खोलते हैं Ncpa.cpl पर फिर से या पर क्लिक करें अडैप्टर की सेटिंग्स बदलो नेटवर्क और साझाकरण केंद्र में, आप देखेंगे कि स्थानीय क्षेत्र कनेक्शन 3 वास्तव में है Microsoft होस्टेड नेटवर्क वर्चुअल एडाप्टर.
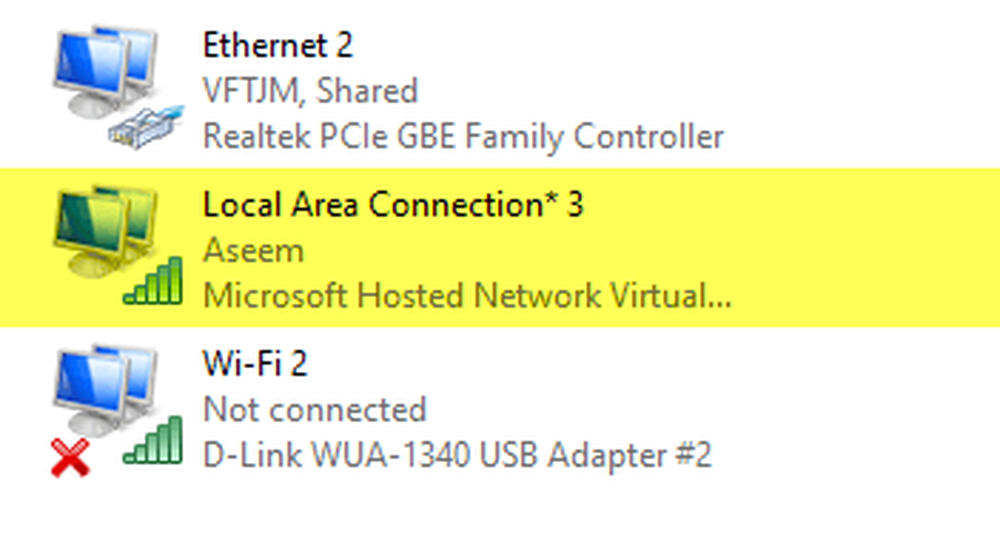
अब नए नेटवर्क को इंटरनेट एक्सेस प्राप्त करने के लिए, हमें अन्य नेटवर्क कनेक्शन को कॉन्फ़िगर करने की आवश्यकता है। मेरे उदाहरण में, वह ईथरनेट 2 होगा। आगे बढ़ें और नीले लिंक पर क्लिक करें ईथरनेट २. आप फिर से ncpa.cpl पर भी जा सकते हैं, ईथरनेट 2 पर राइट-क्लिक करें और चुनें गुण.

यह कनेक्शन के लिए स्थिति विंडो लाएगा। अब पर क्लिक करें गुण बटन.

पर क्लिक करें साझा करना टैब और फिर जांच करें अन्य नेटवर्क उपयोगकर्ताओं को इस कंप्यूटर के इंटरनेट कनेक्शन के माध्यम से कनेक्ट करने की अनुमति दें डिब्बा। के अंतर्गत होम नेटवर्किंग कनेक्शन, आपको नए वर्चुअल वायरलेस नेटवर्क के लिए एडेप्टर नाम का चयन करने की आवश्यकता है, जो कि है स्थानीय क्षेत्र कनेक्शन 3 मेरे मामले में। यदि आप एडॉप्टर का नाम नहीं जानते हैं, तो जाएं Ncpa.cpl पर और जो कहता है उसे पाओ Microsoft होस्टेड नेटवर्क वर्चुअल एडाप्टर.
अब जब आप नेटवर्क और शेयरिंग सेंटर में जाते हैं, तो आप देखेंगे कि नए कनेक्शन में इंटरनेट एक्सेस भी है.
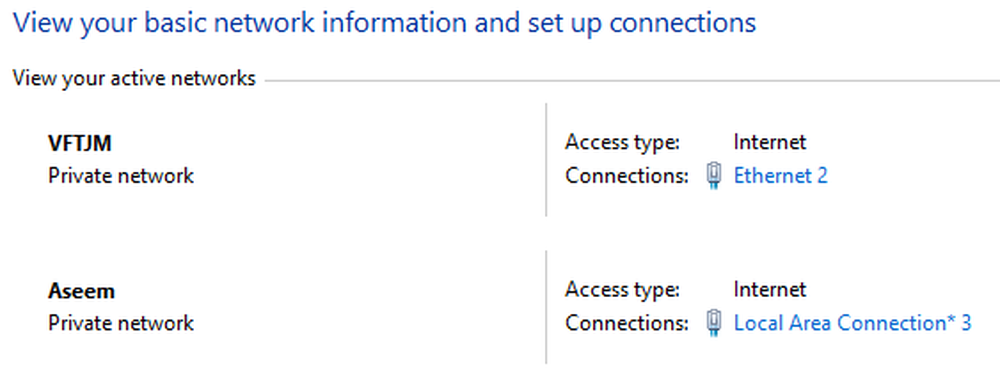
बस! अब आपके पास एक कार्यशील वायरलेस नेटवर्क होना चाहिए जो दूसरों को इंटरनेट एक्सेस के लिए ईथरनेट या टेथर कनेक्शन को जोड़ने और उपयोग करने की अनुमति देगा। अपने किसी भी अन्य डिवाइस पर जाएं और अपने नए वायरलेस नेटवर्क की तलाश करें। आपके द्वारा निर्धारित पासवर्ड का उपयोग करके कनेक्ट करें और आपको जाने के लिए अच्छा होना चाहिए.
ध्यान दें कि यदि आप यह देखना चाहते हैं कि आपके नए वायरलेस नेटवर्क से कितने लोग जुड़े हैं, तो आपको एक कमांड प्रॉम्प्ट खोलना होगा और निम्नलिखित में टाइप करना होगा:

netsh wlan होस्ट होस्ट नेटवर्क दिखाते हैं
अंत में, यदि आप अपना नेटवर्क कनेक्शन साझा करने के साथ कर रहे हैं, तो आप निम्नलिखित दो कमांडों में लिखकर वर्चुअल वायरलेस नेटवर्क से छुटकारा पा सकते हैं:

netsh wlan होस्टेड नेटवर्क बंद करो
netsh wlan सेट होस्टनेटवर्क मोड = डिस्लो को सेट करें
सुनिश्चित करें कि आप इन दोनों आदेशों में टाइप करते हैं ताकि यदि आपको कभी भी फिर से वायरलेस वायरलेस नेटवर्क बनाने की आवश्यकता हो, तो आप ऐसा कर पाएंगे। यह इसके बारे में। उम्मीद है, यह लेख आपके इंटरनेट कनेक्शन को दूसरों के साथ आसानी से साझा करने में आपकी मदद करेगा। यदि आप किसी भी मुद्दे में भाग लेते हैं, तो टिप्पणी पोस्ट करने के लिए स्वतंत्र महसूस करें। का आनंद लें!