विंडोज अपडेट को अनइंस्टॉल और रीइंस्टॉल कैसे करें
भले ही विंडोज में अपडेट इंस्टॉल करना एक आसान प्रक्रिया है, पृष्ठभूमि में जो तंत्र है वह इसे प्रबंधित करता है यह काफी जटिल है। विंडोज अपडेट से संबंधित समस्याओं से कैसे निपटा जाए, इस बारे में भी इंटरनेट पर बहुत गलत जानकारी है.
सबसे बड़ी गलतफहमी में से एक यह है कि सभी विंडोज अपडेट को एक बार में ही डिलीट करके इंस्टॉल किया जा सकता है सॉफ़्टवेयर वितरण में संग्रहीत फ़ोल्डर C: \ Windows. यह पूरी तरह से गलत है। हां, आप कुछ स्थान (500 एमबी से लेकर कई जीबी तक) को बचा सकते हैं, लेकिन फ़ोल्डर को हटाने से कोई भी स्थापित अद्यतन नहीं हटाया जाएगा.
इसके अलावा यह SoftwareDistribution फ़ोल्डर को हटाने के लिए एक बुरा विचार है जब तक कि यह बिल्कुल आवश्यक न हो। एक उप-फ़ोल्डर है जिसे डेटास्टोर कहा जाता है जिसमें सभी विंडोज अपडेट का एक बड़ा डेटाबेस उपलब्ध है। यह डेटाबेस संभवत: सौ एमबी के आकार का एक जोड़ा होगा। इस डेटाबेस को हटाने से कंप्यूटर के लिए केवल विंडोज अपडेट इतिहास को हटा दिया जाता है.
अपने आप को यह साबित करने के लिए, मैंने एक परीक्षण किया। मैंने खोला कंट्रोल पैनल, पर क्लिक किया विंडोज सुधार और फिर क्लिक किया अद्यतन इतिहास देखें बाएं हाथ के मेनू में.

यह स्क्रीन आपको केवल स्थापित अद्यतनों की पूरी सूची देती है स्थिति, महत्त्व तथा दिनांक स्थापित की गई. जब हम SoftwareDistribution फ़ोल्डर को हटाते हैं, तो यह संवाद पूरी तरह से खाली हो जाएगा जैसे कि आपने कभी कोई अपडेट इंस्टॉल नहीं किया है। इससे पहले कि मैं आपको वह दिखाऊं, उस पर क्लिक करें स्थापित अद्यतन शीर्ष पर लिंक जहां यह आपको बताता है कि अपडेट कैसे हटाया जाए.

जैसा कि आप देख सकते हैं, मेरे पास कार्यालय, विंडोज, सिल्वरलाइट आदि के लिए वर्तमान में स्थापित सैकड़ों अपडेट हैं, अब यदि आप फ़ोल्डर को हटाने के लिए नीचे दिए गए निर्देशों का पालन करते हैं, तो आप वापस जा सकते हैं अद्यतन इतिहास देखें संवाद और आप देखेंगे कि यह अब खाली है.

हालाँकि, यदि आप पर क्लिक करते हैं स्थापित अद्यतन फिर से, आप देखेंगे कि सभी अपडेट जो पहले सूचीबद्ध थे और अभी भी वहां सूचीबद्ध हैं। ऐसा इसलिए है क्योंकि हमने केवल अपडेट के लॉग इतिहास को हटाया है न कि वास्तविक अपडेट को.
यह संवाद वह जगह है जहां आप वास्तव में एक अपडेट की स्थापना रद्द कर सकते हैं, लेकिन एक समय में केवल एक ही। बस एक अपडेट पर क्लिक करें और फिर क्लिक करें स्थापना रद्द करें. दुर्भाग्य से, जब तक आप सिस्टम पुनर्स्थापना का उपयोग नहीं करते, तब तक सभी अपडेट को हटाने का कोई तरीका नहीं है.
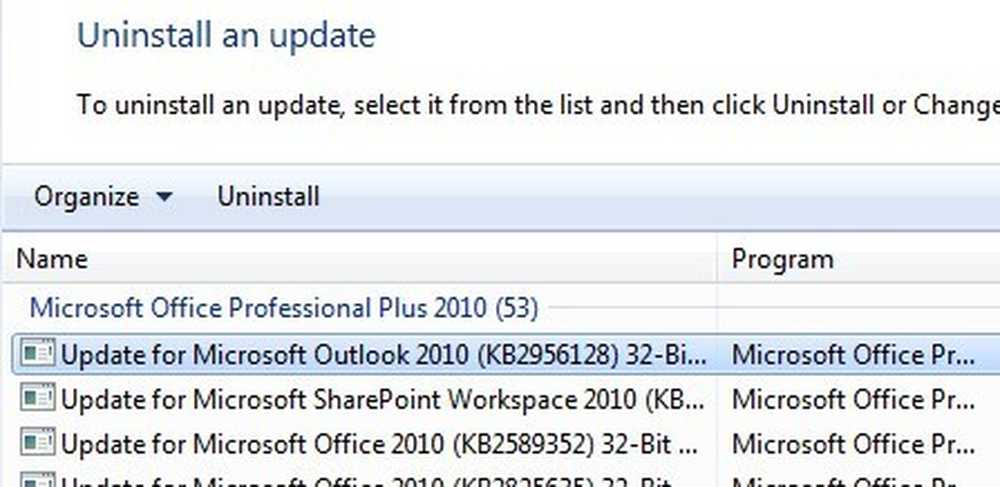
यदि आप सिस्टम पुनर्स्थापना का उपयोग करते हैं और कंप्यूटर को पिछले पुनर्स्थापना बिंदु पर पुनर्स्थापित करते हैं, तो उस पुनर्स्थापना बिंदु के बाद स्थापित किए गए कोई भी अपडेट चला जाएगा। हालाँकि, सभी अद्यतनों को निकालने के लिए, आपको OS स्थापित होने के ठीक बाद बनाए गए पुनर्स्थापना बिंदु की आवश्यकता होगी। यहां तक कि अगर उस बिंदु पर एक पुनर्स्थापना बिंदु बनाया गया था, तो पुराने सामान्य रूप से नए पुनर्स्थापना बिंदुओं के लिए जगह बनाने के लिए समय के साथ हटाए जाते हैं.
फिर भी, यदि आपके पास सिस्टम रिस्टोर के लिए बहुत सी जगह आवंटित की गई है, तो आप एक बार में कुछ महीनों के अपडेट के लायक रोल बैक कर सकते हैं.
एक बार जब आप फ़ोल्डर की सामग्री को हटा देते हैं, तो आपको नियंत्रण कक्ष के माध्यम से विंडोज अपडेट को फिर से अपडेट करना होगा और अपडेट की जांच करनी होगी। पूरे डेटाबेस को खरोंच से बनाया जाएगा और आप देख सकते हैं कि विंडोज दिखाता है अपडेट्स के लिए जांच हो रही है एक बहुत लंबे समय के लिए। ऐसा इसलिए है क्योंकि OS पर लागू होने वाले हर अपडेट की एक सूची को फिर से डाउनलोड किया जाना है और फिर सिस्टम पर वर्तमान में स्थापित अपडेट की तुलना में.
SoftwareDistribution फ़ोल्डर हटाएँ
इस फ़ोल्डर को निकालने के लिए, आपको सबसे पहले बंद करना होगा विंडोज सुधार तथा बिट्स विंडोज में सेवाएं। ऐसा करने के लिए, पर क्लिक करें शुरु और में टाइप करें services.msc खोज बॉक्स में.

इसके बाद, राइट-क्लिक करें विंडोज सुधार सेवा और पर क्लिक करें रुकें. के लिए एक ही काम करते हैं पृष्ठभूमि बुद्धिमान स्थानांतरण सेवा (BITS) सेवा भी.

अब नीचे दिखाए गए निम्न फ़ोल्डर में नेविगेट करें और आपको वहां सूचीबद्ध कई फ़ोल्डर दिखाई देंगे। जिन मुख्य बातों के बारे में हम बात करेंगे वे हैं डाउनलोड तथा डेटा भंडार.
C: \ Windows \ SoftwareDistribution

यदि आप केवल हार्ड ड्राइव स्थान को प्राप्त करने का प्रयास कर रहे हैं, तो आपको केवल सामग्री को हटाना चाहिए डाउनलोड फ़ोल्डर, हालांकि सिद्धांत रूप में यह वास्तव में आवश्यक नहीं होना चाहिए। डाउनलोड फ़ोल्डर वास्तव में डाउनलोड किए गए सभी अपडेट रखता है, लेकिन अभी तक इंस्टॉल नहीं किया गया है। एक बार जब वे स्थापित हो जाते हैं, तो अपडेट 10 दिनों के भीतर हटा दिए जाते हैं। इसलिए सैद्धांतिक रूप से, उस फ़ोल्डर को आकार में जल्द ही सिकोड़ लेना चाहिए जब आपने सभी विंडोज अपडेट स्थापित कर लिए हों.
डेटा भंडार फ़ोल्डर में कंप्यूटर के लिए पूर्ण Windows अद्यतन इतिहास वाला डेटाबेस शामिल है। एक बार इसे डिलीट करने के बाद, अपडेट हिस्ट्री डायलॉग रिक्त हो जाएगा जैसा मैंने ऊपर दिखाया था, लेकिन आपके सभी अपडेट अभी भी बने रहेंगे। जब तक आपको ऐसा करने के लिए या विंडोज अपडेट पूरी तरह से भ्रष्ट और गलत नहीं कहा जाता है, तब तक आपको डेटास्टोर फ़ोल्डर को कभी भी डिलीट नहीं करना चाहिए.
ध्यान दें कि आप कुछ फ़ोल्डर्स और ReportingEvents फ़ाइल को हटाने में सक्षम नहीं हो सकते हैं। उस स्थिति में जहां आप एक फ़ोल्डर नहीं हटा सकते हैं, बस फ़ोल्डर खोलें और अंदर की सभी सामग्रियों को हटा दें। मेरे लिए, डेटास्टोर फ़ोल्डर को हटाने का प्रयास करते समय मुझे एक त्रुटि मिली, इसलिए मैं बस फ़ोल्डर के अंदर गया और डेटाबेस फ़ाइल और फ़ोल्डर में अन्य सभी फ़ाइलों को हटा दिया.
Windows अद्यतन के लिए जाँच करें
यदि आपने SoftwareDistribution फ़ोल्डर को हटा दिया है, तो आप अपडेट के लिए जाँच करने के लिए फिर से विंडोज अपडेट पर जाना चाहेंगे। यह दिखाएगा कि आपने अपडेट के लिए चेक कभी नहीं किया है क्योंकि अपडेट इतिहास अब चला गया है.

दबाएं अद्यतन के लिए जाँच बटन और थोड़ी देर प्रतीक्षा करने के लिए तैयार रहें क्योंकि डेटाबेस को फिर से बनाया जा रहा है.
निष्कर्ष
यहाँ मुख्य बिंदु यह है कि आप वास्तव में एक बार में सभी विंडोज अपडेट से छुटकारा नहीं पा सकते हैं जब तक कि आपके पास सिस्टम पर सहेजे गए पुराने पुनर्स्थापना बिंदु नहीं हैं। दूसरे, आपको केवल हटाना चाहिए डाउनलोड में फ़ोल्डर सॉफ़्टवेयर वितरण फ़ोल्डर यदि आप अंतरिक्ष को बचाने के लिए देख रहे हैं या बस सभी नवीनतम अपडेट इंस्टॉल करें और यह देखने के लिए 10 दिनों तक प्रतीक्षा करें कि क्या वे स्वचालित रूप से हटा दिए गए हैं.
तीसरा, आपको केवल हटाना चाहिए डेटा भंडार फ़ोल्डर अगर कुछ वास्तव में विंडोज अपडेट के साथ गलत है, जैसे कि कई महीनों तक कोई नया अपडेट नहीं दिखाना, आदि। उम्मीद है, यह आपको एक बेहतर समझ देता है कि विंडोज अपडेट कैसे काम करता है और फाइलें कैसे संग्रहीत की जाती हैं। यदि आपके कोई प्रश्न हैं, तो एक टिप्पणी पोस्ट करें। का आनंद लें!




