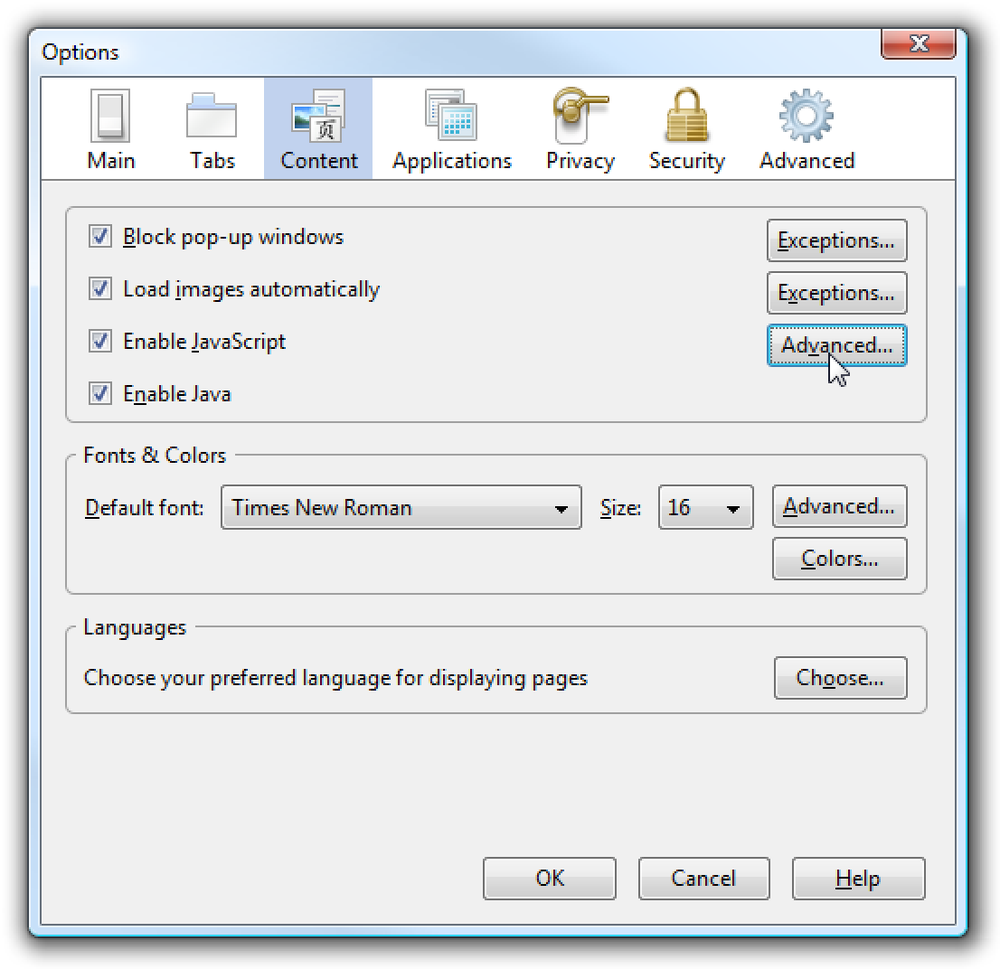स्लीप मोड से विंडोज को जागने से माउस या यूएसबी डिवाइस को रोकें
विंडोज में सबसे अच्छा पावर प्रबंधन सुविधाओं में से एक स्लीप मोड है, बिजली बचाने के लिए और अपने पीसी हार्डवेयर पर पहनने और आंसू को कम करने का एक सुविधाजनक तरीका है, जबकि इसका उपयोग नहीं किया जा रहा है। आमतौर पर, आपके माउस और कीबोर्ड को डिफ़ॉल्ट रूप से स्लीप मोड से विंडोज को जगाने के लिए सेट किया जाता है.
यह ज्यादातर लोगों के लिए एक समस्या नहीं है, लेकिन कुछ लोगों के लिए बहुत संवेदनशील माउस के साथ परेशानी हो सकती है। यहां तक कि मामूली कंपन विंडोज को नींद से जगा सकता है। सौभाग्य से, आप विंडोज को जागने से माउस या किसी अन्य यूएसबी डिवाइस को आसानी से अक्षम कर सकते हैं.
इस लेख में, मैं आपको दिखाता हूं कि अपने माउस या यूएसबी डिवाइस के लिए पावर सेटिंग्स को कैसे बदलना है ताकि यह विंडोज नींद में हस्तक्षेप न करे। मेरे लिए, मैं सिर्फ कंप्यूटर को जगाने के लिए अपने कीबोर्ड का उपयोग करता हूं, इसलिए मुझे पावर बटन दबाने की चिंता नहीं है.
माउस को जागने वाले पीसी से रोकें
शुरू करने के लिए, कंट्रोल पैनल पर जाएं और क्लिक करें माउस. यदि आप श्रेणी दृश्य में हैं, तो क्लिक करें हार्डवेयर और ध्वनि और फिर पर क्लिक करें माउस के अंतर्गत डिवाइस और प्रिंटररों.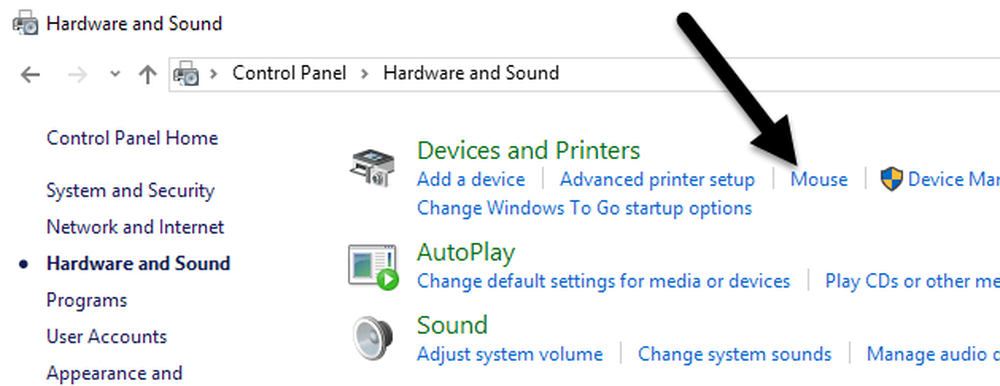
में माउस गुण विंडो, पर क्लिक करें हार्डवेयर टैब और उपकरणों की सूची से अपने माउस का चयन करें। आम तौर पर, यहां केवल एक माउस सूचीबद्ध होगा, लेकिन यह उस हार्डवेयर पर निर्भर करेगा जिसे आपने अपने कंप्यूटर से जोड़ा है। जब आपने सूची से अपना माउस चुना है, तो क्लिक करें गुण बटन.

क्षण में गुण अपने माउस के लिए विंडो, पर क्लिक करें परिवर्तन स्थान बटन पर सामान्य टैब.

अंत में, क्लिक करें ऊर्जा प्रबंधन टैब और अनचेक करें इस डिवाइस को कंप्यूटर को जाग्रत करने की अनुमति दें डिब्बा। दबाएं ठीक बटन और अन्य सभी खुली खिड़कियों पर भी ठीक क्लिक करें। अब से, आप माउस बटन पर क्लिक करके या माउस को इधर-उधर करके विंडोज को स्लीप मोड से नहीं जगा सकते.

गेमिंग चूहों की तरह कुछ उच्च अंत चूहों में उच्च मतदान दर और उच्च DPI है, जिसका अर्थ है कि यहां तक कि सबसे अधिक आंदोलनों का पता लगाया जाएगा और आपके कंप्यूटर को जगाने का कारण होगा। इस सेटिंग को ठीक करने से ऐसा होने से रोका जा सकेगा। ध्यान दें कि आप प्रारंभ और फिर टाइपिंग पर क्लिक करके भी इस सेटिंग पर पहुंच सकते हैं डिवाइस मैनेजर.

विस्तार चूहे और अन्य पॉइंटिंग डिवाइस और फिर माउस पर राइट-क्लिक करें और चुनें गुण.

यह आपको पावर मैनेजमेंट टैब के साथ उसी डायलॉग में मिलेगा जो ऊपर दिखाया गया है। अपने कंप्यूटर को जागने से अन्य USB उपकरणों को रोकने के लिए, बस उन पर राइट-क्लिक करें, गुण चुनें और पावर टैब पर जाएं। उदाहरण के लिए, आप अपने कंप्यूटर या नेटवर्क कार्ड को भी कीबोर्ड को रोकने से रोक सकते हैं.

यदि आपके पास एक वायरलेस कीबोर्ड / माउस है और आपके कंप्यूटर में USB ट्रांसमीटर लगा हुआ है, तो आपको उस डिवाइस के लिए भी इस विकल्प को निष्क्रिय करना होगा। इसके तहत दिखाना चाहिए कीबोर्ड. अगर इसके अलावा और कुछ नहीं छिपाई कीबोर्ड डिवाइस दिखाता है, तो उसके लिए इसे भी अक्षम करें.
गुम शक्ति प्रबंधन टैब
कुछ मामलों में, आपको अपने कुछ या सभी USB उपकरणों के लिए पॉवर मैनेजमेंट टैब नहीं दिखाई दे सकता है। इसके अतिरिक्त, कभी-कभी इस उपकरण को कंप्यूटर को जगाने की अनुमति दें बॉक्स को धूसर कर दिया जाता है और आप इसे चेक या अनचेक नहीं कर सकते हैं.
यदि आप पावर मैनेजमेंट टैब को मिस कर रहे हैं या बॉक्स को ग्रे किया गया है, तो आपको अपने कंप्यूटर BIOS में जाने की जरूरत है और सुनिश्चित करें कि यह USB पर वेक सपोर्ट करता है। यदि आप सक्षम करने का कोई विकल्प है, तो आप इसे आमतौर पर बता सकते हैं यूएसबी वेक सपोर्ट या S1 (सामान्य रूप से S3) की तुलना में अधिक नींद की स्थिति को सक्षम करता है। BIOS में विकल्प कहा जा सकता है ACPI सस्पेंड प्रकार.

आप नीचे कुछ विकल्प भी देख सकते हैं इवेंट सेटअप जागो माउस / कीबोर्ड / यूएसबी डिवाइस द्वारा S3 / S4 / S5 से फिर से शुरू करने से संबंधित है। सुनिश्चित करें कि ये सभी सक्षम हैं.

यदि आपको नींद की अन्य समस्याएँ हो रही हैं, तो सुनिश्चित करें कि विंडोज नींद नहीं आने की समस्या से निपटने के लिए मेरी पोस्ट की जाँच करें। यदि आपके कोई प्रश्न हैं, तो एक टिप्पणी पोस्ट करने के लिए स्वतंत्र महसूस करें। का आनंद लें!