विंडोज में डेस्कटॉप पृष्ठभूमि वॉलपेपर निकालें
अपने विंडोज पीसी से डेस्कटॉप वॉलपेपर को हटाने का तरीका खोज रहे हैं? यदि आपने कभी विंडोज में वॉलपेपर बदला है, तो आपने संभवतः बेकार वॉलपेपर की हास्यास्पद संख्या पर ध्यान दिया है जो डिफ़ॉल्ट रूप से सिस्टम के साथ आते हैं। मैंने कभी भी किसी भी अंतर्निहित वॉलपेपर का उपयोग नहीं किया है और इसलिए उन्हें स्थायी रूप से हटाने के लिए एक तरीका निकालना चाहता हूं!
यह संभवतः अधिकांश लोगों के लिए एक बेकार प्रयास है, लेकिन यदि आप अपनी मशीन को अधिकतम करने के लिए तैयार कर रहे हैं, तो यह कुछ समय के लिए हो सकता है.
यदि आप डेस्कटॉप पर राइट-क्लिक करते हैं, तो चुनें निजीकृत, और पर क्लिक करें संगणक पृष्ठभूमि नीचे आपको सभी डिफ़ॉल्ट वॉलपेपर दिखाई देंगे जो वहां सूचीबद्ध सिस्टम में शामिल हैं। विंडोज 7 में, आपके पास वास्तुकला, वर्ण, आदि जैसी श्रेणियां हैं.
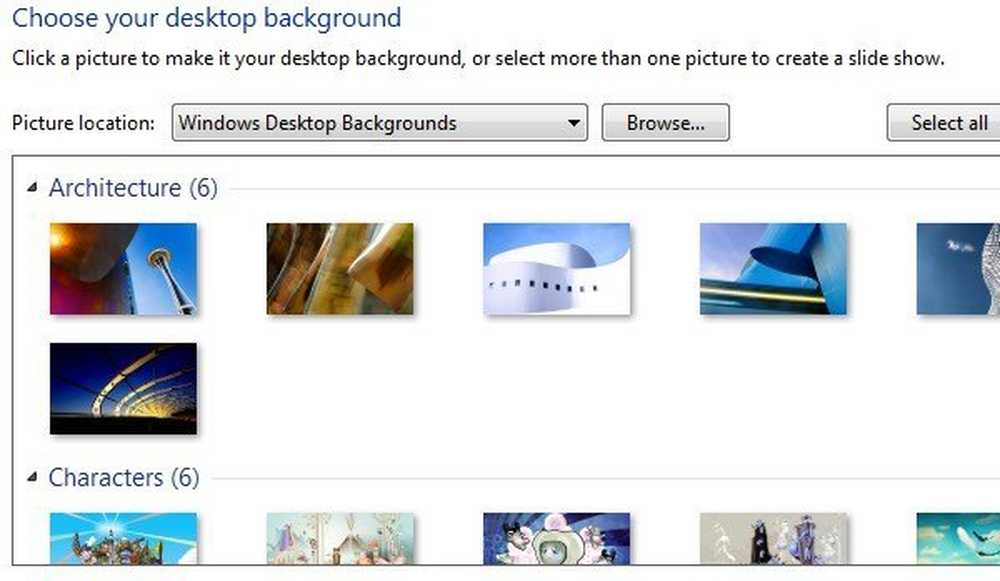
विंडोज 8 में, आपके पास फूलों और रेखाओं और रंगों जैसी अधिक कष्टप्रद श्रेणियां हैं। फिर, मैं वास्तव में इन सभी वॉलपेपर को नहीं दिखाना चाहूंगा.

विंडोज 10 में नए बनाए गए वॉलपेपर का एक और सेट है जो इस गर्मी में रिलीज़ होने पर शिपिंग होगा। सौभाग्य से, वॉलपेपर हटाना उतना आसान है जितना कि सही फ़ोल्डर में नेविगेट करना और वहां सब कुछ हटाना.
डेस्कटॉप वॉलपेपर कैसे निकालें
विंडोज एक्सपी में, कुछ स्थान हैं जहां ये कष्टप्रद वॉलपेपर संग्रहीत हैं। विंडोज 7, विंडोज 8 और विंडोज 10 में, वॉलपेपर सभी को केवल एक स्थान पर संग्रहीत किया जाता है। विंडोज के हर संस्करण में देखने के लिए मुख्य स्थान है:
C: \ Windows \ वेब \ वॉलपेपर
उस फ़ोल्डर में आप सिस्टम पर स्थापित डिफ़ॉल्ट वॉलपेपर देखेंगे। Windows XP में, आपको कुछ JPG और BMP चित्र दिखाई देंगे, जो सबसे प्रसिद्ध Bliss.bmp है, जो उस ऑपरेटिंग सिस्टम के लिए डिफ़ॉल्ट डेस्कटॉप पृष्ठभूमि है.
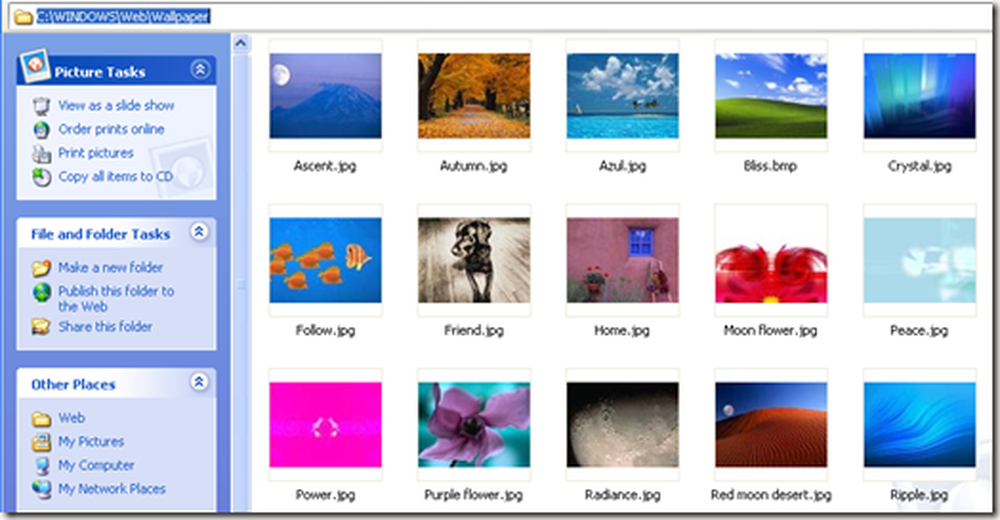
विंडोज 7 और उच्चतर में, आपको कुछ फ़ोल्डर्स मिल सकते हैं और वे श्रेणियां हैं जिनका मैं ऊपर उल्लेख कर रहा था.
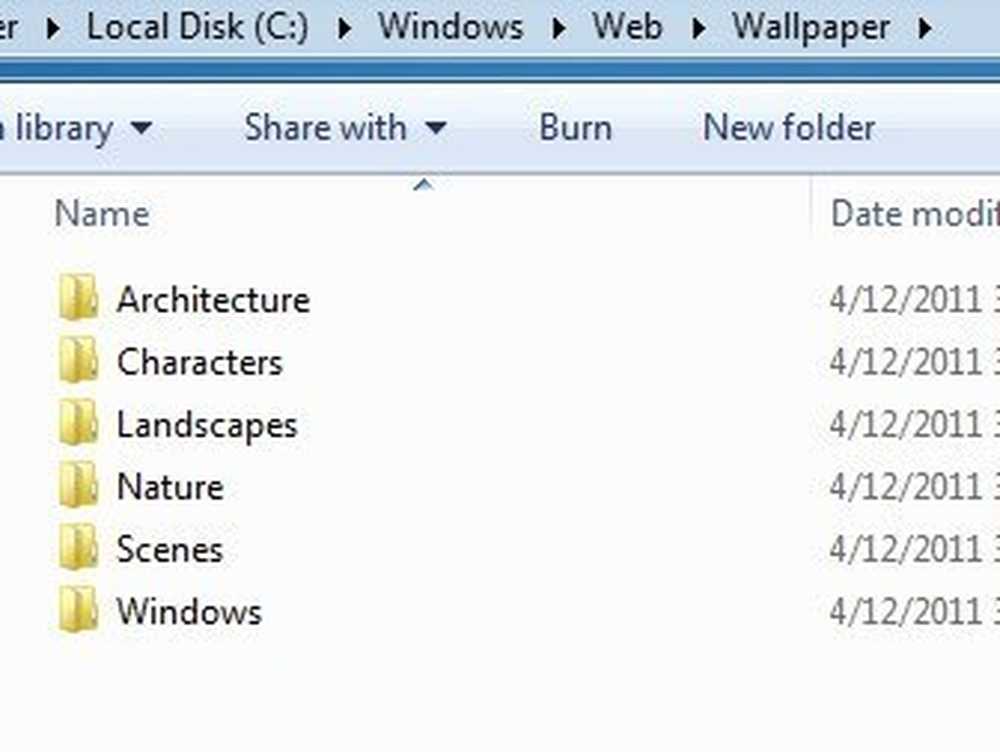
अब आप इस फ़ोल्डर की सभी छवियों को हटा सकते हैं और अगली बार जब आप इसे खोलेंगे तो उन्हें डेस्कटॉप पृष्ठभूमि संवाद से हटा दिया जाएगा। अगर आपको लगता है कि आप वास्तव में वॉलपेपर का उपयोग करना चाहते हैं, तो आप उन्हें काट सकते हैं और उन्हें एक अस्थायी फ़ोल्डर में पेस्ट कर सकते हैं। बाद में उन्हें फिर से सूची में दिखाने के लिए उन्हें कॉपी करें.
विंडोज 7, 8 या 10 में वॉलपेपर हटाने की कोशिश में एक समस्या जो आपको चल सकती है, वह एक त्रुटि संदेश है जिसमें कहा गया है कि आपको पहले से अनुमति की आवश्यकता है विश्वसनीय इंस्टॉलर.
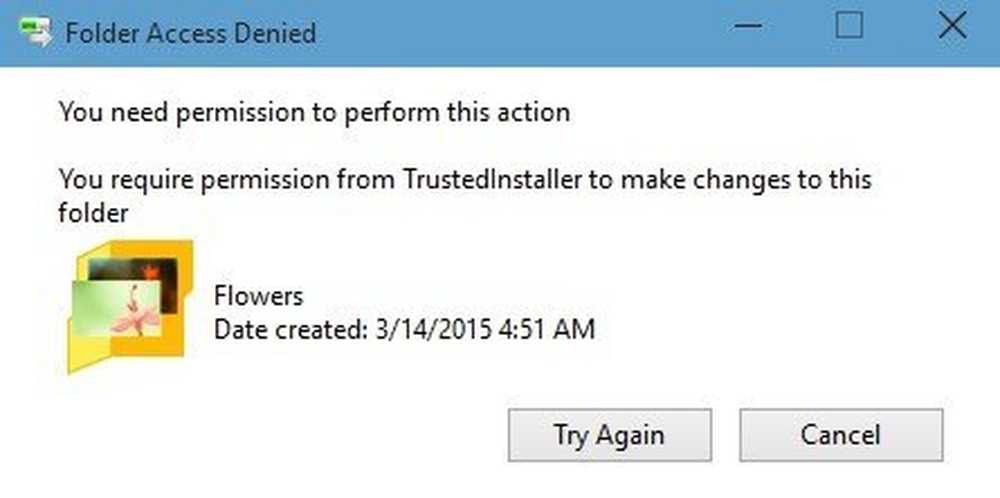
यह विंडोज के बाद के संस्करणों में एक बड़ी झुंझलाहट है और यह गैर-तकनीकी लोगों को महत्वपूर्ण सिस्टम फ़ाइलों को हटाकर सिस्टम को गड़बड़ाने से रोकने के लिए है। फ़ाइलों या फ़ोल्डरों को हटाने के लिए, आपको पहले अपने आप को स्वामी को बदलना होगा और फिर अपने आप को देना होगा पूर्ण नियंत्रण अनुमतियाँ। शुक्र है, मैंने पहले से ही एक विस्तृत लेख लिखा है कि ट्रस्टेड इनस्टॉलर द्वारा संरक्षित फ़ाइलों को कैसे हटाया जाए.
यदि आप अपने खुद के वॉलपेपर में जोड़ना चाहते हैं C: \ Windows \ वेब \ वॉलपेपर निर्देशिका, आप ऐसा कर सकते हैं, लेकिन आपको उसी प्रक्रिया का पालन करना होगा और अनुमतियों को रीसेट करना होगा वॉलपेपर निर्देशिका। एक बार जब आप ऐसा कर लेते हैं, तो आप जेपीजी फॉर्मेट में अपनी पसंद की किसी भी इमेज फाइल को कॉपी कर सकते हैं और उन्हें डेस्कटॉप बैकग्राउंड डायलॉग में दिखाना चाहिए.
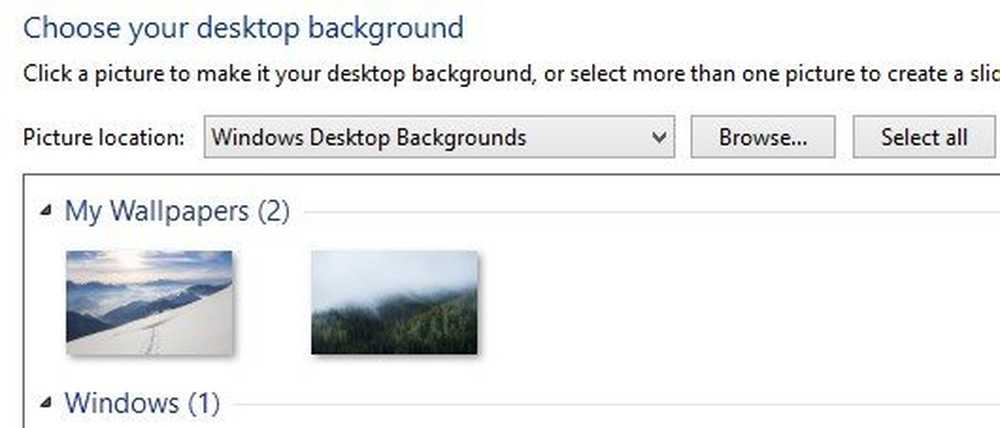
जैसा कि आप देख सकते हैं, मैंने अंदर एक फ़ोल्डर भी बनाया है वॉलपेपर फ़ोल्डर कहा जाता है मेरे वॉलपेपर. विंडोज के साथ शामिल डिफ़ॉल्ट वॉलपेपर के बजाय, आप अपने पसंदीदा का एक गुच्छा जोड़ सकते हैं। आप स्पष्ट रूप से केवल क्लिक करके कहीं से भी चित्र जोड़ सकते हैं ब्राउज उस फ़ोल्डर में बटन और नेविगेट करना, लेकिन यहां बिंदु संवाद के रूप को अनुकूलित करना है ताकि यह डिफ़ॉल्ट लोगों के बजाय आपके कस्टम वॉलपेपर दिखाता है.
एक साइड नोट के रूप में, विंडोज एक्सपी में संग्रहीत वॉलपेपर का एक गुच्छा भी है C: \ Windows निर्देशिका। यहाँ सावधान रहना सुनिश्चित करें क्योंकि विंडोज निर्देशिका में कई महत्वपूर्ण फाइलें संग्रहीत हैं और आप गलती से उन्हें हटाना नहीं चाहते हैं। ध्यान दें कि आप केवल .BMP फ़ाइलों को हटाना चाहते हैं, इसलिए सब कुछ अकेले छोड़ दें.
मैं निर्देशिका को देखने का सुझाव दूंगा थंबनेल मोड और फिर वॉलपेपर को धीरे-धीरे ब्राउज़ करना और हटाना जैसे कि आप उन्हें देखते हैं.
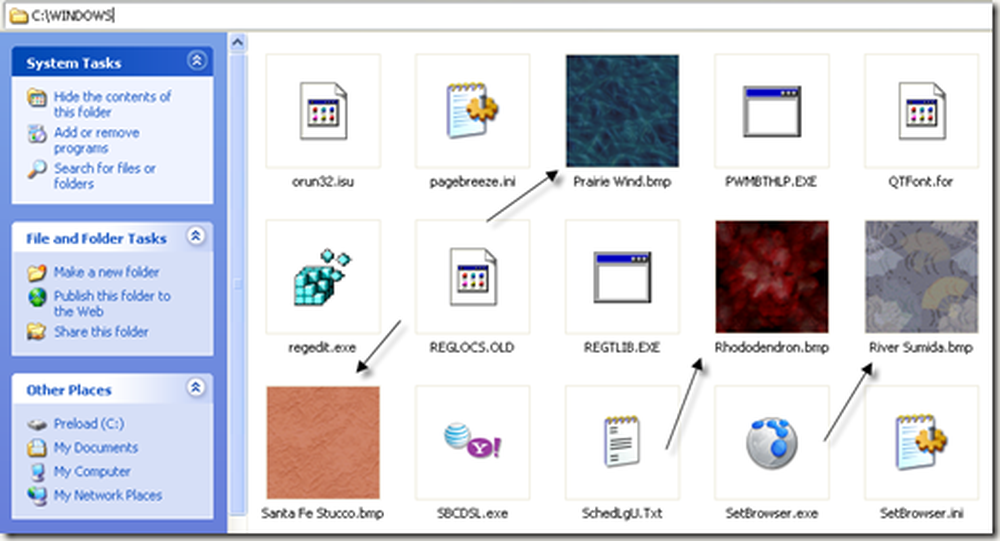
तो यह है कि यदि आप चाहें तो आप विंडोज से पृष्ठभूमि वॉलपेपर कैसे हटा सकते हैं। यह कुछ ऐसा नहीं है जिसे ज्यादातर लोग करना पसंद करेंगे, लेकिन अगर आप मेरे जैसे कोई व्यक्ति हैं जो टिंकर करना पसंद करते हैं, तो यह बहुत कम प्रयोग है। यदि आपके कोई प्रश्न हैं, तो एक टिप्पणी पोस्ट करें। का आनंद लें!




