विंडोज में विंडोज टैबलेट पीसी घटकों को चालू करें
यदि आप एक टैबलेट पीसी के मालिक हैं, तो आपके पास नियमित रूप से पीसी उपयोगकर्ताओं के लिए उपलब्ध इंटरफ़ेस अनुप्रयोगों और सुविधाओं का एक सेट उपलब्ध है। इनमें से कुछ विशेषताओं में हस्तलिपि पहचान और विंडोज जर्नल शामिल हैं.
विंडोज 7/8/10 में विंडोज टैबलेट पीसी घटकों को चालू करने का तरीका जानें.
टेबलेट पीसी घटक क्या हैं?
टैबलेट पीसी नोटबुक आकार के कंप्यूटर हैं जो सीधे कंप्यूटर की स्क्रीन के माध्यम से इनपुट स्वीकार कर सकते हैं। अपनी उंगली, एक स्टाइलस, या अन्य डिवाइस का उपयोग करके, आप कीबोर्ड या माउस का उपयोग किए बिना विंडोज को नियंत्रित कर सकते हैं.
ऑपरेटिंग सिस्टम के पिछले संस्करणों के विपरीत, विंडोज 7 और उच्चतर देशी टैबलेट टैबलेट और अन्य कंप्यूटरों का समर्थन करते हैं जो इनपुट डिवाइस के रूप में टच स्क्रीन का उपयोग करते हैं। विंडोज 7/8/10 के साथ शिपिंग आपके टैबलेट कंप्यूटर से सबसे अधिक लाभ उठाने में आपकी सहायता के लिए टैबलेट पीसी कंपोनेंट्स का एक संग्रह है.

हालाँकि, सभी विंडोज कंप्यूटर टेबलेट पीसी कंपोनेंट्स के साथ पहले से इंस्टॉल नहीं आते हैं। यदि आपने स्वयं ऑपरेटिंग सिस्टम स्थापित किया है, तो आप उन्हें स्थापित करना भूल सकते हैं या एक एक्सप्रेस इंस्टॉल का उपयोग कर सकते हैं जो उन्हें डिफ़ॉल्ट रूप से स्थापित नहीं करता है.
यदि आप एक टैबलेट पीसी के मालिक हैं, तो विंडोज टैबलेट पीसी घटकों को चालू करके अपने कंप्यूटर से अधिकतम लाभ प्राप्त करें.
विंडोज 7/8/10 में टैबलेट पीसी घटकों को चालू करें
व्यवस्थापकीय विशेषाधिकार वाले खाते के साथ Windows में लॉग इन करके शुरू करें। फिर, पर क्लिक करें प्रारंभ> नियंत्रण कक्ष> कार्यक्रम> कार्यक्रम और सुविधाएँ.
विंडो के दाईं ओर, शीर्षक वाले लिंक पर क्लिक करें विंडोज़ सुविधाएं चालू या बंद करें. विंडोज 10 में, बस स्टार्ट पर क्लिक करें और “टाइप” करेंखिड़कियां चालू करें"और पहला विकल्प चुनें.

अब आपको देखना चाहिए विंडोज़ सुविधाएं चालू या बंद करें खिड़की। यहां वह जगह है जहां आप विंडोज सुविधाओं को इंस्टॉल या अनइंस्टॉल कर सकते हैं। आपके द्वारा चालू या बंद की जाने वाली सुविधाएँ आपके कंप्यूटर पर आपके द्वारा इंस्टॉल किए गए विंडोज के संस्करण पर निर्भर करती हैं.

सूची को नीचे स्क्रॉल करें और लेबल किए गए फ़ोल्डर का पता लगाएं टेबलेट पीसी घटक. ध्यान दें कि चूंकि आपके पास घटक चालू नहीं हैं, इसलिए फ़ोल्डर के आगे कोई चेक मार्क नहीं है.
यदि आप फ़ोल्डर पर मंडराते हैं, तो विंडोज आपको बताता है कि यदि आप बॉक्स की जांच करते हैं तो कौन से घटक स्थापित किए जाएंगे। यहाँ उन घटकों की एक सूची दी गई है:
- टैबलेट पीसी इनपुट पैनल
- विंडोज जर्नल
- गणित इनपुट पैनल
- अन्य हाथ से लिखने की मान्यता सुविधाएँ
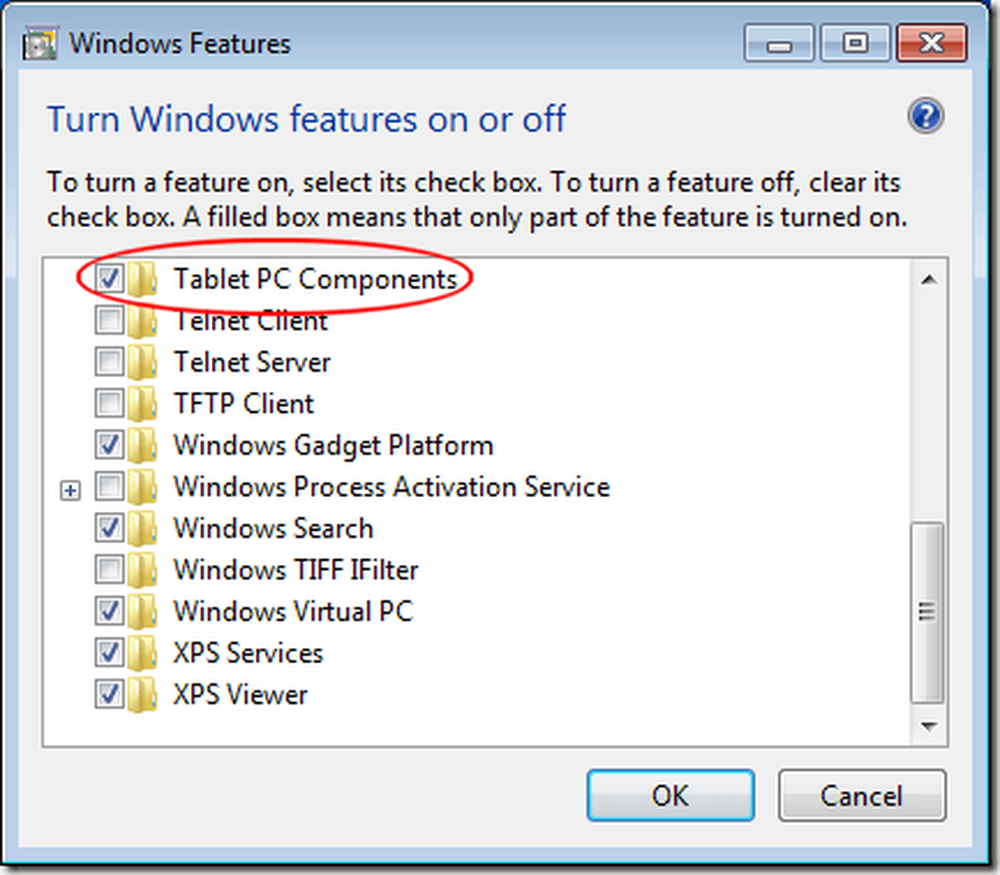
जब आप लेबल वाले फ़ोल्डर के बगल में स्थित बॉक्स पर क्लिक करते हैं टेबलेट पीसी घटक, दबाएं ठीक बटन और ऑनस्क्रीन निर्देशों का पालन करें। आपको इन घटकों को स्थापित करने और / या चालू करने के लिए प्रशासनिक अनुमति देनी पड़ सकती है, जिसके आधार पर आप अपने पीसी पर विंडोज सुविधाओं का उपयोग कर रहे हैं.
दुर्भाग्यवश, Microsoft आपको यह चुनने की अनुमति नहीं देता है कि इनमें से कौन सा है टेबलेट पीसी घटक चालू या बंद करने के लिए; वे या तो सभी उपलब्ध हैं या सभी अनुपलब्ध हैं.
फिर भी, यदि आपके पास एक टैबलेट पीसी या एक कंप्यूटर है जिसमें टच स्क्रीन मॉनिटर है, तो आप संभवतः सभी टेबलेट सुविधाओं के साथ विंडोज में बातचीत करने के लिए अधिकतम घटकों को चालू करना चाहेंगे।.
टर्निंग टेबलेट पीसी घटक आपके कंप्यूटर पर ऑन या ऑफ एक साधारण मामला है। यद्यपि आपको यह चुनने का अवसर नहीं मिलता है कि कौन से घटक चालू हैं, आप कम से कम सबसे उपयोगी विंडोज टैबलेट पीसी अनुप्रयोगों तक पहुंच प्राप्त कर सकते हैं जैसे कि टैबलेट पीसी इनपुट पैनल और यह हाथ लेखन मान्यता सुविधाएँ.
समस्या निवारण टेबलेट पीसी घटक
कुछ उदाहरणों में, यदि आप टैबलेट पीसी का उपयोग कर रहे हैं, तो आप समस्याओं में भाग सकते हैं। उदाहरण के लिए, कंट्रोल पैनल में मेरा टैबलेट पीसी सेटिंग्स आइटम केवल मेरे सर्फेस प्रो पर गायब हो गया और मैं अब अपनी कलम को कैलिब्रेट नहीं कर सकता था.
इस स्थिति में, आप डेस्कटॉप पर राइट-क्लिक करके और चुनकर टैबलेट पीसी सेटिंग्स का एक नया शॉर्टकट बनाने का प्रयास कर सकते हैं नया - शॉर्टकट. स्थान के लिए, निम्नलिखित को कॉपी और पेस्ट करें:
% विंडीर% \ explorer.exe शेल ::: 80F3F1D5-FECA-45F3-BC32-752C152E456E
शॉर्टकट को एक उपयुक्त नाम दें टेबलेट सेटिंग्स और फिर क्लिक करें समाप्त. अब आपको टेबलेट सेटिंग तक पहुंचने में सक्षम होना चाहिए। का आनंद लें!




