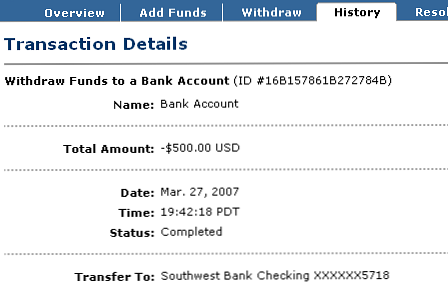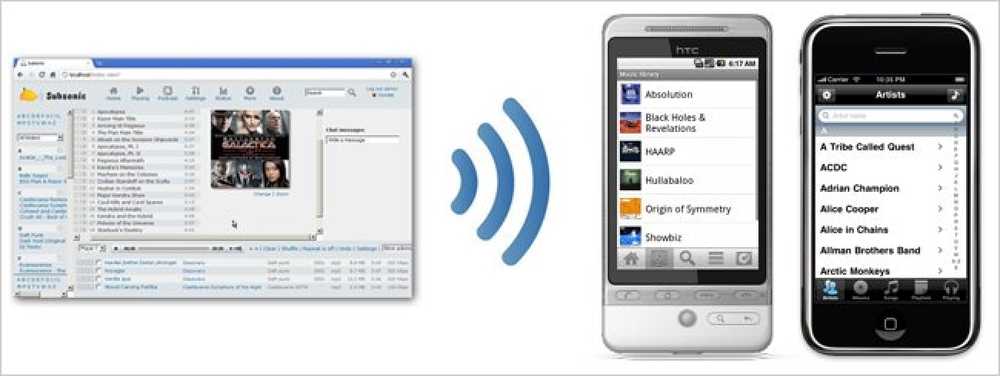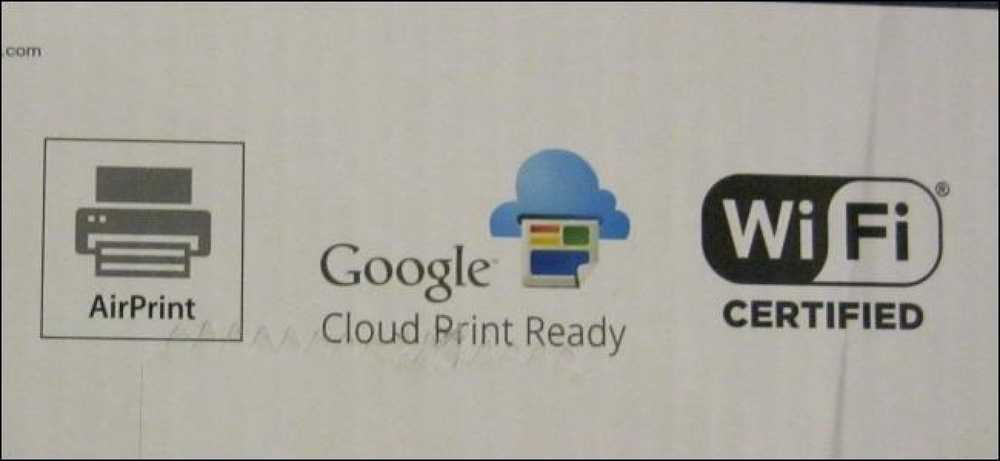वायरलेस टिप्स - क्या आपका वायरलेस राउटर कनेक्शन को डिस्कनेक्ट या ड्रोप करता रहता है?
मेरे पास अब लगभग एक वर्ष के लिए एक नेटगियर वायरलेस राउटर है और यह तब तक बहुत अच्छा है जब तक कि कुछ हफ़्ते पहले ही अचानक मेरे वायरलेस कनेक्शन को छोड़ दिया जाता रहा या जब तक मैं राउटर को फिर से चालू नहीं करता मैं कनेक्ट नहीं कर सका! यह एक शाही दर्द था, लेकिन क्योंकि मैं आलसी हूं इसलिए मुझे पहले इसे ठीक करने के लिए नहीं मिला! यदि आप उसी स्थिति में हैं, तो समस्या को ठीक करने के लिए आप यहां क्या कर सकते हैं!
समस्या आमतौर पर तीन चीजों में से एक के कारण होती है: आपके वायरलेस कार्ड के लिए ड्राइवर, आपके राउटर पर फर्मवेयर संस्करण (मूल रूप से राउटर के लिए ड्राइवर) या आपके राउटर पर सेटिंग्स। मैंने पाया है कि जब तक आप वास्तव में पुराने वायरलेस राउटर का उपयोग नहीं कर रहे हैं, यह संभावित रूप से आपके वायरलेस कार्ड के लिए एक पुराने ड्राइवर से अधिक है जो अपराधी है। इसलिए आपको वायरलेस कार्ड अपडेट करना होगा। हम यह कैसे करे?
पीसी ड्राइवर अपडेट करें
सबसे पहले, आपको अपने कंप्यूटर के निर्माता के लिए वेब साइट पर जाने की आवश्यकता होगी: डेल, एचपी, तोशिबा, इत्यादि। और उनके समर्थन या डेटा डाउनलोड पृष्ठ पर जाएं। यहाँ मैंने उन पन्नों को सबसे सामान्य कंप्यूटर के लिए सीधा लिंक देने की कोशिश की है:
डेल - http://www.dell.com/support/home/us/en/19/Products/
HP - http://www8.hp.com/us/en/drivers.html
तोशिबा - http://support.toshiba.com/drivers
सोनी - http://esupport.sony.com/perl/select-system.pl?DIRECTOR=DRIVER
लेनोवो - http://support.lenovo.com/us/en/products?tabName=Downloads
अपने सिस्टम का चयन करें या इसे टाइप करें और आप के लिए नवीनतम ड्राइवर का पता लगाएं। आमतौर पर एक सेक्शन कहा जाता है नेटवर्किंग और नीचे आपको ड्राइवरों की एक सूची देखनी चाहिए। उनमें से एक शब्द "वायरलेस" होना चाहिए। यदि आपके पास एक से अधिक वायरलेस ड्राइवर हैं, तो आपको यह पता लगाने की आवश्यकता है कि आपने अपने कंप्यूटर पर कौन सा इंस्टॉल किया है.
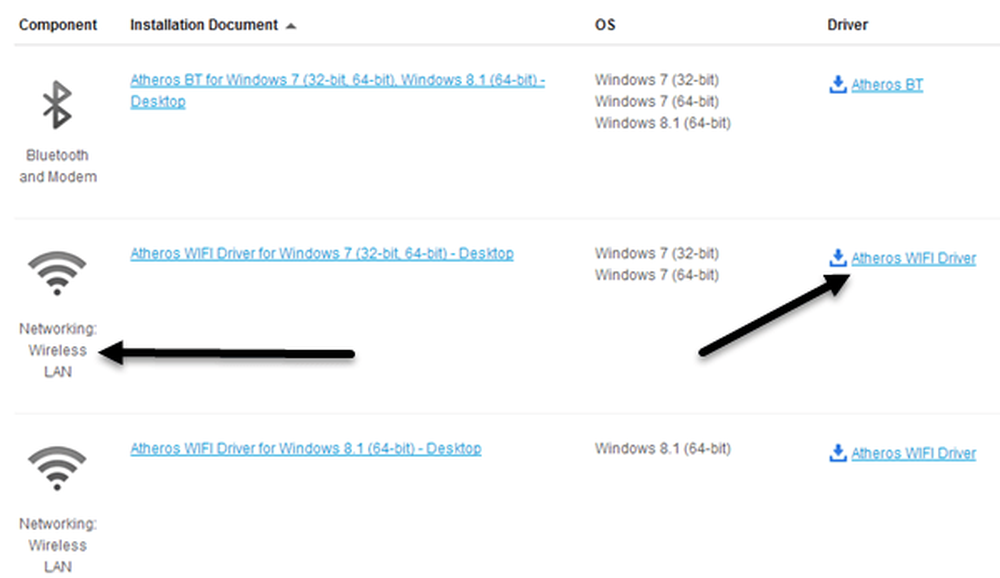
आप वायरलेस दबाकर अपने वायरलेस कार्ड के लिए मॉडल संख्या निर्धारित कर सकते हैं विंडोज की + ठहराव एक ही समय में बटन। यह ऊपर लाता है प्रणाली के गुण संवाद। इसे प्राप्त करने का दूसरा तरीका राइट क्लिक पर है मेरा कंप्यूटर और चुनें गुण. वहां पहुंचने के बाद, पर क्लिक करें उन्नत सिस्टम सेटिंग्स.
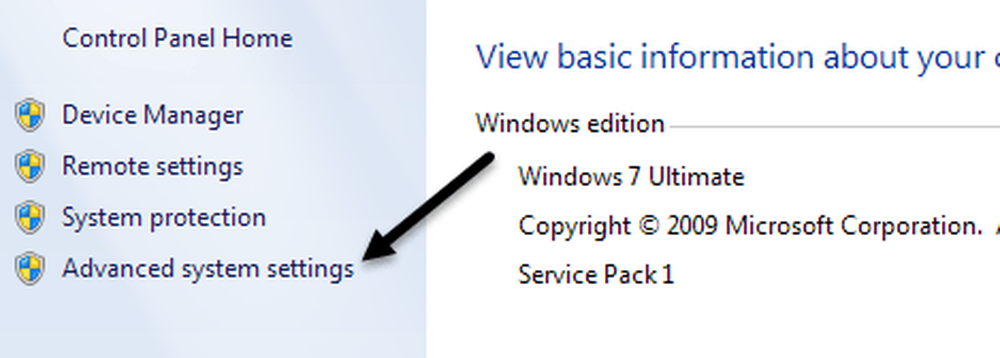
पर क्लिक करें हार्डवेयर टैब और फिर पर क्लिक करें डिवाइस मैनेजर.
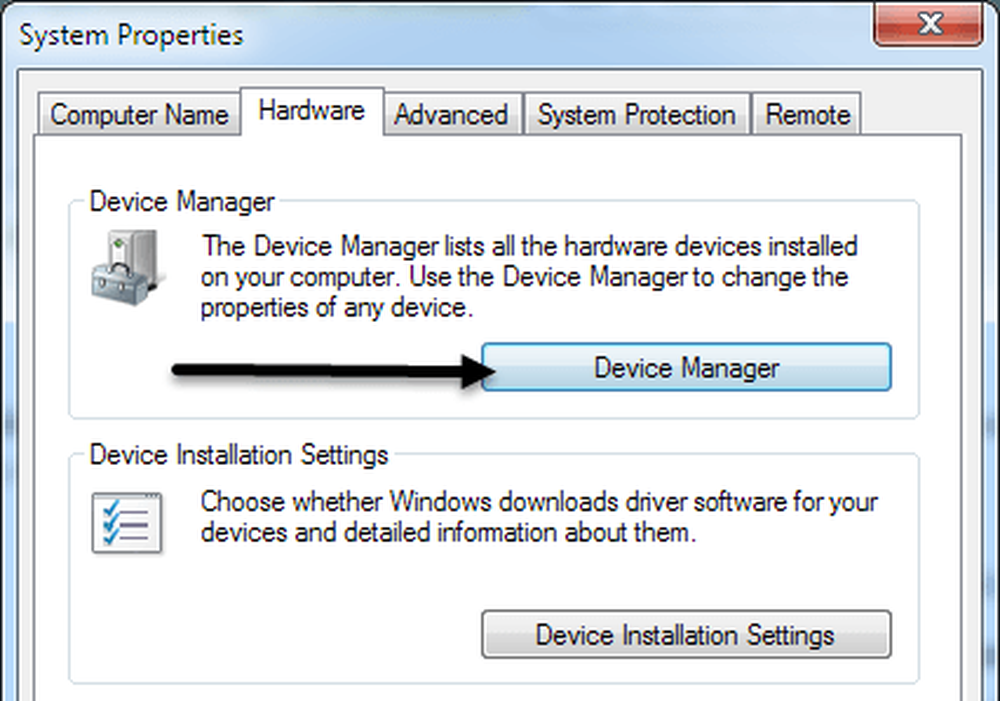
आपको उन उपकरणों की सूची दिखाई देगी, जिनमें से बाईं ओर अधिक चिन्ह होंगे। नामक एक पर क्लिक करेंनेटवर्क एडेप्टरनीचे दिखाए अनुसार आपके वायरलेस कार्ड के लिए एक प्रविष्टि होगी:
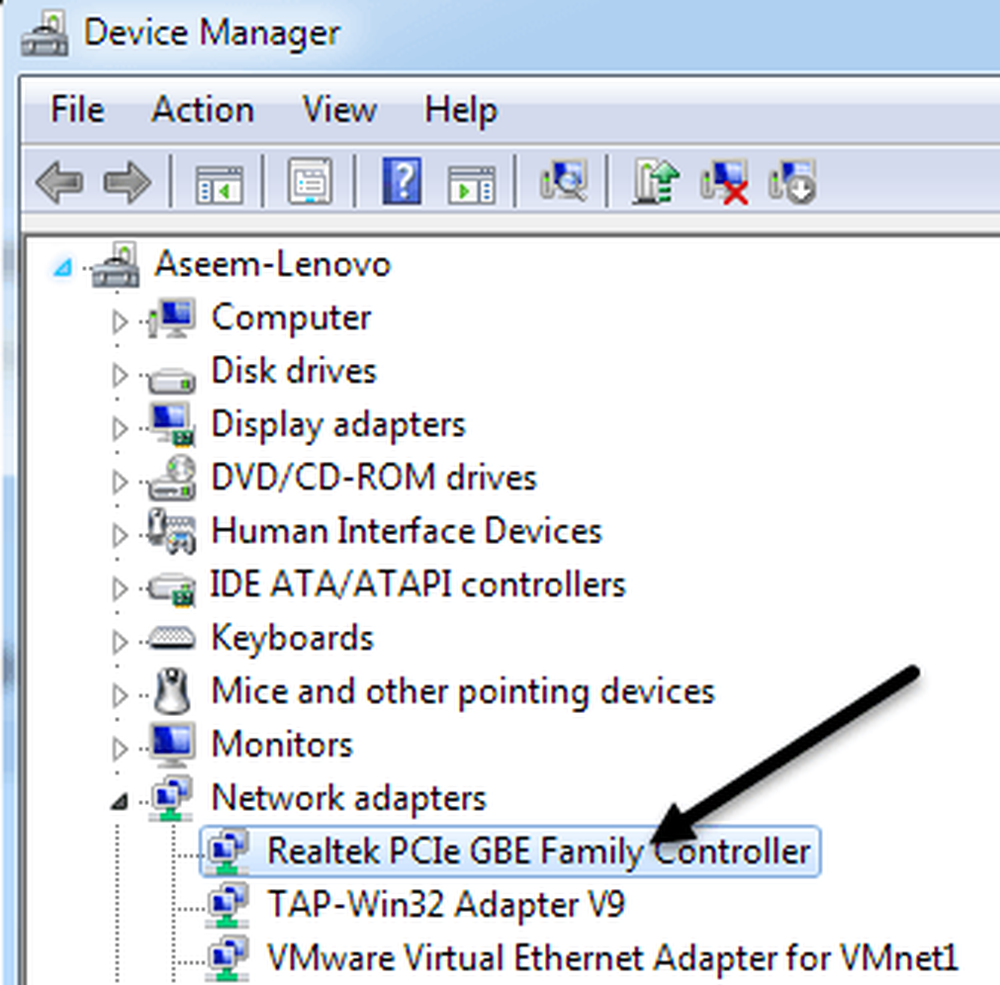
अब उस ड्राइवर को सूची से निर्माताओं की वेब साइट से डाउनलोड करें। आमतौर पर वायरलेस कार्ड को कुछ "इंटेल प्रो वायरल्स" या "डेल वायरलेस" आदि कहा जाता है, एक बार जब आप अपने डेस्कटॉप पर फ़ाइल डाउनलोड करते हैं, तो उस पर डबल क्लिक करें और इंस्टॉल करने के चरणों का पालन करें। आपको अपना कंप्यूटर पुनरारंभ करना पड़ सकता है.
यदि कंप्यूटर पर ड्राइवर समस्या थी, तो गिराए गए कनेक्शन पूरी तरह से चले जाना चाहिए। यदि नहीं, तो आपको राउटर फर्मवेयर को अपडेट करने का प्रयास करना पड़ सकता है.
राउटर फर्मवेयर अपडेट करें
राउटर फर्मवेयर को अपडेट करना इतना तुच्छ कार्य नहीं है जो आपके पास होने वाले राउटर ब्रांड के आधार पर भिन्न होता है। उनमें से लगभग कोई भी स्वचालित अद्यतन सुविधा नहीं है। इसके बजाय आपको उनकी वेबसाइट से नवीनतम फर्मवेयर डाउनलोड करना होगा, अपने राउटर में लॉग इन करना होगा और फिर इसे अपडेट करने के लिए अपलोड करना होगा.
आरंभ करने के लिए, आपको अपने राउटर के आईपी पते का पता लगाने और एक ब्राउज़र के माध्यम से लॉग इन करने की आवश्यकता है। वायरलेस एक्सेस प्वाइंट के लिए आईपी एड्रेस खोजने की मेरी पोस्ट पढ़ें। चूंकि राउटर फर्मवेयर को अपडेट करने की विधि ब्रांड द्वारा बहुत भिन्न होती है, इसलिए विशिष्ट निर्देशों को खोजने के लिए अपना राउटर मॉडल नंबर + "फर्मवेयर अपडेट" खोजना सबसे अच्छा है.
राउटर सेटिंग्स
अंतिम कनेक्शन जो गिराए गए कनेक्शन का कारण बन सकता है वह आपके राउटर पर विभिन्न सेटिंग्स हैं। हाल के दिनों में, आपके पास दोहरे बैंड राउटर हैं जो आपको 2.4 और 5 गीगाहर्ट्ज नेटवर्क पर प्रसारित करते हैं। ये उन्नत राउटर आमतौर पर नवीनतम गैजेट्स और कंप्यूटरों के साथ वास्तव में अच्छी तरह से काम करते हैं, लेकिन पुरानी मशीनों पर, आप कभी-कभी मुद्दों में भाग सकते हैं। यहाँ कुछ चीजें मैं कोशिश करूँगा:
1. यदि आप वर्तमान में 5 GHz एक से कनेक्ट हैं तो 2.4 GHz नेटवर्क से कनेक्ट करें.
2. राउटर पर, सुनिश्चित करें कि नेटवर्क के लिए चैनल सेटिंग सेट की गई है ऑटो. यदि आपने किसी कारण से किसी विशेष चैनल को चुना है, तो एक अलग चैनल आज़माएं.
3. मैक एड्रेस फ़िल्टरिंग, नेटवर्क आइसोलेशन और वाई-फाई प्रोटेक्टेड सेटअप जैसे अतिरिक्त सुरक्षा सुविधाओं को बंद करें। इनमें से कोई भी वास्तव में सुरक्षा को बहुत अधिक नहीं बढ़ाता है और अधिक परेशानी का कारण बनता है.
4. सुनिश्चित करें कि आपका वायरलेस नेटवर्क मोड सेट है मिश्रित. कभी-कभी अधिक मोड चुनने पर पुराने उपकरणों के साथ समस्या हो सकती है.
5. यदि आपको अपनी राउटर सेटिंग्स के बारे में कुछ भी पता नहीं है, तो अपने राउटर को पूरी तरह से रीसेट बटन दबाकर रीसेट करने का प्रयास करें। वायरलेस सुरक्षा कॉन्फ़िगर करें और उस पर छोड़ दें.
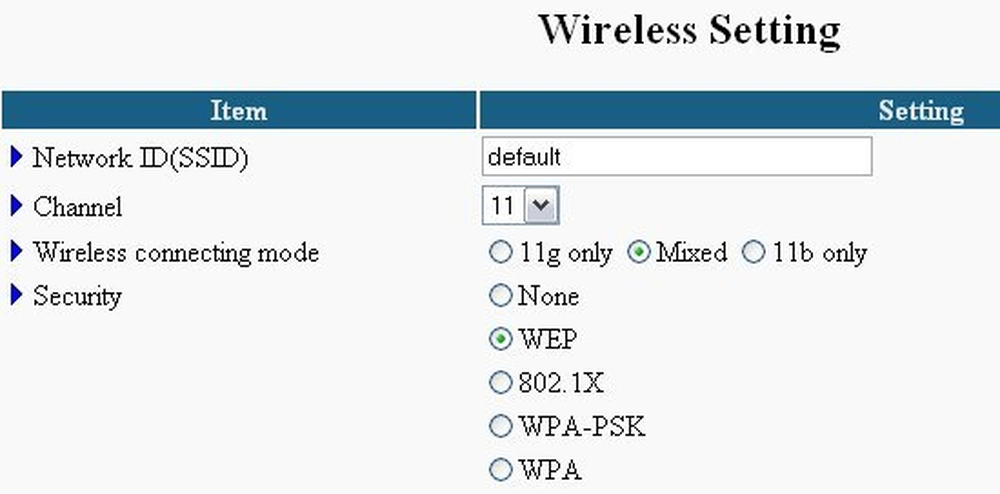
उम्मीद है कि इनमें से एक समाधान आपके वायरलेस कनेक्शन की समस्या को ठीक कर देगा। यदि आपके पास एक अलग समाधान है, तो कृपया एक टिप्पणी छोड़ दें और हमें बताएं। का आनंद लें!