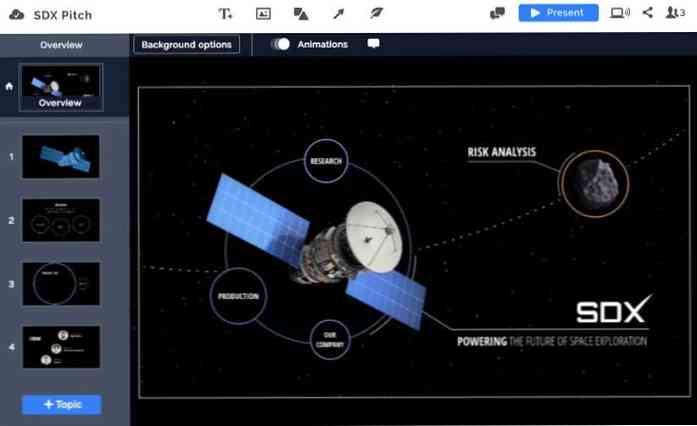10 सर्वश्रेष्ठ विंडोज खोज विकल्प
विंडोज सर्च फीचर्स एक आसान टूल है जिसे आसानी से आप अपने सिस्टम में ढूंढ रहे हैं। हालांकि, यह अपनी कमियों के साथ भी आता है, उदाहरण के लिए, यह फ़ाइल की सामग्री नहीं खोजता है और वास्तव में धीमा हो सकता है भी.
यदि अंतर्निहित खोज सुविधा इसे काट नहीं रही है, तो आप अपने विंडोज 10 को स्थापित करके अनुकूलित कर सकते हैं भयानक तृतीय-पक्ष Windows खोज उपकरण. नीचे हमने विंडोज सर्च फीचर के 10 सर्वश्रेष्ठ विकल्पों को सूचीबद्ध किया है.
सब कुछ
मेरा व्यक्तिगत पसंदीदा, सब कुछ है आश्चर्यजनक रूप से हल्का, तेज और उपयोग में आसान विंडोज के लिए खोज उपकरण। यह सुविधाओं के टन के साथ लोड नहीं किया जा सकता है, लेकिन यह एक महान काम करता है फाइलों और फ़ोल्डरों को जल्दी से ढूंढना.
यह आपको केवल उनके नाम का उपयोग करके फ़ाइलों और फ़ोल्डरों की खोज करने देता है, लेकिन यह इसे तेज़ करने की अनुमति देता है और यह कर सकता है जल्दी से पीसी डेटा सूचकांक कुछ ही सेकंड में (मेरे मामले में लगभग 8-10 सेकंड).
परिणाम वास्तविक समय में अपडेट किए जाते हैं जैसे आप लिखना शुरू करते हैं और उन्हें प्रदर्शित करने में कोई देरी नहीं होती है। इसकी कुछ अन्य उपयोगी विशेषताएं भी हैं, जैसे की क्षमता विभिन्न कारकों का उपयोग करके डेटा सॉर्ट करें, विशिष्ट प्रकार की फ़ाइलों की खोज करें, इसके इंटरफ़ेस और बुकमार्क फ़ाइलों / फ़ोल्डर से फ़ाइलों को जल्दी से बाद में एक्सेस करने के लिए खोलें.
क्या खास है?
- प्रयोग करने में आसान.
- तेजी से परिणाम.
- एक ही स्थान पर पूर्ण सूचकांक दिखाता है.

Listary
सूची मूल रूप से एक है फ़ाइल एक्सप्लोरर सहायक जो आपको उत्पादक बनाने पर केंद्रित है। जब आप विंडोज फाइल एक्सप्लोरर के अंदर होते हैं, तो बस टाइप करना शुरू करें जो आपको चाहिए और परिणाम वास्तविक समय में दिखाई देने लगेंगे. आप सर्च बार को कहीं भी लाने और खोजना शुरू करने के लिए दो बार Ctrl की दबा सकते हैं.
आप बना सकते हैं ऑनलाइन वेबसाइटों के अंदर सीधे खोज करने के लिए कीवर्ड, जैसे कि "अमेरिकन प्लान" सीधे फेसबुक खोज में खोज करने के लिए। इसकी कुछ अन्य विशेषताओं में कीबोर्ड शॉर्टकट, फ़िल्टर जोड़ने का विकल्प, निष्पादन योग्य कमांड बनाना और शामिल हैं उन्हें शॉर्टकट, हाल की फाइलें और संपूर्ण फ़ाइल इतिहास असाइन करें.
इसके अलावा, यह भी कई है अपने इंटरफ़ेस को अनुकूलित करने के लिए थीम. सूची मुक्त संस्करण केवल व्यक्तिगत उपयोग के लिए उपलब्ध है, यदि आप इसे व्यावसायिक वातावरण में उपयोग करना चाहते हैं या अधिक नियंत्रण चाहते हैं, तो आपको प्रो संस्करण में अपग्रेड करना चाहिए.
इसके अलावा, लिस्ट्रे है खोज परिणामों में विंडोज सेटिंग्स और कार्यक्रमों को सूचीबद्ध करने में सक्षम भी। इस सूची में किसी भी अन्य उपकरण में मुझे कुछ नहीं मिला.
क्या खास है?
- फ़ाइल एक्सप्लोरर में डायरेक्ट टाइपिंग.
- तेजी से अनुक्रमण और परिणाम.
- साथ ही इंटरनेट पर सर्च करें.
- यह विंडोज सेटिंग्स और देशी कार्यक्रमों को भी अनुक्रमित करता है.

UltraSearch
UltraSearch आपके ड्राइव विभाजन के एमएफटी (मास्टर फाइल टेबल) को स्कैन करता है अपने पीसी में सब कुछ अनुक्रमित करने के बजाय डेटा देखने के लिए। यह आपको यह करने की अनुमति देता है पहले डेटा को इंडेक्स करने की आवश्यकता के बिना तुरंत एक खोज शुरू करें. यह वास्तविक समय में फ़ाइल परिवर्तनों को ट्रैक करने में सक्षम नहीं हो सकता है, लेकिन आप डेटा को मैन्युअल रूप से अपडेट करने के लिए एमएफटी को हमेशा से बदल सकते हैं.
एमएफटी आधारित खोज के अलावा, आप कर सकते हैं फ़िल्टर का उपयोग करें, खोज पैटर्न बनाएं, फ़ाइलों को देखने के लिए डेटा प्रकार का उपयोग करें और विभिन्न कारकों का उपयोग करके परिणामों को क्रमबद्ध करें। UltraSearch में एक दिलचस्प "भी हैसामग्री खोज " वह सुविधा जो आपको फ़ाइलों के अंदर सामग्री की खोज करने देती है। यह सुविधा काम करने में थोड़ी धीमी है लेकिन अमूल्य है.
क्या खास है?
- स्कैन MFT और अनुक्रमण की आवश्यकता नहीं है.
- फ़ाइलों की सामग्री खोजें.

Nirsoft द्वारा SearchMyFiles
Nirsoft अत्यधिक अनुकूलन योग्य उपकरणों के लिए जाना जाता है और SearchMyFiles इसके सबसे अनुकूलन योग्य खोज उपकरणों में से एक है जो प्रदान करता है अपनी खोज पर पूरा नियंत्रण. मैं यह नहीं कहूंगा कि यह अंतर्निहित विंडोज खोज का सबसे अच्छा विकल्प है, मुख्यतः क्योंकि आपकी खोज को सेट करने में कुछ सेकंड लगते हैं और परिणाम दिखाने में थोड़ा समय लगता है.
हालाँकि, यह अनुकूलन उपकरण इसे बनाते हैं फ़ाइलों को इंगित करने के लिए कठिन खोजने के लिए एकदम सही है. आप वाइल्डकार्ड, अपवर्जित फ़ोल्डर, फ़ाइल एक्सटेंशन, समायोज्य फ़ाइल आकार, सबफ़ोल्डर गहराई, फ़ाइल विशेषताएँ और समय, जब फ़ाइल बनाई गई / संशोधित / सटीक फ़ाइल खोजने के लिए उपयोग किया जा सकता है, जैसे उपकरणों का उपयोग कर सकते हैं.
यह भी एक विश्वसनीय सामग्री खोज सुविधा इससे आप फ़ाइलों की सामग्री खोज सकते हैं। फ़ाइल किस प्रकार की हो सकती है, यह निर्दिष्ट करने के लिए आप पाठ, बाइनरी या वाइल्डकार्ड का उपयोग कर सकते हैं.
क्या खास है?
- अत्यधिक अनुकूलन योग्य खोज फ़िल्टर.
- फ़ाइलों के अंदर पाठ और बाइनरी सामग्री खोजें.

MasterSeeker
MasterSeeker विंडोज सर्च टूल का उपयोग करने के लिए एक और बहुत आसान है जो बहुत तेज है। मेरे अनुभव में, यह बहुत था मेरे सभी डेटा को अनुक्रमित करने में त्वरित और सभी ड्राइव्स को इंडेक्स करने में मुश्किल से 3 सेकंड का समय लगा.
आपके पास इंटरफ़ेस के शीर्ष पर तीन खोज फ़ील्ड, फ़ाइल नाम, निर्देशिका और फ़ाइल का आकार। फ़ाइलनाम आपको उनके नाम से फ़ाइलों / फ़ोल्डर की खोज करने की अनुमति देता है, निर्देशिका बार आपको उस निर्देशिका का चयन करने देता है जहाँ आप खोज करना चाहते हैं और फ़ाइल आकार बार आपको फ़ाइलों को आकार के आधार पर खोजने देता है।.
मुझे सच में अच्छा लगा फ़ाइल आकार सुविधा द्वारा खोज जो आपको फ़ाइल आकार में जल्दी से प्रवेश करने की अनुमति देती है जैसे संकेतों का उपयोग करके मिलान फ़ाइलों और फ़िल्टर परिणामों की तलाश करें > , < , = or ~.
क्या खास है?
- तेजी से अनुक्रमण.
- आकार के आधार पर फ़ाइलों की विश्वसनीय खोज.

त्वरित खोज
क्विक सर्च में ए चिकना इंटरफ़ेस और यह उपयोग करने के लिए बहुत सहज है. यह सभी डेटा को जल्दी से अनुक्रमित करता है और इसे स्तंभों में दिखाता है जैसे कि दस्तावेज़, फ़ोटो, वीडियो, शॉर्टकट और संगीत, आदि। इसके शीर्ष पर, यह एक है आसान पूर्वावलोकन अनुभाग कि प्रत्येक फ़ाइल का चयन करने के लिए एक पूर्वावलोकन दिखाता है.
जब आप सामग्री की खोज करेंगे, तो यह होगा परिणामों में अपने खोज कीवर्ड को हाइलाइट करें और अनुशंसित संबंधित खोजों को भी दिखाएं इंटरनेट पर (बिंग द्वारा संचालित)। मुझे कहना होगा कि त्वरित खोज में इस सूची के सभी ऐप्स का सबसे अच्छा इंटरफ़ेस है; यह चिकना, इंटरैक्टिव और बस काम करता है.
क्या खास है?
- डिफ़ॉल्ट रूप से श्रेणियों में डेटा दिखाता है.
- आप डेटा का पूर्वावलोकन कर सकते हैं.
- कीवर्ड को खोज परिणामों में हाइलाइट करता है.
- बिंग से संबंधित खोजों को दिखाता है.

DocFetcher
एक ओपन-सोर्स विंडोज सर्च विकल्प जो पूरी तरह से ध्यान केंद्रित करता है फ़ाइलों के अंदर सामग्री को अनुक्रमित करना और खोजना. गोपनीयता कारणों से, यह आपको यह निर्दिष्ट करने देता है कि हार्ड ड्राइव के किस भाग को अनुक्रमित किया जाना चाहिए, अन्य उपकरणों के विपरीत जो हार्ड ड्राइव पर सभी डेटा को इंडेक्स करते हैं.
एक बार फ़ाइलों को अनुक्रमित करने के बाद, आप फ़ाइलों के अंदर किसी भी प्रकार की सामग्री को जल्दी से देख सकते हैं। दुर्भाग्य से, DocFetcher वास्तविक समय परिणाम प्रदान नहीं करता है इसकी खोजों के लिए, इसलिए आपको हर बार "खोज" बटन पर क्लिक करना होगा.
क्या खास है?
- फ़ाइलों के अंदर सामग्री खोजने के लिए व्यापक खोज उपकरण.
- अनुक्रमित केवल निर्दिष्ट निर्देशिका.

FileSearchy
FileSearchy आपको अपने पीसी के अंदर डेटा और फ़ाइलों के अंदर की सामग्री को जल्दी से खोजने की सुविधा देता है। हालांकि यह है केवल दस्तावेज़ स्वरूपों तक सीमित सामग्री खोजने के लिए, लेकिन यह वास्तव में सामग्री खोजने में बहुत तेज़ है। नाम के साथ, आप भी कर सकते हैं फ़ाइलों को दिनांक और उनके आकार के अनुसार खोजें.
अन्य आसान खोज अनुकूलन सुविधाएँ भी उपलब्ध हैं, जैसे उपयोग करने की क्षमता वाइल्डकार्ड, एक बहु कीवर्ड खोज, सटीक शब्द खोज, केस संवेदनशील खोज करते हैं और अधिक। यह परिणामों में खोजे गए कीवर्ड को भी हाइलाइट करता है और आप कभी भी अपनी पसंद का पूरा इतिहास देख सकते हैं.
क्या खास है?
- फ़ाइल सामग्री के लिए खोजें.
- आप मल्टी कीवर्ड सर्च कर सकते हैं.
- खोज परिणामों में कीवर्ड हाइलाइट करता है.
- खोजों का पूरा इतिहास रखता है.

Searchmonkey
DocFetcher के समान एक अन्य ओपन-सोर्स सर्च टूल जो आपको सब कुछ अनुक्रमित करने के बजाय एक विशेष निर्देशिका को अनुक्रमणिका में चुनने देता है। Searchmonkey इंटरफ़ेस बहुत तेज़ और उपयोग में आसान है, यकीनन DocFetcher से बेहतर है.
आप ऐसा कर सकते हैं अनुक्रमित डेटा और सामग्री के अंदर दोनों फ़ाइल नामों की खोज करें फ़ाइल। हालाँकि, मैंने इसकी सामग्री खोज क्षमताओं को वास्तविक फ़ाइलों को खोजने की तुलना में अधिक विश्वसनीय पाया.
बस खोज निर्देशिका प्रदान करें और आप फ़ाइल सामग्री में क्या देख रहे हैं। जल्दी से खोजा जाएगा सभी फ़ाइलों को ढूंढें और अपने इंटरफ़ेस के अंदर सामग्री का पूर्वावलोकन दिखाएं. आपके द्वारा खोजी गई सामग्री को लाल रंग में हाइलाइट किया जाएगा.
क्या खास है?
- इंडेक्स निर्दिष्ट निर्देशिका ही.
- उपयोग में आसान और तेज.
- फ़ाइल सामग्री के लिए खोजें.
- कीवर्ड हाइलाइट की गई सामग्री के साथ पूर्वावलोकन.

FileSleek
हालाँकि FileSleek एक पेड टूल है, लेकिन इसमें a शक्तिशाली मुक्त संस्करण व्यक्तिगत उपयोग के लिए ठीक काम करना चाहिए। FileSleek फ़ाइलों / फ़ोल्डरों और फ़ाइलों के अंदर सामग्री दोनों को खोजने में सक्षम है.
आप ऐसा कर सकते हैं एक ही समय में कई निर्देशिका खोजें, पैटर्न / नाम / प्रकार के अनुसार डेटा फ़िल्टर करें, परिणाम देखें, सटीक कीवर्ड खोजें, समय से खोजें, आकार के आधार पर खोजें और बहुत कुछ.
फ़ाइलों के अंदर सामग्री खोजने के लिए, आप कर सकते हैं या तो नियमित अभिव्यक्ति या उन्नत अभिव्यक्ति का उपयोग करें जैसे ऑपरेटरों का उपयोग करना +, -, तथा, या, भुगतान किए गए संस्करण के साथ, आपको कुछ अतिरिक्त सुविधाएं मिलेंगी जैसे कि कई टैब में परिणाम खोलने की क्षमता, निर्यात डेटा, अपने डेटा को अन्य उपकरणों के साथ सिंक करें, और कुछ और.
क्या खास है?
- एक साथ कई निर्देशिका खोजें.
- शक्तिशाली फिल्टर.
- सामग्री खोज के लिए उपलब्ध उन्नत भाव.

एक समर्थक की तरह खोज करने के लिए समय
अगर आपकी ही जरूरत है फ़ाइलों और फ़ोल्डरों को जल्दी से खोजें, तो सब कुछ निश्चित रूप से एक विश्वसनीय विकल्प है। हालांकि, यदि आप अधिक उत्पादक बनना चाहते हैं, तो कुछ भी लिस्ट्रेई को इसकी गहन खोज क्षमताओं और विश्वसनीय विशेषताओं के लिए धन्यवाद नहीं हरा सकता है। मैंने भी पाया मनभावन होने के लिए ग्लोरी सॉफ्ट द्वारा त्वरित खोज, यदि आप कुछ भी तय नहीं कर सकते, तो इसे करने का प्रयास करें.