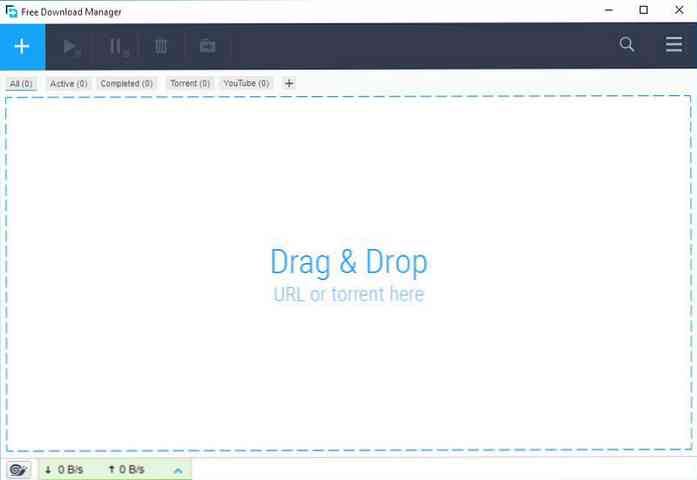12 नि शुल्क विंडोज उपकरण आपको स्थापित करना चाहिए [2018]
जब भी मुझे एक नया पीसी मिलता है या विंडोज को पुनर्स्थापित करता है, तो मैं एक या दो घंटे व्यतीत करता हूं और इसे अपनी आवश्यकताओं के लिए अनुकूलित करता हूं। इस प्रक्रिया का एक महत्वपूर्ण हिस्सा है तृतीय-पक्ष टूल स्थापित करना जो मेरे पीसी को सुरक्षित, स्वच्छ, प्रबंधित और अनुकूलित करने में मदद करता है बेहतरीन अनुभव के लिए.
इसलिए, यदि आप अपने नए विंडोज पीसी को सर्वश्रेष्ठ अनुभव के लिए अनुकूलित करना चाहते हैं, तो मुझे पता है 12 नि: शुल्क विंडोज टूल जो मैं एक नए विंडोज पीसी पर स्थापित करने की सलाह देता हूं जैसे ही आप इसे बूट करते हैं.
अवास्ट
एंटीवायरस सॉफ़्टवेयर के साथ अपने पीसी की सुरक्षा करना पीसी सुरक्षा के लिए एक अच्छी शुरुआत है। पिछले 9 सालों से, मुझे भरोसा है मेरे पीसी को मैलवेयर से बचाने के लिए अवास्ट और अन्य सुरक्षा खतरे। इसका मुफ्त समाधान एक औसत उपयोगकर्ता के लिए पर्याप्त से अधिक है वास्तविक समय की सुरक्षा के साथ आता है.

और ईमानदारी से, अवास्ट हाल ही में अद्भुत उन्नत सुविधाओं को जोड़ रहा है जो इसे एक आदर्श मैलवेयर समाधान बनाते हैं। गेमिंग करते समय कम संसाधन उपयोग, अनुप्रयोग व्यवहार नियंत्रण, वाई-फाई सुरक्षा, और ऑनलाइन सुरक्षा एवास्ट के साथ मुफ्त में मिलने वाली कुछ बेहतरीन सुविधाएँ हैं.
[डाउनलोड अवास्ट]
IObit अनइंस्टालर
विंडोज डिफ़ॉल्ट कार्यक्रम अनइंस्टॉलर अनइंस्टॉल करने के बाद जंक डेटा को पीछे छोड़ देता है एक कार्यक्रम। यह डेटा ढेर कर देता है और अंतरिक्ष को बर्बाद कर देता है, और यदि समय पर ध्यान नहीं दिया जाता है; यह धीमी पीसी और यहां तक कि कार्यक्रम त्रुटियों के लिए नेतृत्व करेंगे.

एक अच्छा तृतीय-पक्ष अनइंस्टालर प्राप्त करना विंडोज पर बहुत जरूरी है, और मैं आईओबिट अनइंस्टालर की सलाह देता हूं। उपकरण है लगभग सभी प्रकार के रद्दी डेटा को उपयोग करना और हटाना आसान है, मेरे कार्यक्रमों को छोड़ दिया, रजिस्ट्री प्रविष्टियों, सिस्टम एकीकृत फ़ाइलें, अस्थायी फ़ाइलें और प्रोग्राम डेटा, आदि सहित.
यह भी आप कार्यक्रमों को हटाने के लिए अनुमति देता है, और यह स्वचालित रूप से प्रक्रिया के दौरान स्थापना रद्द करने के अधिकांश संकेतों का जवाब देगा। इसमें एक अंतर्निहित विंडोज अपडेट प्रबंधक और ब्राउज़र प्लगइन प्रबंधक भी है.
[आईओबिट अनइंस्टालर डाउनलोड करें]
Unchecky
कई प्रोग्राम बंडल प्रोग्राम के साथ आते हैं जो आमतौर पर बिना पढ़े होते हैं और इनमें मैलवेयर भी हो सकते हैं। और अगर आप उनमें से एक हैं "इंस्टॉल बटन पर सभी तरह से क्लिक करें" साथियों, आप अक्सर बहुत सारे बेकार सामान स्थापित कर सकते हैं। यह वह जगह है जहाँ अनचेक काम में आता है.

जब आप नए प्रोग्राम स्थापित करते हैं, तो अनचेक स्वचालित रूप से बंडल किए गए प्रोग्राम इंस्टॉलेशन के ऑफ़र को अनचेक या अस्वीकृत कर देता है.
बस प्रोग्राम स्थापित करें और यह होगा सुनिश्चित करें कि आप मुख्य कार्यक्रम के अलावा कुछ भी अवांछित स्थापित नहीं करते हैं. हालाँकि, मैं अभी भी आपको किसी ऑफ़र को अस्वीकार करने के लिए इंस्टॉलेशन की सावधानीपूर्वक जांच करने की सलाह दूंगा, ताकि अनचेक मिस हो जाए (मेरे साथ ऐसा कभी नहीं हुआ, हालांकि).
[डाउनलोड अनचेक करें]
पीसी Decrapifier
यदि आपने किसी निर्माता से नया पीसी खरीदा है, तो संभवत: इसमें पहले से स्थापित थर्ड-पार्टी ऐप (उर्फ ब्लोटवेयर) होगा। ज्यादातर मामलों में, आपको इन ऐप्स की आवश्यकता नहीं है (कम से कम, मैंने कभी नहीं किया था)। यदि आप इन तृतीय-पक्ष एप्लिकेशन को नहीं चाहते हैं और एक ही बार में उनसे छुटकारा चाहते हैं, तो PC Decrapifier वह उपकरण है जिसकी आपको आवश्यकता है.

कार्यक्रम होगा ज्ञात ब्लोटवेयर प्रोग्राम के लिए अपने पीसी को खोजें और उन्हें हटाने का विकल्प दें. आप बस उन लोगों का चयन कर सकते हैं जिन्हें आप नहीं चाहते हैं और पीसी डिक्रिपिफ़ायर उन्हें अनइंस्टॉल करेगा.
[पीसी Decrapifier डाउनलोड करें]
EagleGet
आपके ब्राउज़र का डाउनलोड प्रबंधक बहुत सीमित है। यह आपको आपके डाउनलोड पर पूर्ण नियंत्रण नहीं देगा या इष्टतम गति भी प्रदान करेगा। तो ए तृतीय-पक्ष डाउनलोड प्रबंधक थोरा एक आवश्यकता बन जाता है.

मैं फ्री डाउनलोड मैनेजर की प्रशंसा करता था, लेकिन मैंने हाल ही में इसे ईगलगेट डाउनलोड मैनेजर से बदल दिया है। इसका एक सरल और चिकना इंटरफ़ेस है और डाउनलोड प्रोटोकॉल के लिए एक व्यापक समर्थन के साथ आता है.
अन्य डाउनलोड प्रबंधकों के समान, यह बहु-थ्रेडेड तकनीक का उपयोग करके अधिकतम डाउनलोड गति प्रदान करता है और डाउनलोड पर पूर्ण नियंत्रण देता है, सहित ठहराव / फिर से शुरू, शेड्यूलिंग और कतार प्रबंधन डाउनलोड करना, आदि। उस सब के शीर्ष पर, यह वायरस के लिए डाउनलोड की जाँच करता है और समाप्त डाउनलोड लिंक को ताज़ा करने की क्षमता है.
[डाउनलोड ईगलगेट]
FBackup
जब आप पहली बार पीसी को बूट करते हैं, तो आपके डेटा का बैकअप सही होना आवश्यक है। किसी भी प्रणाली के भ्रष्टाचार या भौतिक क्षति से आपके डेटा का नुकसान हो सकता है। हालांकि कई हैं ऑनलाइन तथा ऑफ़लाइन डेटा बैकअप उपकरण, लेकिन FBackup अपनी सरल कार्यक्षमता के साथ मुझे चकित करता है। यह पूरी तरह से मुक्त बैकअप उपकरण मर चुका है उपयोग करने में सरल और आप ऑनलाइन और ऑफलाइन दोनों बैकअप बना सकते हैं.

ऑफ़लाइन बैकअप के लिए, आप बस स्रोत स्थान, गंतव्य स्थान और शेड्यूल बताते हैं और बाकी को FBackup द्वारा नियंत्रित किया जाता है। ऑनलाइन बैकअप आपके Google ड्राइव खाते में किया जा सकता है और यह प्रक्रिया ऑफ़लाइन बैकअप के समान है। इसमें यह भी है लोकप्रिय एप्लिकेशन के लिए प्लगइन्स त्रुटियों के बिना अपने डेटा को पूरी तरह से बैकअप करने के लिए.
[डाउनलोड FBackup]
f.lux
यदि आपका अधिकांश समय पीसी के सामने खर्च होता है, खासकर रात के समय; फिर आपको f.lux प्राप्त करने की आवश्यकता है। उपकरण एक है स्क्रीन रंग समायोजक जो रात में मॉनिटर की नीली रोशनी से छुटकारा पाता है जो नींद की समस्या और आंखों में खिंचाव पैदा करने के लिए जाना जाता है.

डिफ़ॉल्ट रूप से, यह एक नारंगी (y) डिस्प्ले बनाता है जो आपकी आंखों को भिगोता है और आपको रात में आसानी से काम करने में मदद करता है। और जब आप कर रहे हैं, तो आपको सोने में भी कोई समस्या नहीं होगी.
नींद मेरे लिए कोई मुद्दा नहीं है, लेकिन f.lux मेरी पीसी स्क्रीन को आंखों पर आसान बनाने में मदद करता है। यह आपके शहर के स्थान को दिन / रात के समय को इंगित करने के लिए कहता है और समय के अनुसार स्वचालित रूप से स्क्रीन डिस्प्ले को समायोजित करता है. पहले तो, प्रदर्शन थोड़ा अजीब लग सकता है, लेकिन 2-3 दिनों के उपयोग के बाद, आपको इसके लाभ दिखाई देंगे.
[डाउनलोड f.lux]
Listary
मुझे हाल ही में इस अद्भुत उपकरण से प्यार हो गया है और यह पहला उपकरण है जो मैं अपने हर नए पीसी पर स्थापित करने जा रहा हूं। जहा तक मै देख सकता हू. सूची एक फ़ाइल प्रबंधक, फ़ाइल खोजक, ऐप लॉन्चर और एक त्वरित एक्सेस टूल है… बात.
यह बस इतना करता है कि मुझे यह भी पता नहीं है कि यह उपकरण किस श्रेणी का है। लेकिन जहां तक इसकी वेबसाइट कहती है, यह विंडोज के लिए एक सर्च टूल है, जो विंडोज बिल्ट-इन सर्च के समान है.

सूची आपको देता है अपने पीसी पर लगभग कुछ भी तुरन्त पाएं बस आपको जो चाहिए उसे टाइप करके (पहले टूल को खोलने की जरूरत नहीं है)। चाहे इसकी फाइलें, सेटिंग्स, फोल्डर या ऐप हों, यह सब कुछ खोल सकता है। इसकी गति और उपयोग में आसानी ने मुझे बहुत प्रभावित किया है, लेकिन यह आश्चर्यजनक रूप से बहुत शक्तिशाली है अनुकूलन विकल्प (कि मैं अभी भी खोज रहा हूँ).
मेरे लिए, यह विंडोज़ 10 पर कोरटाना की तुलना में बहुत बेहतर काम कर रहा है जहाँ तक खोज का संबंध है, और यह बहुत हल्का भी है.
[डाउनलोड सूची]
VLC मीडिया प्लेयर
इससे कोई फर्क नहीं पड़ता कि आप विंडोज के किस संस्करण का उपयोग कर रहे हैं, डिफ़ॉल्ट मीडिया प्लेयर केवल बदबू आ रही है। इसमें बहुत सीमित प्रारूप का समर्थन है। इसके बजाय, मैं वीएलसी मीडिया प्लेयर का उपयोग करता हूं, केवल इसलिए कि इसमें सबसे अधिक है मीडिया प्रारूपों के लिए व्यापक समर्थन (मुझे कभी निराश नहीं किया) और यह आश्चर्यजनक रूप से अनुकूलन योग्य है.

आपको ऑडियो, वीडियो, सबटाइटल और सिंक्रोनाइज़ेशन विकल्पों पर पूरा नियंत्रण मिलता है। इसका इंटरफ़ेस भी उच्च अनुकूलन योग्य है और इसे और भी बेहतर बनाने के लिए आपको अद्भुत थीम मिलती हैं। इसके अतिरिक्त, यह दर्जनों है ऐड-ऑन इसकी कार्यक्षमता को और बढ़ाने के लिए उपलब्ध है.
[VLC मीडिया प्लेयर डाउनलोड करें]
7-Zip
विंडोज बिल्ट-इन कम्प्रेशन टूल बहुत सीमित है, और यह आपको कंप्रेस और डिकम्प्रेसिंग के अलावा कोई अन्य विकल्प नहीं देता है। मुझे दैनिक आधार पर फ़ाइलों को संपीड़ित और विघटित करने की आवश्यकता है, लेकिन भले ही आपको इसे अक्सर करने की आवश्यकता न हो, एक अच्छा संपीड़न प्राप्त करना भी महत्वपूर्ण है.
7-जिप ए है शक्तिशाली उपकरण जो कंप्रेशन्स और डीकंप्रेसन पर अद्भुत नियंत्रण प्रदान करता है किसी भी प्रकार की फ़ाइल.

यह आपको कई प्रकार की संपीड़न विधियों और संपीड़न के स्तर से चुनने देता है। आप भी कर सकते हैं अपना डेटा एन्क्रिप्ट करें 256 एईएस मजबूत बिट एन्क्रिप्शन के साथ और डेटा के सुरक्षात्मक अभिलेखागार बनाने और उन्हें आवश्यकतानुसार अद्यतन करें.
इसके अलावा, यह भी आसान बनाता है डिकम्प्रेस फाइलें थोक में और सभी प्रकार के संपीड़न प्रारूपों का समर्थन करता है। यदि आप कभी भी संपीड़ित या डीकंप्रेस फ़ाइलों में जा रहे हैं, तो ये सभी सुविधाएँ आवश्यक हैं.
[डाउनलोड 7-ज़िप]
CCleaner
सबसे अच्छा पीसी सफाई उपकरणों में से एक और किसी भी पीसी उपयोगकर्ता के लिए एक साथी होना चाहिए। CCleaner आपकी मदद करता है अपने पीसी से सभी प्रकार के कबाड़ को हटा दें, जिसमें अस्थायी फाइलें, कैश, ब्राउज़र जंक फाइलें शामिल हैं, और भी बहुत कुछ। यह आपके पीसी को साफ रखने में मदद करता है और पीसी को धीमा होने से रोकता है। मैं अपने पीसी को महीने में कम से कम एक बार CCleaner से साफ करता हूं, और हमेशा 500mb से अधिक कबाड़ को हटाने के लिए तैयार रहता हूं.

मैं आपको जांच करने की भी सलाह दूंगा CCEnhancer. यह CCleaner के लिए एक ऐड-ऑन है जो CCleaner में कई नए सफाई विकल्पों को जोड़ता है ताकि आपको इसका सबसे अधिक लाभ मिल सके.
[डाउनलोड CCleaner]
तृतीय-पक्ष ब्राउज़र डाउनलोड करें
वेब ब्राउज़ करने के लिए इंटरनेट एक्सप्लोरर की सिफारिश कभी नहीं की जाती है, इसलिए नई मशीन पर थर्ड-पार्टी ब्राउज़र स्थापित करना महत्वपूर्ण है। हालाँकि यदि आप विंडोज 10 पर हैं, तो Microsoft एज आपके लिए ठीक काम कर सकता है.
वर्तमान में 3 प्रमुख तृतीय-पक्ष ब्राउज़र हैं, क्रोम, फ़ायरफ़ॉक्स, तथा ओपेरा. Chrome तेज़ है और उसे सबसे सुरक्षित ब्राउज़र माना जाता है। इसी तरह, ओपेरा हल्का, तेज है और कई अनूठी विशेषताओं के साथ आता है। और फ़ायरफ़ॉक्स आपकी गोपनीयता का सम्मान करने के लिए जाना जाता है.
अंत में, यह इस बात पर निर्भर करता है कि वेब ब्राउज़ करते समय आपकी ज़रूरतें क्या हैं। अपनी पसंद बनाएं, और इंटरनेट एक्सप्लोरर पर निर्भर न हों.
अंतिम विचार
साथ ही कई अन्य शांत उपकरण उपलब्ध हैं जो पीसी को सुचारू रूप से चलाने में मदद करते हैं, लेकिन ये सबसे अच्छे और निश्चित रूप से मेरे पसंदीदा हैं। यदि आप किसी विशेष कार्यक्रम को पसंद नहीं करते हैं तो उपरोक्त टूल में भी अच्छे विकल्प हैं। इसलिए देखें कि क्या आप कुछ ऐसा पा सकते हैं जो आपकी आवश्यकताओं के अनुरूप हो.
आप अपने नए पीसी पर कौन से टूल इंस्टॉल करते हैं? टिप्पणियों में हमारे साथ साझा करें.