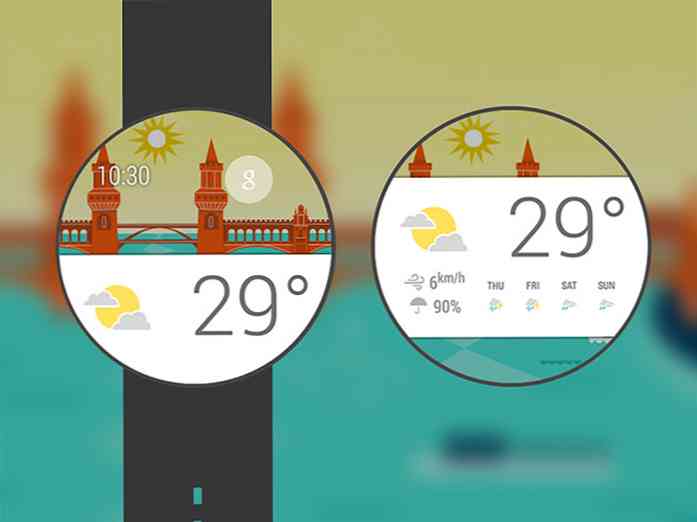200 कीबोर्ड शॉर्टकट (विंडोज) आपकी उत्पादकता को बढ़ावा देने के लिए
यदि आपकी दैनिक नौकरी विंडोज के उपयोग पर निर्भर करती है, तो कीबोर्ड शॉर्टकट आपकी उत्पादकता को बढ़ा सकते हैं। वे बस जल्दी से काम पूरा नहीं करते हैं, लेकिन यह भी दक्षता में सुधार करता है. उन्हें एक कोशिश दें और आप बस कीबोर्ड शॉर्टकट के आदी हो सकते हैं.
हमने विंडोज 190 के लिए कीबोर्ड शॉर्टकट की एक सूची तैयार की है + आसान पहुंच के लिए श्रेणियों में वर्गीकृत शॉर्टकट। यदि हम इस सूची में कुछ शॉर्टकट से चूक गए हैं, तो कृपया हमें टिप्पणी अनुभाग के माध्यम से बताएं.
यहाँ शॉर्टकट के लिए शॉर्टकट हैं:
- सामान्य शॉर्टकट
- विंडोज कुंजी शॉर्टकट
- डायलॉग बॉक्स शॉर्टकट
- फ़ाइल एक्सप्लोरर शॉर्टकट
- टास्कबार शॉर्टकट
- एक्सेस शॉर्टकट्स की आसानी
- आवर्धक शॉर्टकट
- नैरेटर शॉर्टकट
- दूरस्थ डेस्कटॉप कनेक्शन शॉर्टकट
- दर्शक शॉर्टकट की मदद करें
- ऐप पुनर्व्यवस्थापन शॉर्टकट (मेट्रो)
नोट: नीचे दिए गए कुछ शॉर्टकट विंडोज 8 के नीचे के संस्करणों के लिए काम नहीं कर सकते हैं.
सामान्य शॉर्टकट
आइए सूची को सबसे आम शॉर्टकट के साथ किकस्टार्ट करें जिसका आप अक्सर उपयोग करेंगे.
- F1 [प्रदर्शन सहायता]
- F2 [चयनित आइटम का नाम बदलें]
- F3 [एक फ़ाइल या फ़ोल्डर के लिए खोज]
- F4 [फ़ाइल एक्सप्लोरर में पता बार सूची प्रदर्शित करें]
- F5 [सक्रिय विंडो को ताज़ा करें]
- F6 [एक विंडो में या डेस्कटॉप पर स्क्रीन तत्वों के माध्यम से चक्र]
- F10 [सक्रिय ऐप में मेनू बार सक्रिय करें]
- ALT + F4 [सक्रिय आइटम को बंद करें, या सक्रिय ऐप से बाहर निकलें]
- ALT + ESC [उस क्रम में आइटम के माध्यम से चक्र जिसमें वे खोले गए थे]
- मेनू और संवाद बॉक्स विकल्पों में ALT + रेखांकित पत्र [उस पत्र के लिए कमांड निष्पादित करें]
- ALT + ENTER [चयनित आइटम के लिए गुण प्रदर्शित करें]
- ALT + SPACEBAR [सक्रिय विंडो के लिए शॉर्टकट मेनू खोलें]
- ALT + बाएँ तीर [पीछे]
- ALT + सही तीर [आगे]
- ALT + PAGE UP [एक स्क्रीन ऊपर ले जाएं]
- ALT + PAGE DOWN [एक स्क्रीन नीचे ले जाएं]
- ALT + TAB [ओपन ऐप्स के बीच स्विच करें (डेस्कटॉप ऐप्स को छोड़कर)]
- CTRL + F4 [सक्रिय दस्तावेज़ बंद करें (उन ऐप्स में जो आपको एक साथ कई दस्तावेज़ खोलने की अनुमति देते हैं)]
- CTRL + A [किसी डॉक्यूमेंट या विंडो में सभी आइटम का चयन करें]
- CTRL + C या CTRL + INSERT [चयनित आइटम की प्रतिलिपि बनाएँ]
- CTRL + D / DELETE [चयनित आइटम को हटाएं और इसे रीसायकल बिन में स्थानांतरित करें]
- CTRL + R या F5 [सक्रिय विंडो को ताज़ा करें]
- CTRL + V या SHIFT + INSERT [चयनित आइटम पेस्ट करें]
- CTRL + X [चयनित आइटम को काटें]
- CTRL + Y [एक कार्रवाई फिर से करें]
- CTRL + Z [एक कार्रवाई पूर्ववत करें]
- CTRL + + या CTRL + - [बड़ी संख्या में आइटमों को ज़ूम इन या आउट करें, जैसे एप्लिकेशन प्रारंभ स्क्रीन पर पिन किए गए]
- CTRL + माउस स्क्रॉल व्हील [डेस्कटॉप आइकन का आकार बदलें या बड़ी संख्या में आइटम से ज़ूम इन या आउट करें, जैसे एप्लिकेशन प्रारंभ स्क्रीन पर पिन किए गए]
- CTRL + सही तीर [कर्सर को अगले शब्द की शुरुआत में ले जाएं]
- CTRL + LEFT ARROW [कर्सर को पिछले शब्द की शुरुआत में ले जाएँ]
- CTRL + DOWN ARROW [कर्सर को अगले पैराग्राफ की शुरुआत में ले जाएँ]
- CTRL + UP तीर [पिछले पैराग्राफ की शुरुआत में कर्सर ले जाएँ]
- CTRL + ALT + TAB [सभी खुले ऐप्स के बीच स्विच करने के लिए तीर कुंजियों का उपयोग करें]
- CTRL + ARROW + SPACEBAR [एक विंडो में या डेस्कटॉप पर कई अलग-अलग आइटम का चयन करें]
- CTRL + SHIFT + तीर [पाठ का एक ब्लॉक चुनें]
- CTRL + ESC [प्रारंभ स्क्रीन खोलें]
- CTRL + SHIFT + ESC [कार्य प्रबंधक खोलें]
- CTRL + SHIFT [एकाधिक कीबोर्ड लेआउट उपलब्ध होने पर कीबोर्ड लेआउट स्विच करें]
- CTRL + SPACEBAR [चीनी इनपुट विधि संपादक (IME) चालू या बंद करें]
- SHIFT + F10 [चयनित आइटम के लिए शॉर्टकट मेनू प्रदर्शित करें]
- SHIFT + ARROW [एक विंडो में या डेस्कटॉप पर एक से अधिक आइटम का चयन करें, या किसी दस्तावेज़ के भीतर पाठ का चयन करें]
- SHIFT + DELETE [पहले चुने हुए आइटम को रीसायकल बिन में ले जाए बिना हटाएं]
- सही तीर [दाईं ओर अगला मेनू खोलें, या एक सबमेनू खोलें]
- बाएँ तीर [बाईं ओर अगला मेनू खोलें, या एक सबमेनू बंद करें]
- ESC [वर्तमान कार्य को रोकें या छोड़ें]
विंडोज कुंजी शॉर्टकट
आइए विंडोज लोगो कुंजी से जुड़े कीबोर्ड शॉर्टकट की जांच करें। उनमें से ज्यादातर विंडोज 8 के मेट्रो यूआई में पेश किए गए हैं, और विंडोज 8 और इसके बाद के संस्करण में उपयोग किए जा सकते हैं.
- Win + F1 [Windows सहायता और समर्थन खोलें]
- जीत [प्रारंभ स्क्रीन प्रदर्शित करें या छिपाएँ]
- विन + बी [अधिसूचना क्षेत्र में ध्यान केंद्रित करें]
- विन + सी [ओपन आकर्षण]
- विन + डी [डेस्कटॉप प्रदर्शित करें और छुपाएं]
- विन + ई [फ़ाइल एक्सप्लोरर खोलें]
- विन + एफ [सर्च आकर्षण खोलें और फाइलों को खोजें]
- विन + एच [शेयर आकर्षण खोलें]
- विन + मैं [सेटिंग्स आकर्षण खोलें]
- विन + के [डिवाइसेज आकर्षण खोलें]
- विन + एल [अपने पीसी को लॉक करें या लोगों को स्विच करें]
- विन + एम [सभी विंडो को छोटा करें]
- विन + ओ [लॉक डिवाइस ओरिएंटेशन]
- विन + पी [एक प्रस्तुति प्रदर्शन मोड चुनें]
- विन + क्यू [हर जगह या खुले ऐप के भीतर खोज आकर्षण खोलें (यदि ऐप ऐप खोज का समर्थन करता है)]
- विन + आर [रन डायलॉग बॉक्स खोलें]
- Win + S [विंडोज और वेब पर सर्च करने के लिए सर्च आकर्षण खोलें]
- विन + टी [टास्कबार पर एप्लिकेशन के माध्यम से साइकिल]
- विन + यू [एक्सेस सेंटर की खुली आसानी]
- विन + वी [नोटिफिकेशन के माध्यम से साइकिल]
- विन + SHIFT + V [रिवर्स ऑर्डर में सूचनाओं के माध्यम से चक्र]
- Win + W [खोज आकर्षण खोलें और सेटिंग खोजें]
- विन + एक्स [क्विक लिंक मेनू खोलें]
- विन + जेड [ऐप में उपलब्ध कमांड दिखाएं]
- विन +, [अस्थायी रूप से डेस्कटॉप पर झांकना]
- Win + PAUSE [सिस्टम गुण संवाद बॉक्स प्रदर्शित करें]
- जीत + CTRL + F [पीसी के लिए खोजें (यदि आप एक नेटवर्क पर हैं)]
- विन + SHIFT + M [डेस्कटॉप पर कम से कम खिड़कियां पुनर्स्थापित करें]
- विन + (नंबर 1-9) [डेस्कटॉप को खोलें और नंबर द्वारा इंगित स्थिति में टास्कबार पर पिन किए गए एप्लिकेशन को प्रारंभ करें। यदि ऐप पहले से चल रहा है, तो यह उस ऐप पर चला जाता है।]
- विन + SHIFT + (नंबर 1-9) [डेस्कटॉप खोलें और नंबर द्वारा बताए गए स्थान में टास्कबार पर पिन किए गए एप्लिकेशन का एक नया उदाहरण शुरू करें]
- विन + सीटीआरएल + (नंबर 1-9) [डेस्कटॉप खोलें और नंबर द्वारा बताए गए स्थान में टास्कबार पर पिन किए गए एप्लिकेशन की अंतिम सक्रिय विंडो पर स्विच करें]
- विन + एएलटी + (नंबर 1-9) [डेस्कटॉप को खोलें और नंबर के लिए इंगित स्थिति में टास्कबार पर पिन किए गए एप्लिकेशन के लिए जंप सूची खोलें]
- विन + CTRL + SHIFT + (नंबर 1-9) [डेस्कटॉप खोलें और एक व्यवस्थापक के रूप में टास्कबार पर दिए गए स्थान पर स्थित एप्लिकेशन का एक नया उदाहरण खोलें]
- विन + टैब [हाल ही में उपयोग किए गए एप्लिकेशन (डेस्कटॉप एप्लिकेशन को छोड़कर) के माध्यम से साइकिल]
- विन + CTRL + TAB [हाल ही में उपयोग किए गए एप्लिकेशन (डेस्कटॉप एप्लिकेशन को छोड़कर) के माध्यम से साइकिल]
- विन + SHIFT + TAB [रिवर्स ऑर्डर में हाल ही में उपयोग किए गए ऐप्स (डेस्कटॉप ऐप को छोड़कर) के माध्यम से साइकिल]
- विन + CTRL + B [सूचना क्षेत्र में एक संदेश प्रदर्शित करने वाले ऐप पर स्विच करें]
- विन + यूपी तीर [खिड़की को अधिकतम करें]
- Win + DOWN ARROW [स्क्रीन से वर्तमान ऐप निकालें या डेस्कटॉप विंडो को कम करें]
- विन + बायाँ तीर [एप्लिकेशन या डेस्कटॉप विंडो को स्क्रीन के बाईं ओर अधिकतम करें]
- विन + राइट तीर [एप्लिकेशन या डेस्कटॉप विंडो को स्क्रीन के दाईं ओर अधिकतम करें]
- विन + होम [सभी सक्रिय डेस्कटॉप विंडो को कम करें (दूसरे स्ट्रोक पर सभी विंडो को पुनर्स्थापित करता है)]
- Win + SHIFT + UP ARROW [स्क्रीन के ऊपर और नीचे डेस्कटॉप विंडो को स्ट्रेच करें]
- Win + SHIFT + DOWN ARROW [चौड़ाई को बनाए रखते हुए, सक्रिय रूप से सक्रिय डेस्कटॉप विंडो को पुनर्स्थापित / कम करें]
- विन + SHIFT + बायाँ तीर या दायाँ तीर [डेस्कटॉप से किसी ऐप या विंडो को एक मॉनीटर से दूसरे पर ले जाएँ]
- विन + स्पेसबार [इनपुट भाषा और कीबोर्ड लेआउट स्विच करें]
- Win + CTRL + SPACEBAR [पहले से चयनित इनपुट में बदलें]
- विन + एंटर [ओपन नैरेटर]
- विन + SHIFT +। [खुले एप्लिकेशन के माध्यम से साइकिल]
- जीत +। [खुले एप्लिकेशन के माध्यम से साइकिल]
- जीत + / [आईएमई पुनर्निर्माण शुरू करें]
- Win + ALT + ENTER [WindowsMedia केंद्र खोलें]
- विन + +-- [आवर्धक का उपयोग करके ज़ूम इन या आउट करें]
- विन + ईएससी [बाहर निकलें Magnifier]
डायलॉग बॉक्स शॉर्टकट
ये कीबोर्ड शॉर्टकट हैं जिनका उपयोग डायलॉग बॉक्स में किया जा सकता है.
- F1 [प्रदर्शन सहायता]
- F4 [सक्रिय सूची में आइटम प्रदर्शित करें]
- CTRL + TAB [टैब के माध्यम से आगे बढ़ें]
- CTRL + SHIFT + TAB [टैब के माध्यम से वापस जाएं]
- CTRL + (नंबर 1-9) [पर जाएँ n वें टैब]
- TAB [विकल्पों के माध्यम से आगे बढ़ें]
- SHIFT + TAB [विकल्पों के माध्यम से वापस जाएँ]
- मेनू और संवाद बॉक्स विकल्पों में ALT + रेखांकित पत्र [उस अक्षर के साथ जाने वाली कमांड (या विकल्प का चयन करें)]
- SPACEBAR [सक्रिय विकल्प एक चेक बॉक्स है] तो चेक बॉक्स को चुनें या साफ़ करें
- BACKSPACE [फ़ोल्डर को इस रूप में खोलें या खोलें संवाद बॉक्स में चयनित किया गया है, तो एक स्तर ऊपर एक फ़ोल्डर खोलें]
- तीर कुंजियाँ [एक बटन का चयन करें यदि सक्रिय विकल्प विकल्प बटन का एक समूह है]
फ़ाइल एक्सप्लोरर शॉर्टकट
ये ऐसे शॉर्टकट हैं जो फाइल एक्सप्लोरर की खिड़कियों या फ़ोल्डरों के साथ काम करने के लिए उपयोग किए जा सकते हैं.
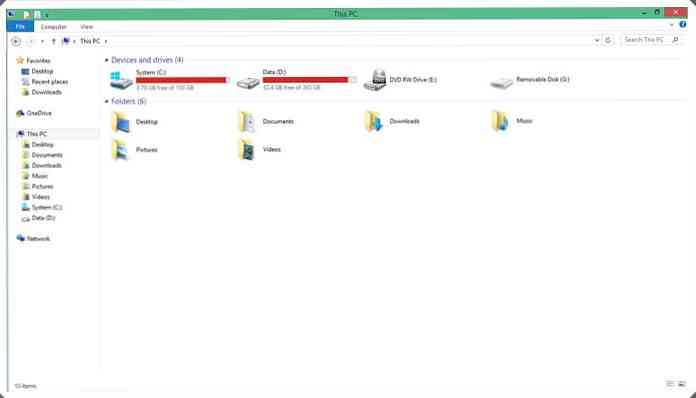
- ALT + D [पता बार चुनें]
- CTRL + E [खोज बॉक्स चुनें]
- CTRL + F [खोज बॉक्स का चयन करें]
- CTRL + N [एक नई विंडो खोलें]
- CTRL + W [वर्तमान विंडो बंद करें]
- CTRL + माउस स्क्रॉल व्हील [फ़ाइल और फ़ोल्डर आइकन का आकार और स्वरूप बदलें]
- CTRL + SHIFT + E [चयनित फ़ोल्डर के ऊपर सभी फ़ोल्डर प्रदर्शित करें]
- CTRL + SHIFT + N [एक नया फ़ोल्डर बनाएँ]
- NUM LOCK + * [चयनित फ़ोल्डर के अंतर्गत सभी सबफ़ोल्डर प्रदर्शित करें]
- NUM LOCK + + [चयनित फ़ोल्डर की सामग्री प्रदर्शित करें]
- NUM LOCK + - [चयनित फ़ोल्डर को संक्षिप्त करें]
- ALT + P [पूर्वावलोकन फलक प्रदर्शित करें]
- ALT + ENTER [चयनित आइटम के लिए गुण संवाद बॉक्स खोलें]
- ALT + सही तीर [अगला फ़ोल्डर देखें]
- ALT + UP ARROW [उस फ़ोल्डर को देखें जो फ़ोल्डर में था]
- ALT + LEFT ARROW [पिछला फ़ोल्डर देखें]
- BACKSPACE [पिछला फ़ोल्डर देखें]
- सही तीर [वर्तमान चयन प्रदर्शित करें (यदि यह ढह गया है), या पहले सबफ़ोल्डर का चयन करें]
- बाएँ तीर [वर्तमान चयन को संकुचित करें (यदि यह विस्तारित है), या उस फ़ोल्डर का चयन करें जो फ़ोल्डर में था]
- END [सक्रिय विंडो के नीचे प्रदर्शित करें]
- गृह [सक्रिय विंडो के शीर्ष को प्रदर्शित करें]
- F11 [सक्रिय विंडो को अधिकतम या कम करें]
टास्कबार शॉर्टकट
यहां डेस्कटॉप के टास्कबार पर आइटम के साथ काम करने के लिए कीबोर्ड शॉर्टकट हैं.
- SHIFT + एक टास्कबार बटन पर क्लिक करें [एक ऐप खोलें या किसी ऐप का दूसरा उदाहरण खोलें]
- CTRL + SHIFT + एक टास्कबार बटन पर क्लिक करें [एक व्यवस्थापक के रूप में एक ऐप खोलें]
- SHIFT + टास्कबार बटन पर राइट-क्लिक करें [ऐप के लिए विंडो मेनू दिखाएं]
- SHIFT + समूहीकृत टास्कबार बटन पर राइट-क्लिक करें [ग्रूप के लिए विंडो मेनू दिखाएं]
- CTRL + एक समूहीकृत टास्कबार बटन पर क्लिक करें [ग्रूप की खिड़कियों के माध्यम से चक्र]
एक्सेस शॉर्टकट्स में आसानी
ये आपके कंप्यूटर को आसानी से उपयोग करने में कीबोर्ड शॉर्टकट हैं.
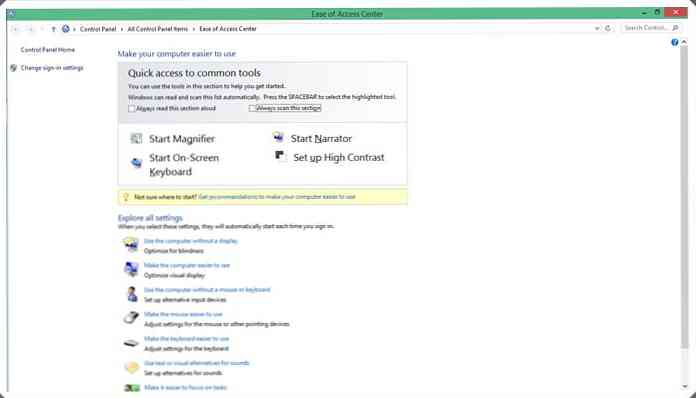
- आठ सेकंड के लिए सही SHIFT दबाए रखें [फ़िल्टर कुंजी चालू और बंद करें]
- लेफ्ट एएलटी + लेफ्ट शिफ्ट + प्रिंट स्क्रीन [चालू या बंद उच्च कंट्रास्ट]
- LEFT ALT + LEFT SHIFT + NUM LOCK [माउस कुंजी चालू या बंद करें]
- पांच बार SHIFT दबाएँ [स्टिकी कीज़ को चालू या बंद करें]
- NUM LOCK को पांच सेकंड के लिए दबाएं [टॉगल कीज चालू या बंद करें]
- विन + यू [एक्सेस सेंटर की आसानी खोलें]
आवर्धक शॉर्टकट
यहाँ आप Magnifier का उपयोग करने में मदद करने के लिए कीबोर्ड शॉर्टकट हैं.
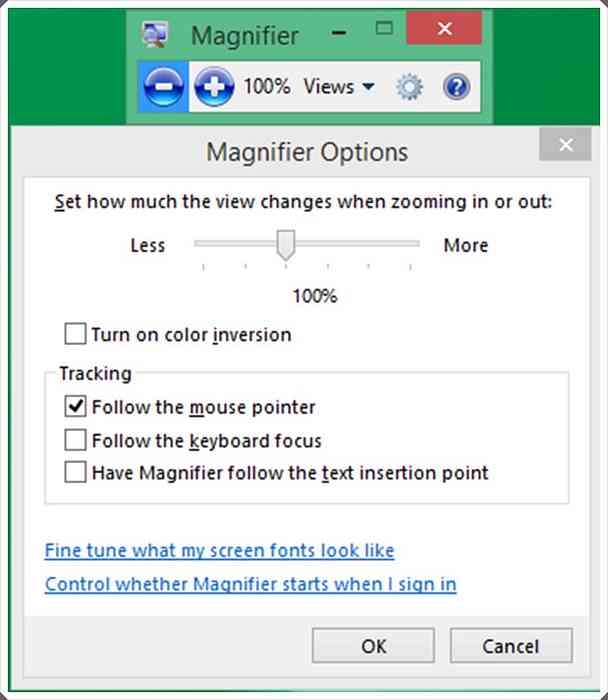
- विन + + [ज़ूम इन]
- विन + - [ज़ूम आउट करें]
- CTRL + ALT + SPACEBAR [पूर्ण स्क्रीन मोड में डेस्कटॉप का पूर्वावलोकन करें]
- CTRL + ALT + D [डॉक किए गए मोड पर स्विच करें]
- CTRL + ALT + F [फुल-स्क्रीन मोड में स्विच करें]
- CTRL + ALT + I [रंग बदलें]
- CTRL + ALT + L [लेंस मोड में स्विच करें]
- CTRL + ALT + R [लेंस का आकार बदलें]
- CTRL + ALT + तीर कुंजियाँ [तीर कुंजियों की दिशा में पैन]
- विन + ईएससी [बाहर निकलें Magnifier]
नैरेटर शॉर्टकट
ये आपको कीबोर्ड का उपयोग करने में मदद करने के लिए कीबोर्ड शॉर्टकट हैं.
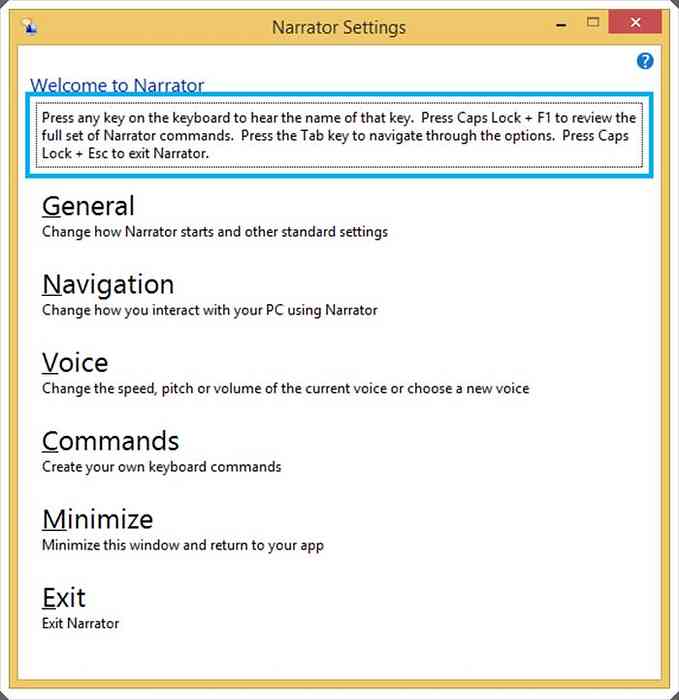
- SPACEBAR या ENTER [वर्तमान आइटम सक्रिय करें]
- TAB + तीर कुंजियाँ [स्क्रीन पर चारों ओर ले जाएँ]
- CTRL [पढ़ना बंद करें]
- कैप्स लॉक + डी [आइटम पढ़ें]
- कैप्स लॉक + एम [पढ़ना शुरू करें]
- कैप्स लॉक + एच [दस्तावेज पढ़ें]
- कैप्स लॉक + वी [दोहराव वाक्यांश]
- कैप्स लॉक + डब्ल्यू [पढ़ें खिड़की]
- CAPS LOCK + PAGE UP या PAGE DOWN [आवाज़ का आयतन बढ़ाएँ या घटाएँ]
- कैप्स लॉक + +-- [आवाज की गति बढ़ाएं या घटाएं]
- कैप्स लॉक + स्पेसबार [डिफ़ॉल्ट कार्रवाई करें]
- कैप्स लॉक + बाएँ या दाएँ तीर [पिछले / अगले आइटम पर जाएँ]
- CAPS LOCK + F2 [वर्तमान आइटम के लिए आदेश दिखाएं]
- कैप्स + ईएससी [एग्जिट नैरेटर]
दूरस्थ डेस्कटॉप कनेक्शन शॉर्टकट
ये दूरस्थ डेस्कटॉप कनेक्शन के उपयोग को आसान बनाने के लिए कीबोर्ड शॉर्टकट हैं.
- ALT + PAGE UP [ऐप्स के बीच जाएं, बाएं से दाएं]
- ALT + PAGE DOWN [बाएं से दाएं, ऐप्स के बीच ले जाएं]
- ALT + INSERT [जिस क्रम में उन्हें शुरू किया गया था, उसमें ऐप्स के माध्यम से साइकिल]
- ALT + HOME [प्रारंभ स्क्रीन प्रदर्शित करें]
- CTRL + ALT + BREAK [एक विंडो और पूर्ण स्क्रीन के बीच स्विच करें]
- CTRL + ALT + END [Windows सुरक्षा संवाद बॉक्स प्रदर्शित करें]
- CTRL + ALT + HOME [पूर्ण-स्क्रीन मोड में, कनेक्शन बार सक्रिय करें]
- ALT + DELETE [सिस्टम मेनू प्रदर्शित करें]
- CTRL + ALT + - [टर्मिनल सर्वर क्लिपबोर्ड पर क्लाइंट के भीतर, सक्रिय विंडो की एक प्रति रखें (स्थानीय पीसी पर ALT + प्रिंट स्क्रीन के समान)]
- CTRL + ALT + + [टर्मिनल सर्वर क्लिपबोर्ड पर संपूर्ण क्लाइंट विंडो क्षेत्र की एक प्रति रखें (स्थानीय पीसी पर प्रिंट स्क्रीन के समान)
- CTRL + ALT + RIGHT ARROW [TAB रिमोट डेस्कटॉप नियंत्रण से बाहर होस्ट ऐप में नियंत्रण के लिए (उदाहरण के लिए, एक बटन या एक पाठ बॉक्स)। दूरस्थ डेस्कटॉप नियंत्रण किसी अन्य (होस्ट) अनुप्रयोग में एम्बेडेड हैं जब उपयोगी।]
- CTRL + ALT + LEFT ARROW [रिमोट डेस्कटॉप का टैब होस्ट ऐप में कंट्रोल के लिए कंट्रोल करता है (उदाहरण के लिए, एक बटन या टेक्स्ट बॉक्स)। दूरस्थ डेस्कटॉप नियंत्रण किसी अन्य (होस्ट) अनुप्रयोग में एम्बेडेड हैं जब उपयोगी।]
दर्शक शॉर्टकट में मदद करें
ये कीबोर्ड शॉर्टकट हैं जिन्हें मदद दर्शक के साथ इस्तेमाल किया जा सकता है.

- F3 [कर्सर को खोज बॉक्स में ले जाएं]
- F10 [विकल्प मेनू प्रदर्शित करें]
- गृह [किसी विषय की शुरुआत में जाएं]
- END [किसी विषय के अंत में जाएं]
- ALT + LEFT ARROW [पहले देखे गए विषय पर वापस जाएं]
- ALT + राइट तीर [अगले (पहले देखे गए) विषय पर जाएं]
- ALT + HOME [होम पेज पर सहायता और समर्थन प्रदर्शित करें]
- ALT + A [ग्राहक सहायता पृष्ठ प्रदर्शित करें]
- ALT + C [सामग्री का प्रदर्शन प्रदर्शित करें]
- ALT + N [कनेक्शन सेटिंग्स मेनू प्रदर्शित करें]
- CTRL + F [वर्तमान विषय खोजें]
- CTRL + P [एक विषय प्रिंट करें]
ऐप रीक्रेंजिंग शॉर्टकट (मेट्रो)
यहां कीबोर्ड शॉर्टकट हैं जिनका उपयोग मेट्रो स्क्रीन पर ऐप्स को फिर से व्यवस्थित करने के लिए किया जा सकता है। आपको पुनर्व्यवस्थित मोड में प्रवेश करने के बाद विंडोज की को लगातार नीचे दबाए रखना चाहिए, फिर विभिन्न कमांड का उपयोग करना चाहिए। जब आप ऐप्स को पुन: व्यवस्थित कर रहे हों, तब Windows कुंजी जारी करें.
- जीत +। [पुनर्व्यवस्थित मोड दर्ज करें और मॉनिटर में एप्लिकेशन या डिवाइडर का चयन करें]
- विन + बायाँ तीर [एप्लिकेशन एप्लिकेशन लेफ्टर छोड़ दिया]
- विन + राइट तीर [एप्लिकेशन डिवाइडर सही ले जाएँ]
- विन + यूपी तीर [अधिकतम एप्लिकेशन]
- जीत + नीचे तीर [बंद एप्लिकेशन]
- Win + ESC [रियर मोड से बाहर निकलें]