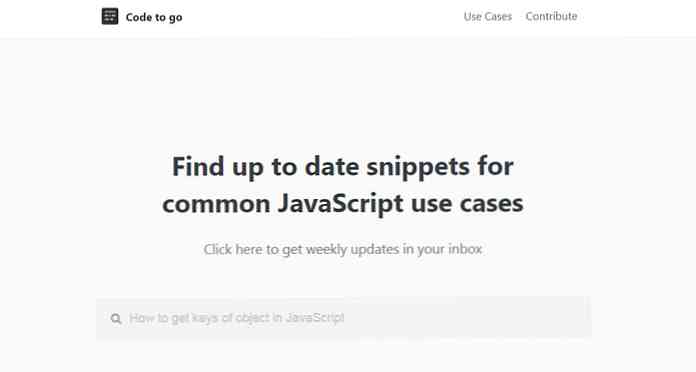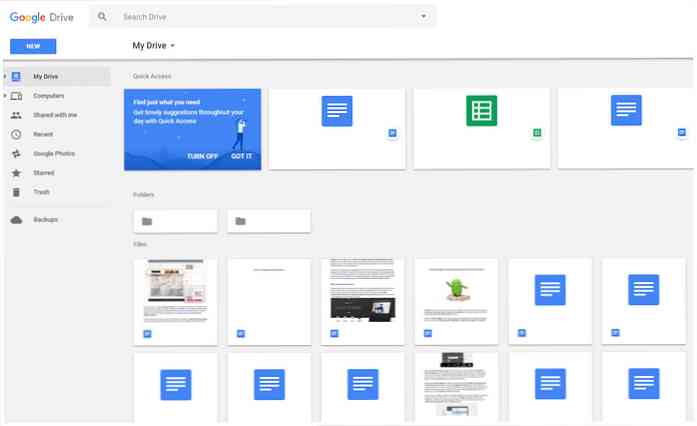CloudReady Chrome OS का सबसे अच्छा मुफ्त विकल्प है
यदि आप Chrome बुक के बिना Chrome OS आज़माना चाहते हैं, तो आप हमेशा इसके एमुलेटर का विकल्प चुन सकते हैं; हालाँकि, यह आपको पर्याप्त प्रदर्शन प्रदान नहीं करेगा यदि आप एक डिजाइनर या डेवलपर हैं। तो, फिर समाधान क्या है?
क्रोम ओएस क्रोमियम ओएस के शीर्ष पर निर्मित एक स्वामित्व सॉफ्टवेयर है, जो मुफ्त में आता है। हालाँकि, जा रहा है डेवलपर-केंद्रित, यह बहुत उपयोगकर्ता के अनुकूल नहीं है; जो हमें हमारी पुरानी समस्या में लाता है। क्रोम ओएस आज़ादी से कैसे आज़माएं?
ऐसे में CloudReady Chrome OS का एक अच्छा विकल्प हो सकता है। यह क्रोमियम OS के शीर्ष पर भी बनाया गया है लेकिन अधिक गहनता प्रदान करता है अपने अंतर्निहित मंच से। यह आप की पेशकश नहीं कर सकते हैं “Chrome OS के सभी” लेकिन यह सबसे अच्छा प्रदान करता है.

क्या आप चाहते हैं? इसे अपने सिस्टम पर आज़माएं? मुझे एक कंप्यूटर पर CloudReady को स्थापित करने की प्रक्रिया को प्रदर्शित करें - जितनी आसानी से संभव हो.
CloudReady के फीचर्स
नेवरवेयर क्लाउडरी Google के क्रोमियम ओएस पर आधारित है, जो क्रोम ओएस की तरह ही ओपन-सोर्स आर्किटेक्चर है। इसका मतलब है कि सबसे अच्छी सुविधाओं में पैक क्रोमियम OS की गति, सरलता और सुरक्षा सहित.
न्यूनतम हार्डवेयर
नेवरवेयर ने CloudReady को अत्याधुनिक ऑपरेटिंग सिस्टम के रूप में समेटे हुए है नॉन-कटिंग-एज हार्डवेयर पर चलता है. यह कई साल पहले डिजाइन और बेचे गए सहित कई हार्डवेयर कॉन्फ़िगरेशन पर काम करता है। इसका मतलब है कि आपको इसे उपयोग करने योग्य बनाने के लिए अपनी पुरानी मशीन को अपग्रेड करने की आवश्यकता नहीं है.
स्वचालित अद्यतन
CloudReady Chrome OS की तरह, स्वचालित अपडेट का समर्थन करता है, इसलिए आप हमेशा आश्वस्त रहें कि आप हमेशा आश्वस्त रहें स्वचालित रूप से नवीनतम बग फिक्स और पैच प्राप्त करें. क्रोमियम ओएस, एक और मुफ्त विकल्प, यह आवश्यक सुरक्षा कार्यक्षमता प्रदान नहीं करता है, जिससे CloudReady सभी के लिए एक इष्टतम विकल्प है.
यह स्वचालित बचाता है हर छह सप्ताह में अद्यतन सुविधा और सुरक्षा अद्यतन सहित। यह सभी संस्करणों में निःशुल्क उपलब्ध है “होम” संस्करण.
सुरक्षा आवश्यकताएँ
CloudReady को Chrome OS जैसी सुरक्षा विशेषताओं सहित एक ही नींव पर बनाया गया है। इसमें पैक होता है उपयोगकर्ता डेटा एन्क्रिप्शन समर्थन बढ़ाने के लिए अभी तक बहु उपयोगकर्ता अनुभव सुरक्षित है। यह भी सुविधाएँ सुरक्षित सैंडबॉक्सिंग जो सभी को नियंत्रित करने वाले किसी भी दुर्भावनापूर्ण कार्यक्रम के आकस्मिक प्राधिकरण को समाप्त करता है.
उद्यम सुविधाएँ
CloudReady सिर्फ एक व्यक्तिगत ऑपरेटिंग सिस्टम नहीं है; यह एंटरप्राइज़-ग्रेड सुविधाओं की तरह पैक करता है क्लाउड-आधारित प्रबंधन और बड़े पैमाने पर तैनाती के विकल्प. यह Chrome प्रबंधन और Google व्यवस्थापक कंसोल के साथ भी संगत है, जिससे आप आसानी से Chromebook के साथ CloudReady डिवाइस प्रबंधित कर सकते हैं.
CloudReady स्थापित करें
यदि आप चरणों को जानते हैं तो कभी भी CloudReady स्थापित करना आसान नहीं है। यह लिनक्स डिस्ट्रो स्थापित करने के लगभग समान है - आपको इसकी आवश्यकता है एक बूट डिस्क बनाएं और ऑपरेटिंग सिस्टम स्थापित करें बूट डिस्क का उपयोग करके अपने सिस्टम को बूट करके.
आवश्यक शर्तें
सबसे पहले, आइए आवश्यक आवश्यकताओं की जाँच करें CloudReady को स्थापित करने से पहले आपको मिलना चाहिए। नीचे आवश्यक वस्तुएं हैं:
- 8 जीबी (न्यूनतम) या 16 जीबी (पसंदीदा) स्थान के साथ एक पेन ड्राइव.
- एक काम (न्यूनतम) या उच्च गति (पसंदीदा) इंटरनेट कनेक्शन.
- बूट डिस्क बनाने के लिए एक विंडोज, मैकओएस या क्रोम ओएस डिवाइस.
इसके अलावा, आप की जरूरत है बुनियादी आवश्यकताओं के साथ एक कंप्यूटर. हालांकि ये आवश्यकताएं आमतौर पर पिछले दस वर्षों में निर्मित हर प्रणाली में पाई जाती हैं, फिर भी नेवरवेयर क्लाउडरी की स्थापना की कोशिश करने से पहले उनकी जांच करें। इसके अलावा, आप आधिकारिक तौर पर प्रमाणित कंप्यूटर मॉडल की सूची भी देख सकते हैं.
- राम: 2 जीबी (न्यूनतम) या उच्चतर (4 जीबी अनुशंसित है).
- हार्ड डिस्क: आपकी आवश्यकताओं के आधार पर 20 जीबी (न्यूनतम) या उच्चतर.
- संपर्क: एक सक्रिय इंटरनेट कनेक्शन क्योंकि यह एक क्लाउड सिस्टम है.
बूट डिस्क बनाएं
आपको ज़रूरत है एक बूट करने योग्य फ्लैश ड्राइव नेवरवेयर CloudReady स्थापित करने के लिए। आप विंडोज में नीचे दिए गए चरणों का पालन करके इसे बना सकते हैं। यदि आप एक अलग ऑपरेटिंग सिस्टम का उपयोग कर रहे हैं, तो क्रोम ओएस और मैकओएस के लिए इन चरणों का पालन करें। वैकल्पिक रूप से, आप इसे किसी अन्य सिस्टम पर स्थापित करने की आवश्यकता होने पर भी विंडोज पीसी पर बना सकते हैं.
- डाउनलोड करें “USB निर्माता” CloudReady के लिए.
- डाउनलोड किए गए निष्पादन योग्य को खोलें और उसके निर्देशों का पालन करें। कृपया पूछे जाने पर एक फ्लैश ड्राइव (8 जीबी या 16 जीबी स्टोरेज) डालें, और ध्यान दें कि सभी आवश्यक फाइलों को कॉपी करने और बूट डिस्क बनाने में 20-30 मिनट का समय लगेगा।.

स्थापना
आपके द्वारा बूट डिस्क बनाने के बाद, आप संस्थापन के साथ शुरू कर सकते हैं। आपको अपने कंप्यूटर को बनाए गए बूट डिस्क से बूट करें (इस विकी पृष्ठ की जाँच करें यदि आप डिस्क से बूट करना नहीं जानते हैं), तो नीचे दिए गए निर्देशों का पालन करें:
- आप CloudReady Installer का स्वागत स्क्रीन देखेंगे। आपके द्वारा कंप्यूटर को बूट करने के बाद इस स्क्रीन को लोड करने में कुछ समय लग सकता है.
- घड़ी पर क्लिक करें स्क्रीन के दाईं ओर नीचे में दिखाया गया है। आपको एक ऊर्ध्वाधर मेनू दिखाई देगा। यहां विकल्प चुनें “CloudReady स्थापित करें“.
- नई विंडो में, बटन पर क्लिक करें “CloudReady स्थापित करें“. आप जरूर पढ़े और सभी चेतावनियों को स्वीकार करें और इंस्टॉलर से पहले नियम और शर्तें इंस्टॉलेशन प्रक्रिया को जारी रखेंगी, जिसमें कुछ समय लगेगा.
- इंस्टॉलेशन समाप्त होने के बाद, आपका कंप्यूटर अपने आप बंद हो जाएगा। अभी व बूट डिस्क को हटा दें कंप्यूटर से और इसे फिर से शुरू करें.


अंत में, इसे सेट करते हैं
एक बार जब आप CloudReady स्थापित कर रहे हैं, तो कुछ हैं कॉन्फ़िगरेशन विकल्प आपको सेट करना होगा अपने सिस्टम का उपयोग करने से पहले। ये सेटिंग्स सबसे आवश्यक हैं, और आप CloudReady की सेटिंग्स में उनमें से अधिक के साथ टिंकर कर सकते हैं.
- जब कंप्यूटर फिर से बूट हो जाता है (बूट डिस्क के बिना), तो आप CloudReady का स्वागत स्क्रीन देखेंगे। यह वही सेटअप स्क्रीन है जो क्रोमियम ओएस या Google क्रोम ओएस के उपयोगकर्ताओं के लिए भी प्रस्तुत की जाती है.
- इस स्वागत स्क्रीन पर, आप कर सकते हैं अपनी भाषा, कीबोर्ड लेआउट चुनें और एक नेटवर्क से कनेक्ट करें भी। जब हो जाए, क्लिक करें जारी रहना.
- अब आपका कंप्यूटर अपडेट की जांच करेगा और आपके सिस्टम के लिए नवीनतम स्थापित करेगा। यह हो जाने के बाद, यह आपको लॉगिन स्क्रीन दिखाएगा.
- तुम्हे अवश्य करना चाहिए अपने Gmail या Google खाते से लॉग इन करें CloudReady में। एक बार जब आप साइन इन कर लेते हैं, तो आपको इसका क्लासिक डेस्कटॉप दिखाई देगा.
- अंत में, आपको कुछ स्थापित करना होगा तृतीय-पक्ष मीडिया कोडेक्स और प्लगइन्स मालिकाना या प्रतिबंधित मीडिया चलाने के लिए अपने सिस्टम को सक्षम करने के लिए.
- डेस्कटॉप स्क्रीन के नीचे-दाईं ओर दिखाए गए अपने उपयोगकर्ता खाता आइकन या फ़ोटो पर क्लिक करें और चुनें सेटिंग्स दिए गए विकल्पों में से.
- आपको शीर्षक के नीचे तीन विकल्प दिखाई देंगे “मीडिया प्लगइन्स“: “एडोब फ्लैश”, “मालिकाना कोडेक”, तथा “वाइडविन कंटेंट डिक्रिप्शन मॉड्यूल”. दबाएं सक्षम करें या इंस्टॉल करें इनमें से प्रत्येक विकल्प के नीचे बटन.
- अंत में, आप विंडो बंद कर सकते हैं और अपने CloudReady का आनंद ले सकते हैं.

समस्या निवारण पूछे जाने वाले प्रश्न
Q. CloudReady USB मेकर मेरे फ्लैश ड्राइव को नहीं पहचानता है.
ए. CloudReady USB Maker में 8 या 16 जीबी स्टोरेज के साथ फ्लैश ड्राइव की जरूरत होती है। यदि आपका फ्लैश ड्राइव में पसंदीदा स्टोरेज की तुलना में कम या अधिक है, USB निर्माता आपके इनपुट डिवाइस को स्वीकार या पहचान नहीं सकता है। इसके अलावा, कुछ फ्लैश ड्राइव बूट करने योग्य नहीं हैं, इसलिए यह ऐसे उपकरणों के साथ भी काम नहीं करेगा.

Q. मैं अपने कंप्यूटर को बूट बूट डिस्क के साथ बूट नहीं कर सकता.
ए. आपको यह पता होना चाहिए कि किसी बूट करने योग्य डिस्क से बूट करने के लिए अपने सिस्टम के BIOS में बूट प्राथमिकता कैसे सेट करें। यदि आप यह नहीं जानते हैं, तो कृपया इस विकी पृष्ठ की जाँच करें। यदि आप यह जानते हैं और आप मानते हैं कि आप इसे सही तरीके से कर रहे हैं, तो शायद डिस्क सही तरीके से नहीं बनाई गई है। कृपया कुछ अन्य कंप्यूटर का उपयोग करके बूट डिस्क की जाँच करें.
यदि बूट डिस्क सही ढंग से बनाई गई है, यानी, आप इसके साथ कुछ अन्य सिस्टम को बूट कर सकते हैं, तो कृपया ऊपर दिए गए विकी पृष्ठ की जांच करें। यदि बूट डिस्क सही ढंग से नहीं बनाई गई है या भ्रष्ट है, तो कृपया बूट डिस्क को फिर से बनाएं.
Q. मुझे कुछ और समस्या है। अब मुझे कहां से मदद मिल सकती है?
ए. आप सामान्य प्रश्नों और कई सामान्य समस्याओं के समाधान को पढ़ने के लिए CloudReady के ज्ञानकोष की जांच कर सकते हैं। यदि यह आपके मुद्दे को हल करने में मदद नहीं करता है, तो कृपया अपने समुदाय से सहायता प्राप्त करने के लिए एक पोस्ट लिखें.
यदि आप मानते हैं कि यह मुद्दा क्रोमियम OS- आधारित या Chrome OS जैसे OS के लिए सामान्य है, तो आप इसकी जीवंत समुदाय से मदद के लिए + पूछ सकते हैं.
कोशिश करो
CloudReady अपने डिजाइन में क्रोम ओएस से शायद ही कोई अलग हो और उपयोग की सुविधाओं में आसानी हो. मैं डिजाइन की बहुत बड़ी प्रशंसक हूं Google और Chrome OS के उत्पादों और सेवाओं में पाया जाता है, जिसका अर्थ है, CloudReady कुछ अलग नहीं है.
कहा जा रहा है कि, Chrome OS में Android ऐप्स के लिए समर्थन सहित कुछ विशिष्ट सुविधाएँ हैं। हालाँकि, अगर हम Chrome OS की कुछ स्वामित्व सुविधाओं को शामिल नहीं करते हैं, CloudReady आपको निराश नहीं करेगी. हम जानते हैं कि यह इसका सबसे अच्छा विकल्प है.
स्थापना कैसे हुई? क्या आप समस्याओं में आ गए? कृपया अपनी कहानी कमेंट में लिख कर या ट्विटर पर सीधे @aksinghnet पर मुझे मैसेज करें.
छवि क्रेडिट: उपरोक्त कुछ चित्र नेवरवेयर CloudReady से लिए गए हैं.