MS Office Files से आसानी से Text और Images कैसे निकाले
हमें MS Word या MS Powerpoint फ़ाइल से चित्र या पाठ निकालने की आवश्यकता हो सकती है। आमतौर पर, इसमें मैनुअल कॉपी करना और चिपकाना, एक समय में एक पृष्ठ और मेगा-बड़ी फ़ाइलों के साथ, इसमें काफी समय लग सकता है.
खैर, आपकी मदद करने के लिए हमारे पास एक सरल ट्रिक है नए प्रारूप की फ़ाइलों से चित्र और पाठ निकालें यानी DOCX, PPTX, XLSX जबकि पुराने फॉर्मेट की फाइल यानी DOC, PPT, XLS के साथ, आपकी सभी जरूरतें एक हैं मुफ्त सॉफ्टवेयर जल्दी और आसानी से चित्र निकालने में आपकी सहायता करने के लिए.
ध्यान दें: इस पोस्ट को प्रदर्शित करने के उद्देश्य से, हम केवल एक MS Word फ़ाइल का उपयोग करेंगे। एमएस पावरपॉइंट और एमएस एक्सेल फाइलों के लिए प्रक्रिया समान है.
यहाँ इस लेख को शामिल किया गया है:
- DOCX, PPTX, XLXS फ़ाइलों से चित्र और पाठ कैसे निकालें
- एकल DOC, PPT या XLS फ़ाइल से चित्र कैसे निकालें
- एकाधिक DOC, PPT या XLS फ़ाइलों से छवियाँ कैसे निकालें
- कैसे के साथ छवियों को निकालने के लिए “वेब पेज के रूप में सहेजें” तरीका
- XML की जगह प्लेन टेक्स्ट कैसे निकाले
DOCX, PPTX, XLXS फ़ाइलों से छवियाँ और पाठ कैसे निकालें
चरणों का पालन करने से पहले, अपनी फ़ाइलों वाले फ़ोल्डर को खोलें। क्लिक व्यवस्थित करें> फ़ोल्डर और खोज विकल्प> दृश्य तथा अचिह्नित ज्ञात फ़ाइल प्रकारों के लिए एक्सटेंशन छुपाए. अब, आप प्रत्येक फ़ाइल नाम के साथ फ़ाइल एक्सटेंशन देख सकते हैं.
-
पता लगाएँ और चुनें वह फ़ाइल जिससे आप चित्र और पाठ निकालना चाहते हैं (ध्यान दें: उक्त फ़ाइल की एक प्रतिलिपि बनाना बेहतर है)। इस उदाहरण में, हमारी लक्ष्य फ़ाइल का नाम है नमूना File.docx.

-
दबाएँ F2 फ़ाइल का नाम बदलने के लिए और एक्सटेंशन नाम के साथ बदलें .ज़िप.

-
फ़ाइल एक्सटेंशन के परिवर्तन की पुष्टि करने के लिए एक चेतावनी दिखाई जाएगी। क्लिक करें हाँ.

-
दाएँ क्लिक करें ज़िप फ़ाइल पर और क्लिक करें फ़ाइलों को निकालें.

-
निकाले गए डेटा वाले फ़ोल्डर का पता लगाएँ और खोलें और फिर खोलें शब्द.

-
इसमें आपको कुछ फोल्डर और XML फाइल दिखाई देंगे। में मीडिया फ़ोल्डर आपको निकाले गए चित्र मिलेंगे। बहिष्कृत पाठ के लिए, खोलें document.xml नोटपैड या XML नोटपैड के साथ फ़ाइल.

यहाँ आप में क्या मिलेगा मीडिया फ़ोल्डर.
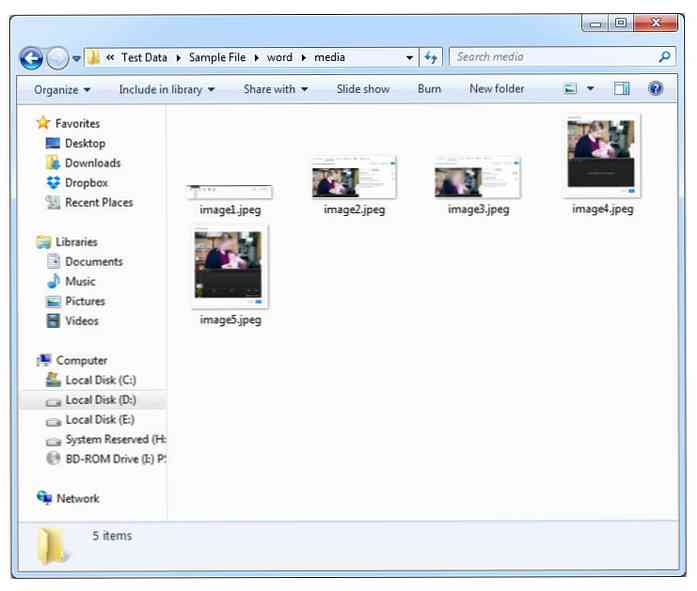
एकल DOC, PPT या XLS फ़ाइल से छवियाँ कैसे निकालें
यदि आप MS ऑफिस की फाइलों से इमेज निकालना चाहते हैं पुराने प्रारूप, उपरोक्त विधि छवियों के साथ काम नहीं करेगी। आपको इस उद्देश्य के लिए एक मुफ्त टूल की आवश्यकता है जिसे ऑफिस इमेज एक्सट्रैक्शन विज़ार्ड कहा जाता है। यह टूल 2012 तक MS Office फ़ाइलों के साथ काम करता है और यह एक बार में एक या कई MS Office फ़ाइलों के साथ काम करता है.
-
डाउनलोड करें और इंस्टॉल करें कार्यालय छवि निष्कर्षण विज़ार्ड.

-
उस दस्तावेज़ को चुनें जिसे आप छवियों को निकालना चाहते हैं (इस उदाहरण के लिए, हम इसे एक फ़ोल्डर में कर रहे हैं जिसका नाम मैंने दिया है Ch1.doc), और आउटपुट फ़ोल्डर का चयन करें। आप विकल्प को टिक करके अपनी सभी आउटपुट छवियों को घर में बनाने के लिए एक फ़ोल्डर चुन सकते हैं यहाँ एक फ़ोल्डर बनाएँ. एक बार जब आप कर लें, तो क्लिक करें आगामी.

-
क्लिक करें शुरु प्रक्रिया शुरू करने के लिए.

-
एक बार छवि निष्कर्षण प्रक्रिया समाप्त हो जाने के बाद, पर क्लिक करें गंतव्य फ़ोल्डर खोलने के लिए यहां क्लिक करें और यह आउटपुट फ़ोल्डर को खोलेगा.

-
जैसा कि आप नीचे देख सकते हैं, प्रोग्राम ने एक बनाया है Ch1 फ़ोल्डर.

-
फ़ोल्डर के अंदर निकाले गए चित्र हैं.

एकाधिक DOC, PPT या XLS फ़ाइलों से छवियाँ कैसे निकालें
-
DOC, PPT या XLS फॉर्मेट की कई फाइलों से इमेज निकालने के लिए, टिक करें बैच मोड नीचे बाईं ओर विकल्प मिला.

-
पर क्लिक करें फाइलें जोड़ो और फिर चुनते हैं वे फाइलें जिनसे आप चित्र निकालना चाहते हैं। पकड़े रखो Ctrl एक बार में कई फ़ाइलों का चयन करने के लिए बटन। फ़ाइलों का चयन करने के बाद, क्लिक करें आगामी.

-
क्लिक करें शुरु.

-
जब प्रक्रिया पूरी हो जाती है, तो ढूँढें और खोलें आउटपुट फ़ोल्डर. यहाँ, आप देखेंगे दो फ़ोल्डर मूल फ़ाइल नाम के साथ. खुला इन फ़ोल्डरों को अपनी मूल एमएस ऑफिस फ़ाइलों से निकाली गई छवियों को देखने के लिए.



कैसे "वेब पेज के रूप में सहेजें" विधि के साथ छवियों को निकालने के लिए
एक और तरीका है जो दोनों के साथ काम करेगा नए तथा बड़े एमएस ऑफिस की फाइलें.
-
DOCX या XLSX फ़ाइल खोलें और पर क्लिक करें फ़ाइल> इस रूप में सहेजें> कंप्यूटर> ब्राउज़र और फ़ाइल को बचाने के रूप में वेब पृष्ठ.


-
पता लगाएँ फ़ाइल नाम के साथ फ़ोल्डर, जिसमें आपने वेब पेज सहेजा है। यहाँ, आपको फ़ाइल से निकाले गए सभी चित्र दिखाई देंगे.


XML के बजाय Plaintext कैसे निकाले
-
DOCX फ़ाइल खोलें और पर क्लिक करें फ़ाइल> इस रूप में सहेजें> कंप्यूटर> ब्राउज़र. के रूप में फ़ाइल को बचाने के लिए चुनें सादे पाठ (XLSX फ़ाइलों के लिए, इसे सहेजें पाठ (टैब सीमांकित)).


-
पता लगाएँ तथा खुला नाम के साथ पाठ फ़ाइल जिसे आपने सहेजने के लिए उपयोग किया है। इस पाठ फ़ाइल में बिना किसी स्वरूपण के केवल आपकी मूल फ़ाइल का पाठ होगा.


यदि आप MS Office फ़ाइलों से चित्र निकालने के लिए कोई अन्य विधि या उपकरण जानते हैं, तो कृपया उल्लेख करें टिप्पणियाँ अनुभाग.


























