क्रोम ब्राउज़र में YouTube PiP मोड का उपयोग कैसे करें
YouTube पिक्चर-इन-पिक्चर (PiP) मोड YouTube पर अन्य वीडियो के माध्यम से ब्राउज़ करते समय उपयोगकर्ताओं को कोने से एक छोटी खिड़की में वीडियो देखने की अनुमति देता है। हम पहले से ही Android और iOS YouTube ऐप्स पर इस सुविधा का उपयोग कर रहे हैं.
हालाँकि, डिफ़ॉल्ट रूप से, हम YouTube वेब संस्करण पर इस सुविधा का उपयोग नहीं कर सकते, जब तक कि आप सही प्लगइन स्थापित करने के लिए नहीं जानते। हम इस बात पर चर्चा करेंगे कि अपने क्रोम ब्राउज़र को YouTube वीडियो में YouTube पिक्चर नामक एक प्लगइन की मदद से YouTube वीडियो देखने के लिए कैसे सक्षम करें.
(चरण 1) चित्र विस्तार में Chrome YouTube चित्र स्थापित करें.

(चरण 2) एक्सटेंशन इंस्टॉल हो जाने के बाद, अपने ब्राउज़र पर YouTube पर जाएं.
(चरण 3) आप जिस भी वीडियो को देखना चाहते हैं, उसे खोजें और क्लिक करें
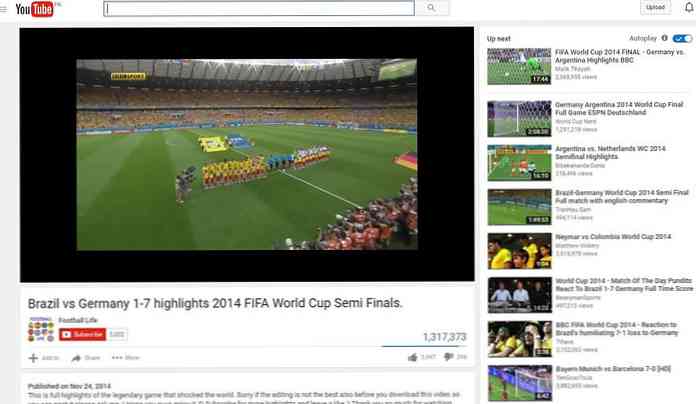
(चरण 4) यदि आप किसी अन्य वीडियो को खोज रहे हैं, जबकि कोई खेल रहा है, तो प्लेइंग वीडियो आसानी से बहुत छोटे विंडो में निचले दाएं कोने में चला जाएगा.
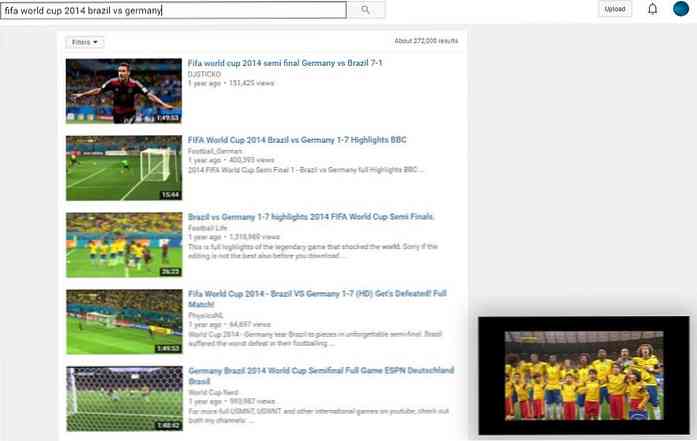
(चरण 5) यदि आप छोटे वीडियो पर कर्सर घुमाते हैं, तो आपको वीडियो के ऊपर तीन विकल्प दिखाई देंगे.
- बाईं ओर का विकल्प आपको PiP के बजाय सामान्य मोड में वीडियो देखने की अनुमति देगा.
- मध्य विकल्प आपको स्क्रीन पर वीडियो का विस्तार या सिकुड़ने देगा.
- सबसे सही विकल्प वीडियो को बंद कर देगा.
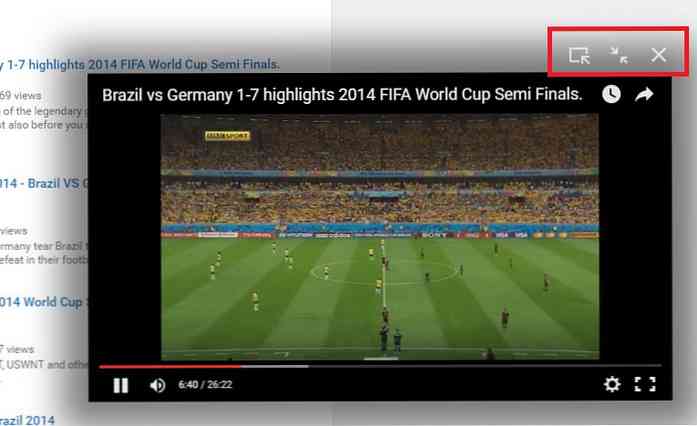
ध्यान दें: यदि आपने कई टैब खोले हैं, तो PiP मोड में वीडियो केवल YouTube टैब के अंदर दिखाई देगा और एक बार टैब / ब्राउज़र बंद होने के बाद, वीडियो भी बंद हो जाएगा.
बोनस
आप साइडप्लेर का उपयोग करके PiP मोड में YouTube के माध्यम से भी ब्राउज़ कर सकते हैं.
(चरण 1) Chrome साइडप्लेयर एक्सटेंशन इंस्टॉल करें.
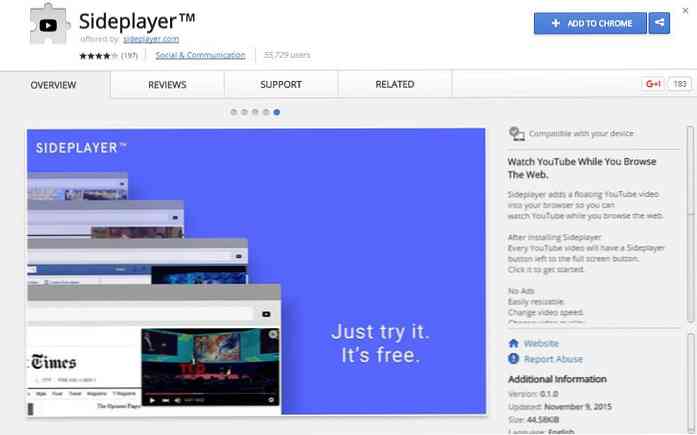
(चरण 2) इंस्टॉलेशन के बाद, Chrome पर YouTube पर जाएं और जो भी वीडियो देखना चाहते हैं, उसे खोजें.
(चरण 3) पता लगाएँ और पर क्लिक करें साइडप्लेयर ऑप्शन में खेलें वीडियो फ्रेम के अंदर। वीडियो आपके ब्राउज़र के ऊपरी दाएँ कोने में एक अलग YouTube प्लेयर विंडो में शुरू होगा.
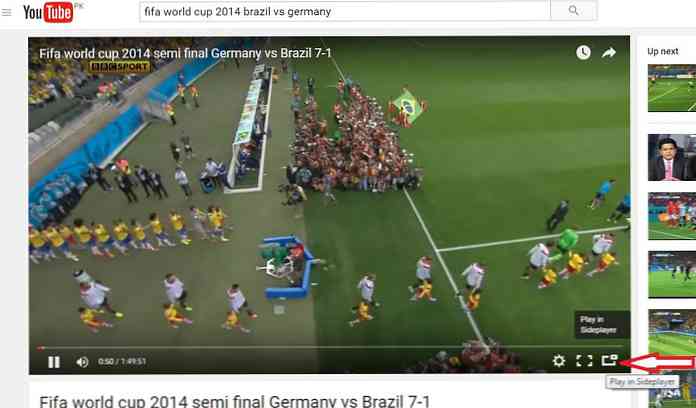
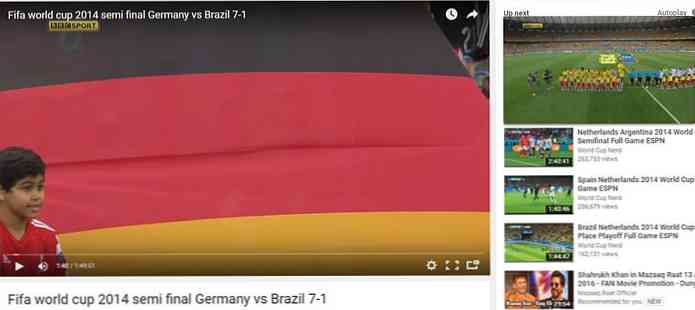
वैकल्पिक रूप से, मुख्य क्रोम टूलबार में साइडप्लेर बटन पर क्लिक करें और URL पेस्ट करें YouTube वीडियो जिसे आप साइडप्लेयर में चलाना चाहते हैं.
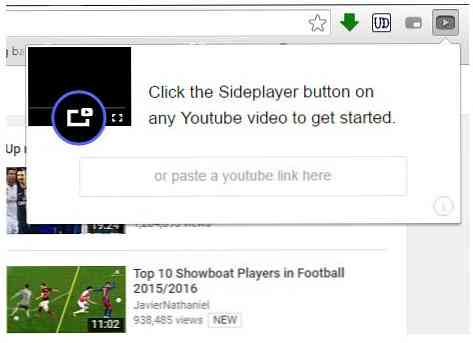
- आप कोने से वीडियो विंडो के आकार को खींच और समायोजित कर सकते हैं.
- आप ब्राउज़र स्पेस के अंदर कहीं भी वीडियो को खींच और स्थानांतरित कर सकते हैं.
- इसे बंद करने के विकल्प को देखने के लिए प्लेइंग वीडियो पर होवर करें.
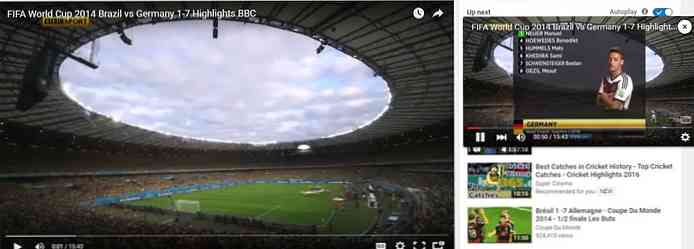
चित्र एक्सटेंशन में YouTube चित्र के विपरीत, साइडप्लेयर वीडियो को स्वचालित रूप से स्थानांतरित नहीं करता है जब आप YouTube पर ब्राउज़ करते हैं तो कोने में। साइडप्लेयर में चलाया गया वीडियो भी रहेगा दिखाई जब हम एक टैब से दूसरे टैब पर स्विच करते हैं या जब हम टैब बंद करते हैं तब भी YouTube खोला जाता है। यह केवल तभी बंद होगा जब ब्राउज़र स्वयं बंद हो जाएगा.




