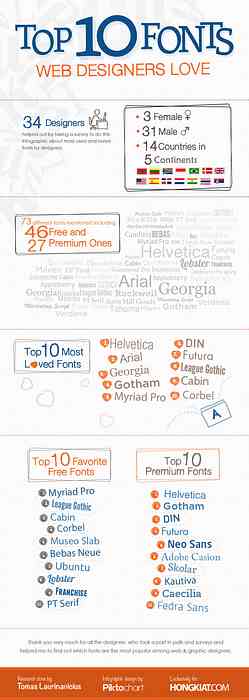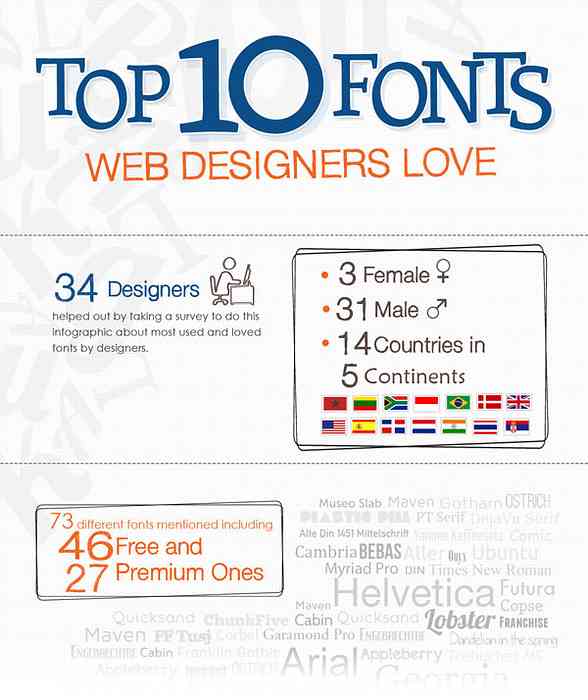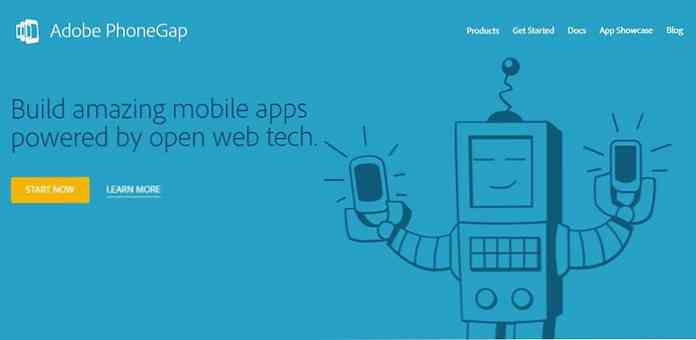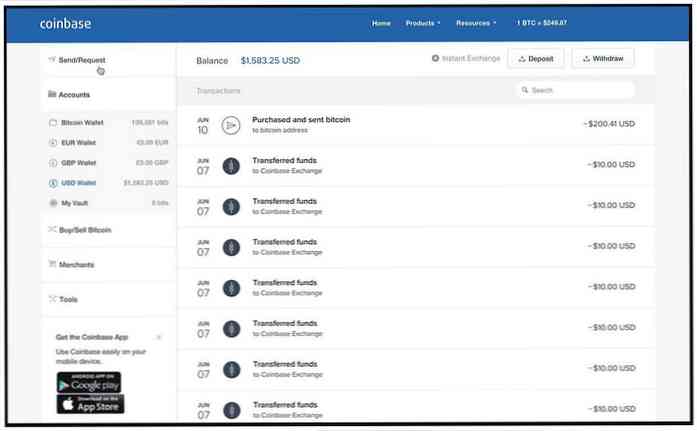क्लीनर विंडोज के लिए शीर्ष 10 डेस्कटॉप अनुकूलन उपकरण
हर कोई स्वच्छ पर्यावरण से प्यार करता है, लेकिन हर कोई सफाई से प्यार नहीं करता है, खासकर जब आप आशा करते हैं कि आपका प्रत्येक मिनट बेहतर प्रदर्शन करने के लिए समर्पित हो सकता है, और संभवतः आपके दैनिक कार्यों में अधिक आय अर्जित कर सकता है। लेकिन कभी-कभी, बरबाद डेस्कटॉप बस आपको अभिभूत करता है और आखिरकार आप कयामत लाता है जब आप फ़ाइलों को खोजने का प्रयास करते हैं। मेरा विश्वास करो, मैं पीड़ित हूं, और इसलिए मैं इस पोस्ट को आपके डेस्कटॉप को प्रभावी ढंग से व्यवस्थित करने में मदद करने के लिए समर्पित करना चाहता हूं.
इस विशेष पोस्ट में मैं आपकी संगठन आत्मा को साधने के लिए आध्यात्मिक सुझाव नहीं दूंगा, लेकिन आपके लिए 10 व्यावहारिक डेस्कटॉप अनुकूलन उपकरण प्रदर्शित करता हूं, जिनमें से प्रत्येक विशिष्ट विशेषताओं और अवधारणाओं के साथ आपके विंडोज डेस्कटॉप को दो अंतिम उद्देश्यों के साथ व्यवस्थित करने में मदद करता है: अपने डेस्कटॉप क्लीनर बनाने के लिए, तथा बहुत आसान खोज में आपकी फ़ाइल की मदद करने के लिए.
मैं गारंटी देता हूं कि आप इन अनुकूलन उपकरणों के साथ डेस्कटॉप संगठन पर भावुक हो जाएंगे, क्योंकि अंत में ये उपकरण आपको अपने क्लीनर और शानदार डेस्कटॉप के लिए विजय प्राप्त करेंगे, और हर बार जब आप अपनी फ़ाइलों की खोज करेंगे तो आप उनका उपयोग करने के लिए खुद को धन्यवाद देंगे। खुश आयोजन और अनुरूपण!
कुछ सॉफ़्टवेयर के लिए, यदि आप विंडोज 7 उपयोगकर्ता हैं, तो आपको इंस्टॉलेशन फ़ाइल पर राइट क्लिक करना होगा और विकल्प चुनना होगा “व्यवस्थापक के रूप में चलाओ” सॉफ्टवेयर स्थापित करने के लिए.
अपने विंडोज को चलाने के लिए और अधिक टूल की तलाश है? हमने आपके लिए सर्वोत्तम संभव गियर उठाए हैं!
- बजट पर वेब डिजाइनरों के लिए सॉफ्टवेयर
- उपयोगी पोर्टेबल अनुप्रयोग
- डिजाइनरों के लिए उपयोगी रंग बीनने वाले
- नि: शुल्क स्रोत कोड संपादकों की समीक्षा की
- स्क्रीन कैप्चर टूल और तकनीक
बाड़
डेस्कटॉप पर बहुत अधिक आइकन और शॉर्टकट हैं लेकिन उन्हें व्यवस्थित करने के लिए बहुत आलसी हैं? यह डेस्कटॉप उपयोगकर्ताओं के लिए सबसे आम परिदृश्य है। डर नहीं, क्योंकि आपके द्वारा डेस्कटॉप आइकन को अधिक सहज, व्यवस्थित तरीके से व्यवस्थित करने में मदद करने के लिए फेंस को विकसित किया गया है.
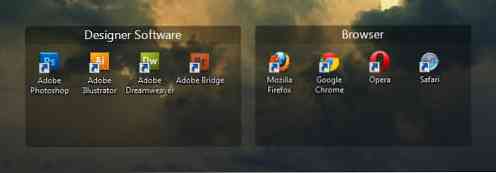
पहले लॉन्च पर सॉफ्टवेयर होगा स्वचालित रूप से मौजूदा आइकन को कई गहरे पारदर्शी टैब में व्यवस्थित करने में आपकी सहायता करता है, लेकिन आप उन्हें लचीला विकल्पों के साथ मैन्युअल रूप से व्यवस्थित कर सकते हैं, जैसे कि एक विशिष्ट श्रेणी के नाम के साथ अपना स्वयं का टैब बनाना और इसमें से संबंधित कुछ भी डाल दिया। सबसे अच्छा, अगर आप अभी भी संगठन के लिए आइकन पर क्लिक करने के लिए बहुत आलसी हैं, तो आप कर सकते हैं बस एक क्लिक के साथ उन सभी को छिपाएं!
ObjectDock
यदि आप मैक ओएस एक्स के डॉकिंग बार के प्रशंसक हैं, तो ऑब्जेक्टडॉक आपको डॉक के साथ रहने की अनुमति देता है मैक के डॉकिंग बार के समान कार्य, यहां तक कि अगर आप मुफ्त संस्करण का उपयोग कर रहे हैं! और यह संभवतः मैक के गोदी से अधिक सुंदर है!

जैसे मैक का डॉकिंग बार कैसे काम करता है, आप कर सकते हैं एप्लिकेशन या फ़ोल्डर शॉर्टकट डालें आपकी गोदी में, चल रहे एप्लिकेशन प्रदर्शित करें इस पर, सक्षम और उनके ज़ूम प्रभाव और आकार समायोजित करें, और अंत में अपनी गोदी की स्थिति स्क्रीन के किसी भी किनारे पर! ये सुविधाएं आपके डेस्कटॉप स्थान को महत्वपूर्ण रूप से सहेजती हैं, और आप भी कर सकते हैं आसानी से अपने अनुप्रयोगों और फ़ोल्डरों को पकड़ो बार को देखकर!
अधिकांश डेस्कटॉप अनुकूलन उपकरणों के समान, आप एप्लिकेशन की आधिकारिक थीम साइट से अपनी पसंदीदा खाल प्राप्त कर सकते हैं, लेकिन मुझे वास्तव में जो प्यार है वह यह है कि यह मुझे अपने डेस्कटॉप में खोजे बिना सॉफ़्टवेयर या फ़ोल्डर प्राप्त करने की अनुमति देता है।!
RocketDock
अब मुझे सुनते हैं, RockDDock, ObjectDock से बहुत मिलता-जुलता है, लेकिन ऐसे कारण हैं जो मुझे इसकी सुविधा देते हैं: यह है व्यापक सुविधाएँ न केवल आपको एक अधिक संगठित डॉकिंग बार बनाने की अनुमति है, बल्कि यह भी गोदी के हर तत्व को बदलना कुछ चिकना और संभावित सेक्सी के रूप में अच्छी तरह से!

ऑब्जेक्टडॉक की तरह ही, रॉकेटडॉक भी अल्फा-मिश्रित पीएनजी और आईसीओ आइकन का समर्थन करता है के साथ अधिक उपयोगकर्ता के अनुकूल सेटिंग्स पैनल, और इसका मतलब है कि आप उन बेहद चिकना आइकन पैक को डाउनलोड कर सकते हैं और उन्हें अपनी आंखों को खुश करने के लिए बदल सकते हैं! आकर्षक दिखने के साथ क्लीनर इंटरफ़ेस हम वही हैं जो विंडोज उपयोगकर्ता अंततः चाहते हैं, ठीक है?
टाइल्स
टाइल आपको करने की अनुमति देता है जल्दी से अपने अनुप्रयोगों को देखें और प्रबंधित करें बस अपनी स्क्रीन के किनारे पर देख कर, लेकिन यह इसे बढ़ावा देता है की तुलना में अधिक है.

टाइल्स के साथ, आप किसी भी सॉफ़्टवेयर, फ़ाइल या फ़ोल्डर का उपयोग कर सकते हैं या उसके विंडोज 8-स्टाइल साइडबार में खोल सकते हैं। आप क्लिक भी कर सकते हैं और हालांकि आइकन अलग सेट देखने के लिए पृष्ठ स्वाइप करें, या इसमें आपके द्वारा उपयोग किए जा रहे सॉफ़्टवेयर को नेविगेट करें.
टाइलें दायीं ओर नहीं होनी चाहिए, आप कर सकते हैं इसके स्थान, आकार और यहां तक कि इसके व्यवहार को भी अनुकूलित करें पसंद “एक साथ एक ही प्रक्रिया से समूह विंडो“. इसकी खोज पर मज़े करें, और आपको पता चलेगा कि एक सुविधा-संपन्न साइडबार आपको अपने डेस्कटॉप को व्यवस्थित रखने की आवश्यकता है!
Dexpot
डेक्सपॉट के साथ, हर विंडोज उपयोगकर्ता अंत में गले लगा सकता है अनुप्रयोगों के विभिन्न सेट रखने के लिए कई वर्चुअल डेस्कटॉप. उदाहरण के लिए, आप अपने डिजाइनर के सभी सॉफ्टवेयर और फ़ोल्डरों को एक वर्चुअल डेस्कटॉप में रख सकते हैं, जबकि अपने डेवलपर के एप्लिकेशन को दूसरे वर्चुअल डेस्कटॉप पर रख सकते हैं। यदि आपके पास विभिन्न प्रकार की नौकरियां या परियोजनाएं चल रही हैं तो यह बेहद मददगार है.

वास्तव में क्या कमाल है कि डेक्सपॉट आपको कई लचीली सुविधाएं और सेटिंग्स प्रदान करता है जो आप भी कर सकते हैं वर्चुअल डेस्कटॉप के बीच स्विच करने के लिए कई तरीके सेट करें, और सरल संक्रमण प्रभाव से थोड़ा जटिल डेस्कटॉप तत्वों तक सब कुछ अनुकूलित करें। लेकिन इसे ध्यान में रखें, सॉफ्टवेयर इस तरह से विकसित किया गया है कि यह आपके डेस्कटॉप को व्यवस्थित रखना चाहिए, इसलिए अपने सभी वर्चुअल डेस्कटॉप में कभी गड़बड़ न करें!
Rainmeter
आप कल्पना नहीं कर सकते कि 1.3 मेगाबाइट सॉफ्टवेयर आपके डेस्कटॉप को पूरी तरह से महाकाव्य में बदल सकता है, और यह रेनमीटर है.
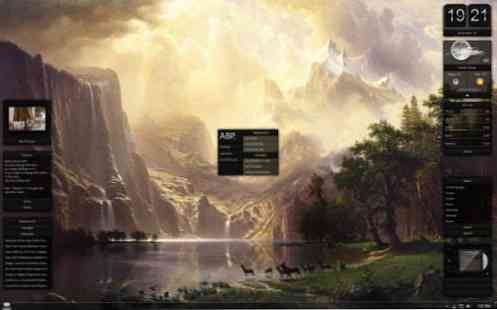
रेनमीटर एक पूर्ण डेस्कटॉप अनुकूलन उपकरण है जो आपको क्षमता प्रदान करता है डेस्कटॉप के लगभग हर हिस्से को इसके अतिरिक्त विजेट के साथ कस्टमाइज़ करें भी। सॉफ्टवेयर अपने लचीलेपन, उपयोगकर्ता-मित्रता और उपयोगकर्ता द्वारा बनाई गई खाल से आह्लादित होने के कारण डिजाइन समुदाय के भीतर बहुत प्रसिद्ध है। रेनमीटर के साथ, आप कर सकते थे स्वच्छ यूजर इंटरफेस के समृद्ध विकल्प अपनाएं, और यहां तक कि डेस्कटॉप आइकनों से छुटकारा पाने के लिए समाप्त होता है, सिर्फ इसलिए कि आइकॉन को लगाना बहुत सुंदर है!
यह कहा, अपनी मूल त्वचा के अलावा, आप भी कर सकते हैं डाउनलोड करने के लिए वेब के माध्यम से खोज रेनमीटर की खाल उपस्थिति और विजेट के अधिक विकल्पों के लिए, और यदि आप इसकी उन्नत अनुकूलन तकनीकों को सीखने में अधिक समय लगाते हैं, तो आपकी एकमात्र सीमा आपकी कल्पना होगी!
उभरता हुआ डेस्कटॉप
यदि आप अपने डेस्कटॉप को व्यवस्थित नहीं कर सकते हैं, तो डेस्कटॉप पर कुछ भी डालने की क्षमता को कैसे सीमित करें? इमर्ज डेस्कटॉप आपका अनुशासन शिक्षक हो सकता है.

रिबूट के बाद, इमर्ज डेस्कटॉप होगा किसी भी आइकन को डेस्कटॉप पर छिपाएं तथा उस पर कुछ भी रखने की क्षमता को हटा दें. व्यापार के साथ आपको राइट क्लिक के साथ एक पूर्ण-संदर्भ संदर्भ मेनू मिलेगा, और यह आपका सबसे अच्छा साथी होगा, क्योंकि मेनू आपको अपने विंडोज में कहीं भी पहुंचने की अनुमति देता है।.
डेस्कटॉप पर आइकन प्लेसमेंट को प्रतिबंधित करना इस सॉफ्टवेयर में शामिल कई विशेषताओं में से एक है, वास्तव में यह भी सहायक एप्लेट, कमांड और थीम के साथ आता है अपनी उत्पादकता बढ़ाने के लिए, लेकिन जो मैं वास्तव में प्यार करता हूं वह यह है कि मैं डेस्कटॉप पर फिर से सबसे खराब काम नहीं कर पाऊंगा - हर जगह प्रतीक डाल.
छड़ी
स्टिक आपके डेस्कटॉप को एक नई तकनीक के साथ व्यवस्थित करता है जो टैब अवधारणा का उपयोग करता है। इसमें आम तौर पर 3 प्रकार के टैब होते हैं: समाचार फ़ीड, नाविक तथा टिप्पणियाँ.
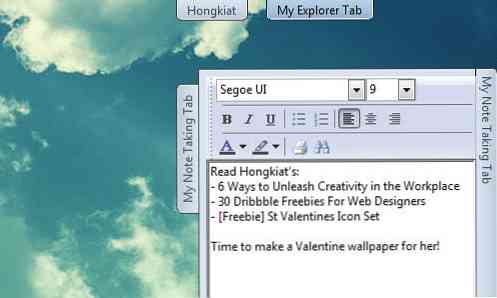
समाचार फ़ीड और नोट्स काफी आत्म-व्याख्यात्मक हैं, लेकिन नेविगेटर काफी दिलचस्प है: जबकि इसका उपयोग किया जा सकता है अपने मौजूदा फ़ोल्डरों को नेविगेट करें, यह भी हो सकता है एक वेब ब्राउज़र के रूप में सेवा करते हैं!
इस सॉफ़्टवेयर की सुंदरता यह है कि यदि आपने सामग्री पढ़ना या नेविगेट करना समाप्त कर लिया है, तो आप बस टैब पर क्लिक कर सकते हैं और यह सामग्री को बंद किए बिना छिपा देगा, और टैब आपके डेस्कटॉप के शीर्ष पर चिपक जाएगा. इस दृष्टिकोण के साथ, आप किसी भी समय टैब को देख सकते हैं, बस उस पर क्लिक करें! उस स्थान की कल्पना करें जिसे आप टैब के भीतर एक फ़ोल्डर निर्देशिका बनाकर बचा सकते हैं, या आप अपनी सामग्री को यहां और अपने कंप्यूटर में खोजने से बचा सकते हैं।!
मेरे फोल्डर
रचनात्मक बनो। आखिरकार आप डेस्कटॉप को व्यवस्थित रखने के लिए यहां और वहां फाइलों और फ़ोल्डरों को हिलाने से बहुत थक गए हैं। अब, अगर आप कर सकते हैं तो क्या होगा अपनी फ़ाइल को केवल 2 क्लिक दूर फ़ोल्डर निर्देशिका में व्यवस्थित करें? MyFolders यह करने के लिए सॉफ्टवेयर है!
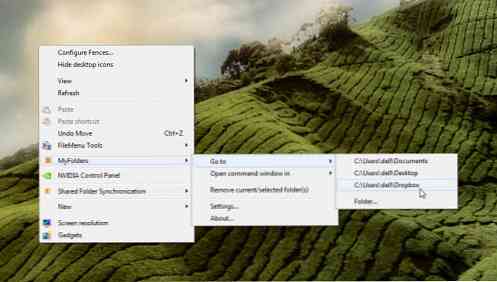
MyFolders के साथ, आप करने के लिए मिलता है संदर्भ मेनू में फ़ोल्डर गंतव्य को परिभाषित करें भविष्य की आसान पहुंच के लिए राइट क्लिक के साथ मौजूद है। यह बहुत सारे डेस्कटॉप स्थान को बचा सकता है क्योंकि आप केवल उन फ़ोल्डरों को रख सकते हैं जिन्हें आप मेनू में एक्सेस करना चाहते हैं.
इसके अलावा, यदि आप कुछ फ़ाइल को निर्धारित फ़ोल्डर में ले जाना चाहते हैं, तो आप फ़ाइल पर राइट क्लिक कर सकते हैं, होवर कर सकते हैं “मेरे फोल्डर” > “करने के लिए कदम” > (फोल्डर का नाम), तो आपका काम हो गया! कोई अव्यवस्थित खिड़कियां!
इसके अतिरिक्त “करने के लिए कदम” क्षमता, वहाँ भी एक है “को कॉपी” यदि आप किसी निश्चित फ़ाइल को अलग-अलग फ़ोल्डरों में डुप्लिकेट करना चाहते हैं, तो यह संभवत: एक और बढ़िया फीचर है, जो आपके डेस्कटॉप संगठन की प्रक्रिया को तेज कर सकता है! खैर, भारी मुद्दे के लिए एक बहुत ही आसान समाधान है!
Launchy
यह वास्तव में एक डेस्कटॉप संगठन / अनुकूलन उपकरण नहीं है, वास्तव में, लेकिन यह आपको त्वरित पहुँच की गारंटी देता है अपने विंडोज में कुछ भी आप चाहते हैं, खासकर जब आपने अपने हमेशा के लिए व्यवस्थित-क्लॉटेड-डेस्कटॉप को व्यवस्थित करने के लिए छोड़ दिया! यह उपयोग करने के लिए बहुत आसान और सहज है, लेकिन यह आपके लिए बेहतर है स्थापना के 30 या 60 मिनट बाद इसका उपयोग करें, चूंकि इसे खोज कैटलॉग बनाने के लिए समय चाहिए.
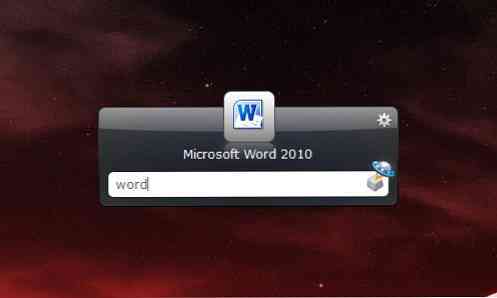
लॉन्ची का उपयोग करने के लिए, आप एप्लिकेशन को आग लगाने के लिए केवल ALT + SPACE पर दबा सकते हैं, फिर उस सॉफ़्टवेयर, फ़ाइल या फ़ोल्डर का नाम टाइप करें जिसे आप खोजना चाहते हैं, और लॉन्ची आपके लिए संभावित परिणाम प्रदर्शित करेगा। और बिल्ली, यदि आप एक उन्नत उपयोगकर्ता हैं, तो आप इसका उपयोग भी कर सकते हैं एप्लिकेशन लॉन्च करने के अलावा अन्य कमांड निष्पादित करें!
मूल रूप से लॉन्ची सामान्य निष्पादन योग्य फ़ाइलों को खोज सकता है, लेकिन यदि आप ऐसा करने में विफल रहे तो आप कर सकते हैं मैन्युअल रूप से फ़ाइल कैटलॉग जोड़ें इसके इंटरफेस पर गियर जैसे आइकन पर क्लिक करके, फिर एक्सेस करें “सूची” और पर क्लिक करें “+” बटन निर्देशिका पथ जोड़ने के लिए, फिर दबाएँ “ठीक” और आखिरकार “रेसकान कैटलॉग“. आप एक ही सेटिंग विंडो में सेटिंग्स को घुमाकर अन्य फ़ाइल प्रकारों को भी शामिल कर सकते हैं!
अब आप अपनी सभी फ़ाइलों और फ़ोल्डरों को डेस्कटॉप से लेकर डेस्कटॉप के अलावा आपके विंडोज में कहीं भी स्थित फ़ोल्डरों में डाल सकते हैं, और लॉन्ची के माध्यम से कॉल कर सकते हैं, जैसे ही आप उन्हें दिखाते हैं।!
निष्कर्ष
हालांकि बेहतर डेस्कटॉप संगठन के लिए कई अनुकूलन उपकरण चुनना बुद्धिमान है, लेकिन आपके लिए उन सभी को गले लगाने से बचना आवश्यक है। यह अधिनियम न केवल आपके विंडोज पर बोझ डालेगा, बल्कि कुछ सॉफ्टवेयर से दूसरों के साथ टकराव होने के कारण दुर्घटना को आसान बना सकता है.
!