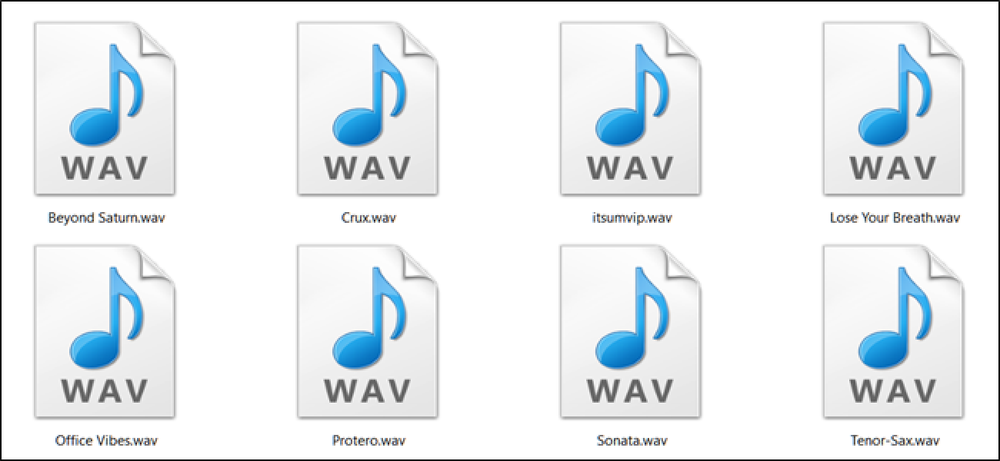विंडोज सेवाएँ क्या हैं और उनका उपयोग कैसे करें
आपने कभी सोचा है विंडोज़ की कितनी सुविधाएँ एक साथ काम करती हैं भले ही उनके पास एक अंतरंग इंटरफ़ेस नहीं है? खैर, ये विंडोज सर्विसेज हैं बिना अपना काम करने के लिए पृष्ठभूमि में काम करें अपने तरीके से हो रहा है.
विंडोज स्वचालित रूप से अपडेट पाता है, वर्तमान समय क्षेत्र के आधार पर सिस्टम स्थिरता, अपडेट समय पर एक जांच रखता है, घटनाओं को रिकॉर्ड करता है और मैलवेयर के खतरों के खिलाफ सिस्टम की सुरक्षा करता है. इन सभी कार्यों में डेस्कटॉप पर एक रनिंग एप्लिकेशन नहीं है, फिर उन्हें कैसे प्रबंधित किया जा रहा है?
इस पोस्ट में, हम आपको देंगे विंडोज सेवाओं पर विस्तृत नज़र और आप उन्हें अपने लाभ के लिए कैसे कॉन्फ़िगर कर सकते हैं.
संक्षेप में…
विंडोज सर्विसेज मूल रूप से हैं अनुप्रयोग जो पृष्ठभूमि में काम करते हैं उनकी सेवाओं की पेशकश करने के लिए। विंडोज के अधिकांश मुख्य कार्य इन सेवाओं द्वारा किए जाते हैं, जैसे कि बाहरी उपकरणों से जुड़ना या एक स्थिर इंटरनेट कनेक्शन बनाना.
किसी भी अन्य अनुप्रयोग के समान, ये सेवाएँ सिस्टम संसाधनों का भी उपयोग करती हैं. आपने देखा होगा कि जब आप अपने पीसी को ताजा करते हैं, तब भी यह कुछ रैम का उपयोग करता है, भले ही कोई एप्लिकेशन न खोले. वैसे, इन RAM सेवाओं में से ज्यादातर RAM का उपयोग किया जा रहा है.
आमतौर पर, इन सेवाओं को विंडोज के साथ शुरू किया जाता है (लॉग इन करने से पहले भी) और कोई संकेत नहीं देते हैं कि वे लॉन्च किए गए हैं. हालाँकि, ये सेवाएँ आपके विंडोज अनुभव को सीधे प्रभावित करती हैं, यह जानना बहुत महत्वपूर्ण हो जाता है उन्हें कैसे प्रबंधित करें.
उदाहरण के लिए, आप कर सकते हैं सेवाओं को अक्षम करें जो आप संसाधनों को खाली करने के लिए उपयोग नहीं करते हैं और बूट समय को गति दें। आप सेवाओं को मैन्युअल रूप से शुरू कर सकते हैं हर समय दौड़ने के बजाय.
और भी, ये सेवाएँ केवल Windows द्वारा नहीं बनाई गई हैं, तृतीय-पक्ष एप्लिकेशन भी ऐसी सेवाएँ बना सकते हैं। एक अच्छा उदाहरण एप्लिकेशन अपडेट सेवा होगी जिसमें कोई इंटरफ़ेस नहीं है, लेकिन जैसे ही कोई नया अपडेट जारी होगा आपको एप्लिकेशन को अपडेट करने के लिए सूचित किया जाता है.
Windows सेवाओं तक पहुँचें
वहां विंडोज सेवा प्रबंधन उपकरण तक पहुंचने के कई तरीके. आप नियंत्रण कक्ष से इसे एक्सेस कर सकते हैं “प्रशासक उपकरण“, या टाइप करें “विंडोज सेवाएं” विंडोज में इसे एक्सेस करने के लिए सर्च करें। एक और आसान तरीका है विंडोज + आर कीज और प्रेस करना “services.msc” में “रन” Windows सेवाएँ खोलने के लिए संवाद.
तुम देखोगे सभी विंडोज सेवाओं को सही कॉलम में सूचीबद्ध किया गया है और बाएं कॉलम में उनका विवरण। सेवाओं में से किसी पर क्लिक करें और आप देखेंगे बाएं कॉलम में विवरण.
विवरण यह समझने के लिए पर्याप्त है कि सेवा क्या करती है, इसलिए आपको पहचानने में कोई समस्या नहीं होनी चाहिए प्रत्येक सेवा और उनके प्रभाव का कार्य.

किसी सेवा को प्रारंभ, बंद या पुनरारंभ करें
आप ऐसा कर सकते हैं अपने वर्तमान Windows सत्र के दौरान किसी सेवा को प्रारंभ या बंद करने के लिए बाध्य करें. बस सेवा पर राइट-क्लिक करें और “रुकें” या “शुरु” बटन दिखाई देगा। यदि सेवा पहले से चल रही है, तो “रुकें” बटन प्रयोग करने योग्य होगा। अन्यथा, आप देखेंगे “शुरु” सेवा शुरू करने के लिए बटन, जब तक कि सेवा न हो “विकलांग“.
उदाहरण के लिए, आप कर सकते हैं “रुकें” विंडोज अपडेट सेवा अगर यह आपको निरंतर संकेतों के साथ खराब कर रही है। ध्यान रखें कि सेवा स्वचालित रूप से होगी “शुरु” या “रुकें” फिर से जब आप पीसी को पुनरारंभ करेंगे। इसके अलावा, वहाँ भी एक है “पुनः आरंभ करें” बटन कि यदि आप यह कार्य कर रहे हैं तो आप किसी सेवा को पुनः आरंभ करने के लिए उपयोग कर सकते हैं.
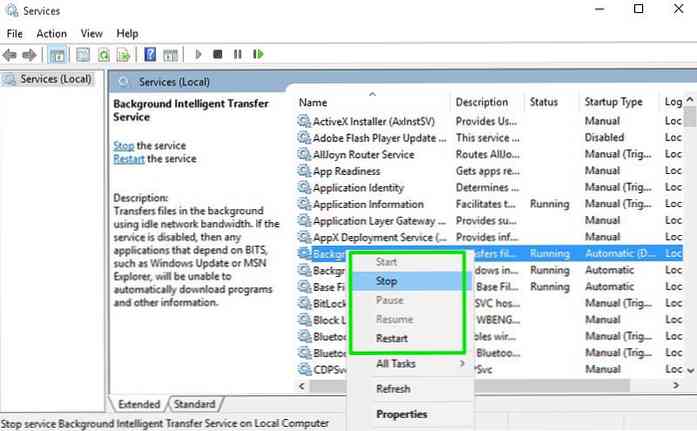
सेवा गुण
“गुण” खिड़की है विंडोज सेवाओं का सबसे महत्वपूर्ण हिस्सा जहां सभी नियंत्रण और किसी सेवा के बारे में जानकारी सूचीबद्ध है। एक सेवा पर राइट-क्लिक करें और पर क्लिक करें “गुण” गुणों तक पहुँचने के लिए.
यहां दो महत्वपूर्ण टैब दिए गए हैं, सामान्य तथा निर्भरता. नीचे प्रत्येक का स्पष्टीकरण दिया गया है:
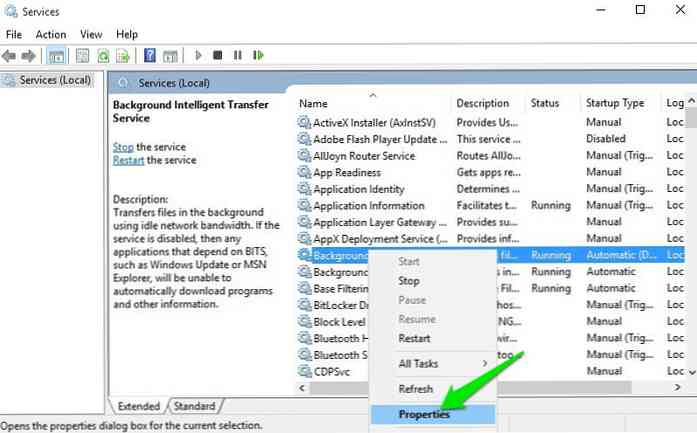
सामान्य
सामान्य टैब में, आपको सेवा के लिए निष्पादन योग्य मार्ग दिखाई देगा और इसका क्या वर्णन है। आप भी चुन सकते हैं “स्टार्टअप प्रकार” कॉन्फ़िगर कैसे आप सेवा शुरू करना चाहते हैं.
आपको चार स्टार्टअप प्रकार मिलेंगे:
- स्वचालित (विलंबित प्रारंभ): जैसा कि पहले उल्लेख किया गया है, ये सेवाएँ लॉगिन करने से पहले ही विंडोज से शुरू हो जाती हैं; इस प्रकार कुल बूट समय भी प्रभावित होता है। अगर आपको लगता है कि आपको तुरंत किसी विशेष सेवा की आवश्यकता नहीं है, तो आप इसे सेट कर सकते हैं “देरी से प्रारम्भ” पीसी बूट पूरी तरह से एक बार शुरू करने के लिए। यह विंडोज बूट समय को गति देगा.
- स्वचालित: स्वचालित स्टार्टअप के लिए कोई भी सेवा तुरंत बूट समय के दौरान विंडोज के साथ शुरू होगी.
- मैनुअल: यदि आप मांग पर एक सेवा शुरू करना चाहते हैं या केवल जब यह सिस्टम द्वारा आवश्यक है, तो आप इसे सेट कर सकते हैं “गाइड“. ऐसी सेवा केवल तभी चलेगी जब इससे जुड़े एप्लिकेशन / फ़ंक्शन का उपयोग किया जाता है या आप मैन्युअल रूप से करते हैं “शुरु” यह। ध्यान रखें कि यह विकल्प उन सेवाओं को तोड़ देगा जो काम करने के लिए वास्तविक समय की निगरानी पर निर्भर करती हैं, जैसे कि विंडोज / एप्लिकेशन अपडेट सेवा.
- अक्षम: जैसा कि नाम से पता चलता है, यह सेवा को अक्षम कर देगा और इसे अनुपयोगी बना देगा.
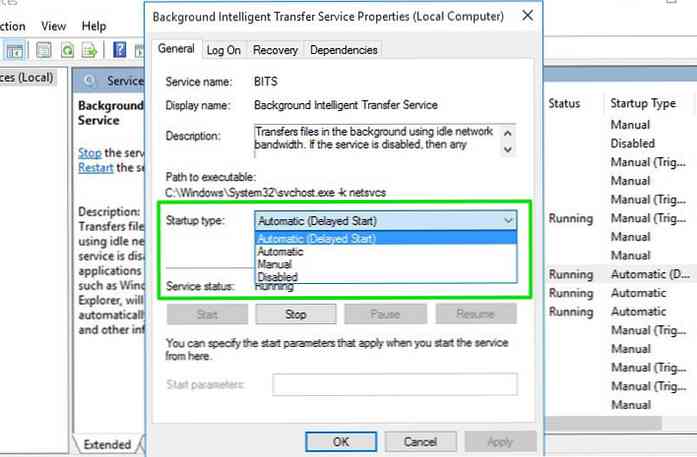
निर्भरता
यह टैब उन सभी सेवाओं को सूचीबद्ध करता है जो चयनित सेवा पर निर्भर करती हैं, और जिन सेवाओं पर वर्तमान में चयनित सेवा निर्भर करती है। के साथ खिलवाड़ करने से पहले “चालू होना” विकल्प, उन सभी सेवाओं पर नज़र रखें जो सेवा पर निर्भर करती हैं
यदि आप किसी सेवा को अक्षम कर देंगे, सभी सेवाएँ जो इस पर निर्भर करती हैं वे ठीक से काम नहीं कर सकती हैं; या बिलकुल नहीं.
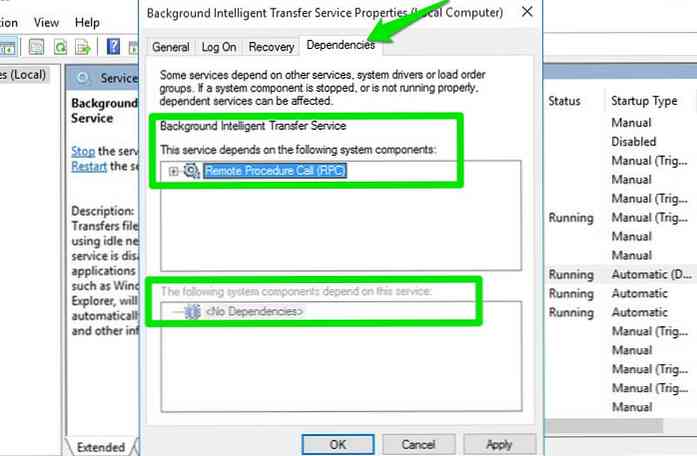
विंडोज सेवाओं का लाभ उठाते हुए
अब जब आप Windows सेवाओं के बारे में जानते हैं और उन्हें कैसे अनुकूलित किया जाए, तो देखते हैं वे आपको कैसे लाभान्वित कर सकते हैं. कई विंडोज सेवाएं हैं जो डिफ़ॉल्ट रूप से सक्षम हैं लेकिन हैं वास्तव में सभी उपयोगकर्ताओं के लिए उपयोगी नहीं है.
उदाहरण के लिए, आप फ़ैक्स, प्रिंटर या ब्लूटूथ सेवाओं को अक्षम कर सकते हैं यदि आप उन्हें अपने पीसी पर उपयोग नहीं करते हैं। इसके अलावा, आप Windows फ़ायरवॉल जैसी सेवाओं को भी अक्षम कर सकते हैं यदि आप किसी तृतीय-पक्ष फ़ायरवॉल ऐप का उपयोग कर रहे हैं.
कई अन्य विंडोज सेवाएं भी हैं जो कई कमियों के बिना अक्षम की जा सकती हैं.
दूसरी ओर, कुछ सेवाएँ हैं जिन्हें अक्षम किया जा सकता है, लेकिन आप हो सकते हैं उन्हें सक्षम करने में रुचि रखते हैं. उदाहरण के लिए, आप सेट कर सकते हैं “रिमोट रजिस्ट्री” के लिए सेवा “गाइड” अन्य लोगों को दूरस्थ रूप से अपनी विंडोज़ रजिस्ट्री को ट्विक करने दें.
सावधानियां
इन सेवाओं को सक्षम या अक्षम करने से आपके पीसी पर महत्वपूर्ण प्रभाव पड़ सकता है. यदि आप एक कोर सेवा को निष्क्रिय कर देंगे, तो यह कुछ विंडोज कार्यों को काम करने से रोक सकता है या इसे अनुपयोगी भी बना सकता है.
इसके विपरीत, आप कर सकते हैं ऐसी सेवा सक्षम करें जो आपकी सुरक्षा से समझौता कर सके. जैसे “रिमोट रजिस्ट्री” ऐसी सेवा जो दूरस्थ उपयोगकर्ताओं को रजिस्ट्री को मोड़ने की अनुमति देती है, जो बहुत संवेदनशील है.
किसी भी सेवा को सक्षम या अक्षम करने से पहले, सुनिश्चित करें कि आपने पढ़ा है और विवरण को समझें और यह क्या करता है. इसके अलावा, पर जाएं “निर्भरता” टैब और सुनिश्चित करें कि कोई महत्वपूर्ण सेवा सेवा से प्रभावित नहीं है.
कुछ अंतिम शब्द
तुम्हे करना चाहिए ध्यान से सभी Windows सेवाओं के माध्यम से जाना और देखें कि क्या आपको ट्विक करने के लिए कुछ अच्छे मिलते हैं। उपरोक्त निर्देश पर्याप्त से अधिक होना चाहिए आपको समझने में मदद करता है कि प्रत्येक विंडोज सर्विस को कैसे ट्विक किया जाए.
मैं व्यक्तिगत रूप से सूची के माध्यम से चला गया और पाया कई सेवाओं tweaking के लायक है और मेरे पीसी का अनुकूलन। मुझे यकीन है कि आपको कुछ रत्न भी मिलेंगे.
हमें विंडोज सेवाओं के साथ अपने अनुभव के बारे में टिप्पणियों में बताएं.