विंडोज के लिए बेस्ट फ्री डिफ्रैग टूल है
वापस दिनों में, अपने पीसी को डीफ़्रैग करना कुछ ऐसा था जो हर कोई नियमित रूप से करता था, भले ही आपके पास कोई सुराग न हो कि आप क्या कर रहे थे। हर कोई जानता था कि यह किसी भी तरह से कंप्यूटर को तेज करता है.
मैंने आपकी हार्ड ड्राइव, बूट सेक्टर, पेजिंग फ़ाइल और यहां तक कि रजिस्ट्री को डीफ़्रैग्मेन्ट करने के बारे में अतीत में कई लेख लिखे हैं। विंडोज एक्सपी के दिनों के दौरान, डीफ़्रैगिंग आवश्यक था और इसने प्रदर्शन में महत्वपूर्ण बदलाव किया.
समय के साथ, कई कंपनियों ने तीसरे पक्ष के डीफ़्रैगिंग टूल बेचना शुरू कर दिया, जो माना जाता है कि काम तेजी से, बेहतर और अधिक सटीक रूप से किया गया। कुछ वास्तव में काफी अच्छे थे, लेकिन सबसे ज्यादा एक ही काम में निर्मित विंडोज डीफ्रैगमेंट टूल या इससे भी बदतर था। थर्ड पार्टी डिफ्रैग टूल को चलाना आश्चर्यजनक नहीं था और आपके कंप्यूटर में पहले की तुलना में धीमी गति से चलने की क्षमता है.
थर्ड पार्टी डीफ़्रैग परिदृश्य
केवल समय मैंने वास्तव में किसी को किसी तीसरे पक्ष के डीफ़्रैग टूल की सिफारिश करने का एक कारण देखा है यदि व्यक्ति के पास अपने पीसी पर एक जटिल सेटअप था जिसमें विभिन्न स्थानों में विभिन्न प्रकार के डेटा संग्रहीत थे। उदाहरण के लिए, यदि आपके पास अपने पीसी पर चार अलग-अलग हार्ड ड्राइव हैं, जिनमें से प्रत्येक में विभिन्न प्रकार के डेटा जैसे संगीत, वीडियो, ऑपरेटिंग सिस्टम फ़ाइलें आदि हैं, तो एक तृतीय-पक्ष टूल आपको प्रत्येक ड्राइव को एक अलग तरीके से डीफ़्रैग कर सकता है।.
यदि किसी एक ड्राइव में बहुत सारी छोटी फाइलें होती हैं, जो अक्सर एक्सेस की जाती हैं, तो आप उस ड्राइव को डीफ़्रैग्मेन्ट करने के लिए एक थर्ड पार्टी टूल का उपयोग कर सकते हैं, ताकि फाइलें अंतिम एक्सेस किए गए समय या निर्माण समय के अनुसार हल हो जाएं। ऐसे ड्राइव के लिए जिसमें बड़े संगीत या वीडियो फ़ाइलों का एक गुच्छा होता है जो बहुत बार एक्सेस नहीं होते हैं, आप उन्हें फ़ोल्डर या फ़ाइल आकार द्वारा डिस्क पर सॉर्ट कर सकते हैं.
यदि आप चाहते हैं तो आप संपूर्ण ड्राइव के बजाय केवल कुछ फ़ाइलों या फ़ोल्डरों को डीफ़्रैग्मेन्ट कर सकते हैं। जाहिर है, जैसा कि आप देख सकते हैं, यह वास्तव में केवल कुछ विशिष्ट परिदृश्यों के लिए उपयोगी है और इस सब को करने में लगने वाला समय और प्रयास किसी नाटकीय परिणाम भी नहीं दे सकता है.
केवल दूसरा परिदृश्य जहां एक तृतीय-पक्ष डीफ़्रैग टूल ने अच्छी तरह से काम किया था, वह एक क्लाइंट के साथ था जिसके पास एक हार्ड ड्राइव था जो लगभग भरा हुआ था। मैं डिस्क की शुरुआत में सभी डेटा को स्थानांतरित करने के लिए एक तृतीय-पक्ष उपकरण का उपयोग करने में सक्षम था। इसने कुछ अतिरिक्त स्थान को मुक्त कर दिया और पीसी को थोड़ा गति देने में मदद की.
विंडोज बिल्ट-इन डिफ्रैग बेस्ट है
इस लेख को पढ़ने वाले 99% लोगों के लिए, विंडोज़ में अंतर्निहित डिस्क डीफ़्रेग्मेंटर टूल आपकी हार्ड ड्राइव को सुचारू रूप से चलाने के लिए एकदम सही है।.
लोगों का एक झुंड वास्तव में डिफ्रैग्लर, मायडेफ्रैग, आदि जैसे कई अलग-अलग डीफ़्रैग्मेंट टूल का परीक्षण करने की परेशानी से गुज़रा है और पाया है कि विंडोज 7 और इसके बाद के संस्करण में, वे हार्ड पर डेटा तक पहुंच पढ़ने या लिखने की गति नहीं करते हैं। किसी भी ध्यान देने योग्य राशि से ड्राइव करें.
ऐसा इसलिए है क्योंकि आजकल हार्ड ड्राइव बहुत बड़ी हैं और इसलिए उनमें बहुत अधिक खाली स्थान हैं। अतिरिक्त स्थान के साथ, विंडोज़ को आपकी फ़ाइलों को अधिक से अधिक खंडित नहीं करना है.
बड़ी हार्ड ड्राइव के अलावा, आधुनिक मशीन और हार्ड ड्राइव डेटा को पहले की तुलना में बहुत तेजी से एक्सेस कर सकते हैं। इसलिए यदि आपके पास आंशिक रूप से खंडित हार्ड ड्राइव है, तो भी यह सबसे अधिक संभावना नहीं है कि डेटा तक कितनी तेजी से पहुँचा जा सकता है। केवल अगर आपके पास एक बहुत ही खंडित हार्ड ड्राइव है, तो आप कुछ मंदी देखना शुरू कर देंगे, लेकिन यह अंतर्निहित विंडोज डीफ़्रैग्मेंटर के कारण लगभग असंभव है.
विंडोज 7 में, इसे डिस्क डिफ्रैगमेंटर कहा जाता है और विंडोज 8 और उच्चतर में, इसे अब ऑप्टिमाइज़ ड्राइव कहा जाता है। डिफ़ॉल्ट रूप से, इसे सप्ताह में एक बार चलाने का कार्यक्रम है, जो आपके सभी ड्राइव को 0% विखंडन के पास रखता है। यहां मेरा विंडोज 7 पीसी 2 साल के बाद बिना मैन्युअल रूप से डीफ्रैग चल रहा है.
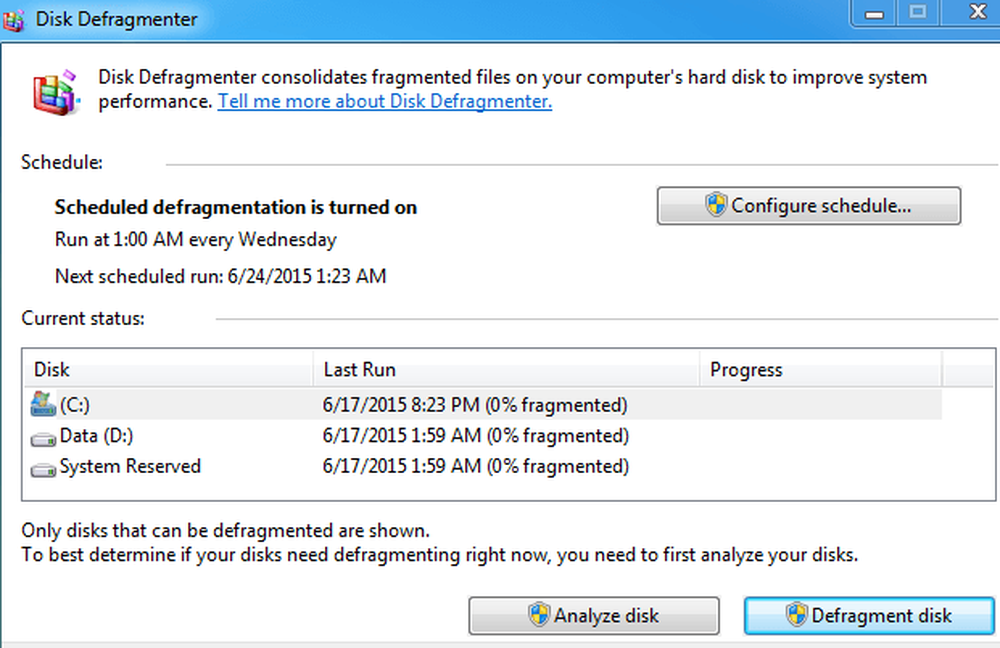
मैंने पहले से ही विंडोज 8 और विंडोज 7 में ऑप्टिमाइज ड्राइव और डिस्क डिफ्रैगमेंटर के बारे में एक विस्तृत पोस्ट लिखी है, इसलिए बेझिझक जांच करें कि क्या आप अधिक जानकारी चाहते हैं.
SSDs को डीफ़्रैग्मेन्ट करने की आवश्यकता नहीं है
अंत में, यहां तक कि SSDs (ठोस राज्य डिस्क) के कारण स्वचालित डीफ़्रैग्मेन्टेशन के दिन भी मर रहे हैं। एक SSD पारंपरिक हार्ड ड्राइव की तरह डेटा को नहीं पढ़ता और लिखता है और इसे डीफ़्रैग्मेंट करने की आवश्यकता नहीं होती है। असल में, विंडोज स्वचालित रूप से एक ठोस राज्य हार्ड ड्राइव पर डिस्क डीफ़्रैग्मेन्टेशन को अक्षम कर देगा क्योंकि डीफ़्रैगिंग एक एसएसडी के जीवन को कम कर सकता है.

यदि आप डेटा पढ़ते और लिखते समय वास्तव में महत्वपूर्ण प्रदर्शन लाभ की तलाश कर रहे हैं, तो आपको एक एसएसडी में अपग्रेड करना चाहिए। यहां तक कि सबसे सस्ती और धीमी एसएसडी पारंपरिक कताई हार्ड ड्राइव की तुलना में कई गुना तेज है.
मेरे विंडोज 7 मशीन पर, बूट समय 40 सेकंड से 5 सेकंड से कम था जब मैंने 7200 आरपीएम हार्ड ड्राइव से 256 जीबी सैमसंग एसएसडी पर स्विच किया। एसएसडी आमतौर पर अपनी उच्च लागत के कारण आकार में बहुत छोटे होते हैं, लेकिन बस एक एसएसडी पर ऑपरेटिंग सिस्टम को लोड करने से भारी अंतर हो सकता है, भले ही आप अपने सभी अन्य डेटा को एक अलग धीमे कताई हार्ड ड्राइव पर स्टोर करें।.
निष्कर्ष
उम्मीद है, ऊपर कहा गया सब कुछ समझ में आता है, लेकिन अगर नहीं, तो यहाँ है। यदि आप एक पुरानी मशीन पर विंडोज एक्सपी चला रहे हैं, तो आपको वास्तव में अपग्रेड करना चाहिए। यदि आप नहीं कर सकते हैं, तो मैन्युअल रूप से अंतर्निहित डिस्क डीफ़्रेग्मेंटर चलाएं। यदि आप Windows Vista या उच्चतर चला रहे हैं, तो आपको कुछ भी नहीं करना है क्योंकि Windows स्वचालित रूप से किसी भी पारंपरिक हार्ड ड्राइव को डीफ़्रैग्मेन्ट करेगा और SSDs को बाहर कर देगा.
यदि आप एक टेक गीक हैं और अपने पीसी से हर आखिरी जूस को निचोड़ना चाहते हैं, तो एक प्रतिष्ठित थर्ड पार्टी डीफ्रैग टूल इंस्टॉल करें और इसे अपनी पसंद के अनुसार कॉन्फ़िगर करें। अन्यथा, आराम करें और अपनी पहले से ही अनुकूलित हार्ड ड्राइव का आनंद लें। पीसी को गति देने का एक और अच्छा तरीका है कि डीफ्रैगमेंटिंग से बेहतर है अप्रयुक्त या जंक सॉफ़्टवेयर की स्थापना रद्द करना। का आनंद लें!




