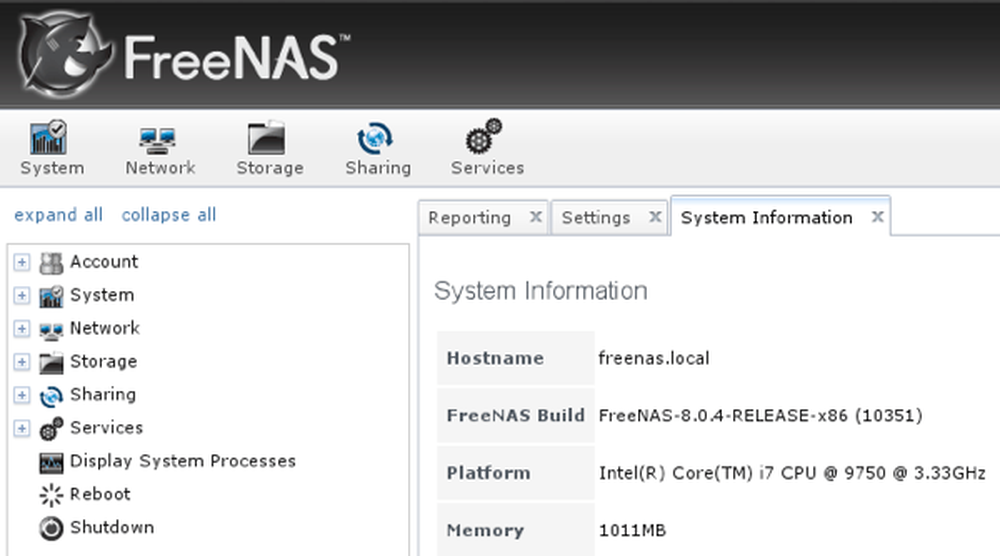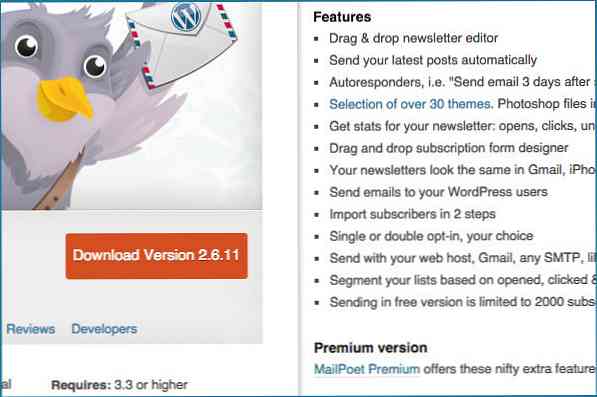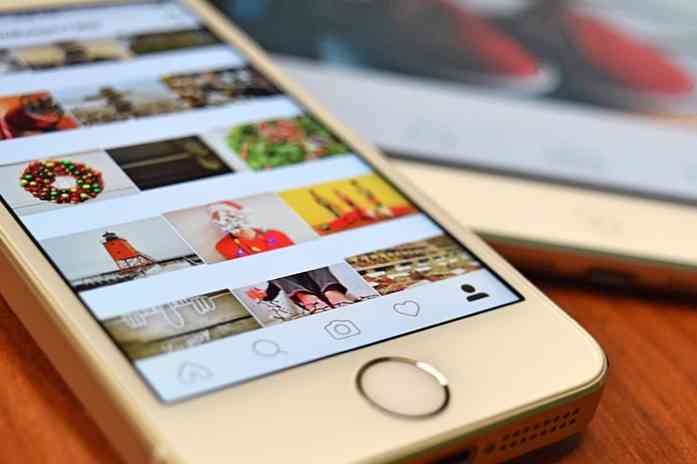क्रोम में 5 पावर यूजर फीचर्स सभी को जानना चाहिए
Google Chrome दुनिया में सबसे लोकप्रिय वेब ब्राउज़रों में से एक है, लेकिन यह वास्तव में बहुत अधिक विशेषता है जो केवल वेब ब्राउज़ करने के लिए डिज़ाइन की गई किसी चीज़ से अधिक है.
क्रोम अपने स्वयं के ऐप्स और प्रबंधन संरचना के साथ लगभग थोड़ा स्व-निहित ऑपरेटिंग सिस्टम है। वास्तव में, जब Chrome बुक की बात आती है, तो यह सचमुच एक ऑपरेटिंग सिस्टम के रूप में काम करता है.
जैसे, आपको सॉफ्टवेयर के कुछ गहरे, अधिक उन्नत सुविधाओं को याद करने के लिए माफ़ किया जाएगा। यहां पांच उन्नत Google Chrome विशेषताएं हैं जिन्हें आप नहीं जान पाएंगे कि आप कैसे रहते थे.
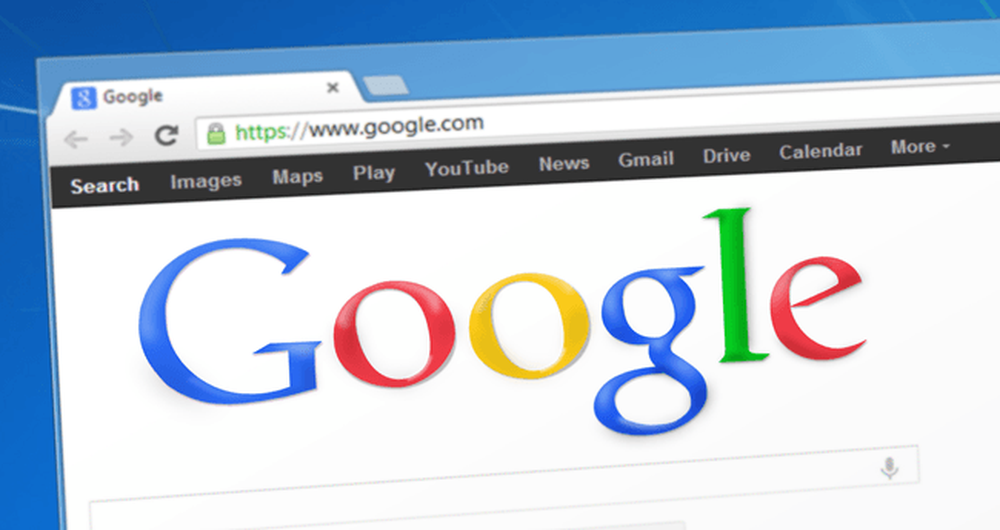
जब प्राप्त करना एक अच्छी बात है
विंडोज जैसे ऑपरेटिंग सिस्टम (और नेटफ्लिक्स जैसे ऐप) सभी में उपयोगकर्ता प्रोफ़ाइल हैं। जिसका अर्थ है कि कई लोग एक ही डिवाइस या एप्लिकेशन को साझा कर सकते हैं, साथ ही एक ही गतिविधि के इतिहास, वरीयताओं और इसी तरह साझा करने के लिए भी.
Chrome वास्तव में समान कार्यक्षमता प्रदान करता है, लेकिन किसी कारण से ऐसा लगता है कि ज्यादातर लोग या तो इसके बारे में नहीं जानते हैं या बिंदु नहीं देखते हैं। ज़रूर, लोगों को डिवाइस साझा करने की संभावना कम है, लेकिन इसका मतलब यह नहीं है कि क्रोम प्रोफाइल नहीं है अन्य का उपयोग करता है.
प्रोफाइल का उपयोग करने का एक शानदार तरीका है, एक का उपयोग काम के लिए और दूसरा व्यक्तिगत उपयोग के लिए। यह आपकी व्यक्तिगत इंटरनेट की आदतों को आपके कंप्यूटर को कभी भी सोखने से रोकता है और आपको दोनों सेटिंग्स में दिखाई देने वाली सेवाओं के लिए अलग-अलग लॉगिन जानकारी देता है। उदाहरण के लिए, आपके पास एक कार्य और व्यक्तिगत Office 365 सदस्यता हो सकती है.
प्रोफाइल तक पहुँचना कोई आसान नहीं हो सकता। Chrome विंडो के शीर्ष दाईं ओर दिए गए तीन-डॉट मेनू बटन पर क्लिक करें और क्लिक करें सेटिंग्स.
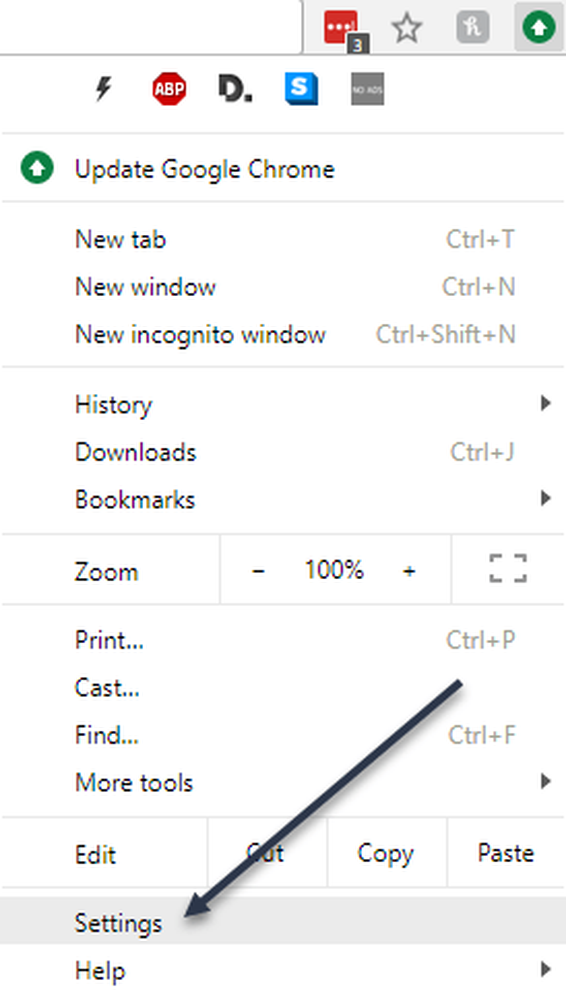
अब, क्लिक करें अन्य लोगों को प्रबंधित करें.
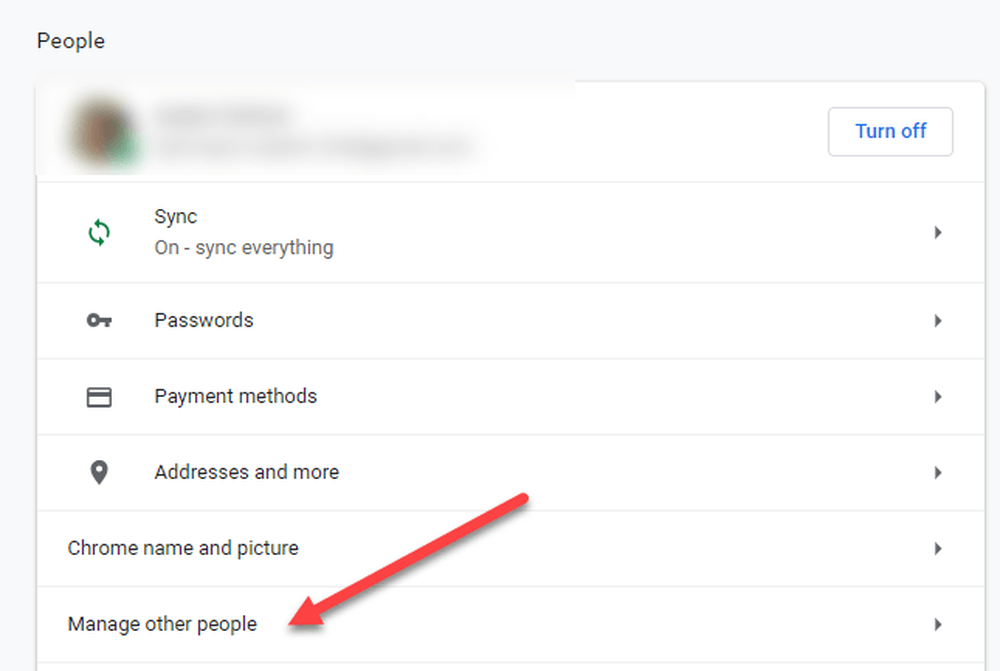
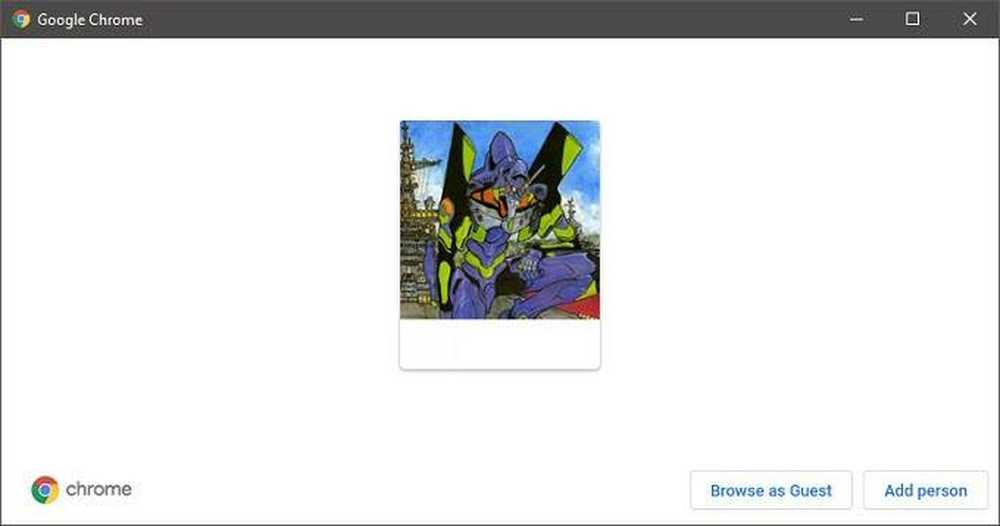
अब दिखाई देने वाली विंडो में, Add person पर क्लिक करें.
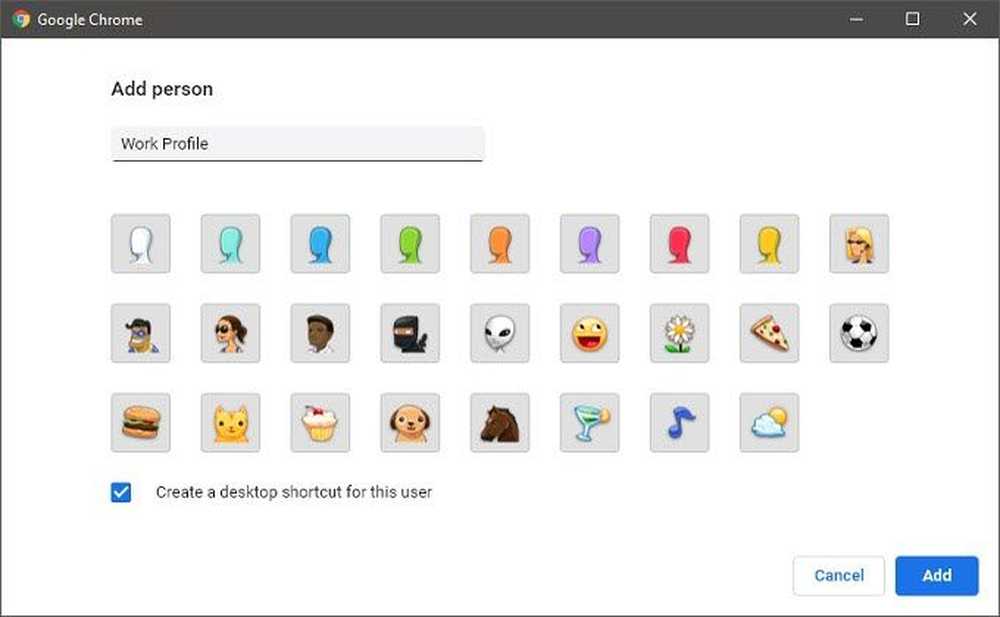
अपनी प्रोफ़ाइल को एक नाम दें और क्लिक करें जोड़ना और आपके पास उपयोग करने के लिए एक चमकदार नई प्रोफ़ाइल होगी! आप क्लिक करके प्रोफाइल स्विच कर सकते हैं प्रोफ़ाइल अवतार आइकन ब्राउज़र विंडो के शीर्ष दाईं ओर और अपनी पसंद का प्रोफ़ाइल चुनना.
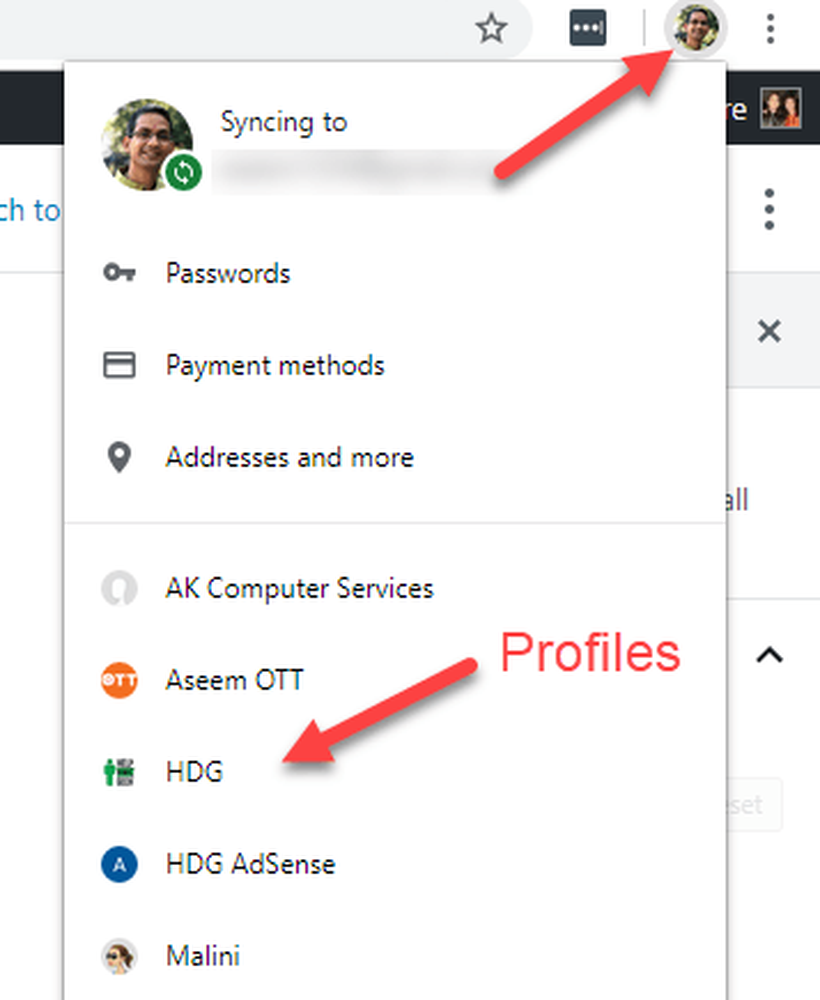
ऑम्निबॉक्स के पावर द्वारा!
हममें से अधिकांश लोग एड्रेस बार को एक ऐसी जगह मानते हैं जहाँ आप URL डालते हैं, लेकिन Google का एड्रेस बार वास्तव में एड्रेस बार नहीं है! यह उचित नाम है ऑम्निबॉक्स और यह Google खोज इंजन के लिए एक सीधा इंटरफ़ेस है.
आप शायद पहले ही देख चुके हैं कि आप केवल खोज शब्द ओम्निबॉक्स में टाइप कर सकते हैं और सीधे Google परिणामों पर ले जाया जा सकता है, लेकिन बहुत से लोग यह नहीं जानते हैं कि आप गणितीय गणना, रूपांतरण, लुकअप वेदर, आदि जैसे काम कर सकते हैं। उत्तर को देखने के लिए वास्तविक खोज पृष्ठ पर जाए बिना सर्वग्राही.
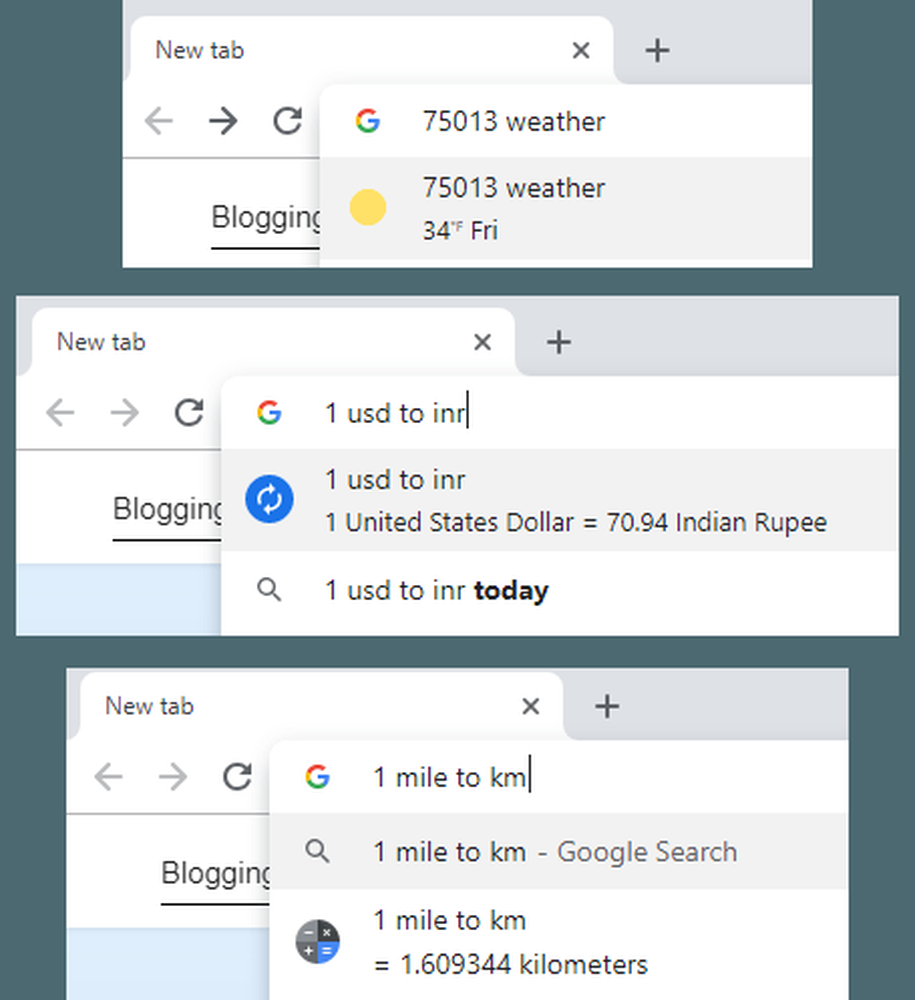
ऑम्निबॉक्स से बहुत अधिक है, लेकिन यदि आप वास्तव में इसे मास्टर करना चाहते हैं, तो यह अपने आप में एक लेख के योग्य है.
अपना पासवर्ड तनाव दूर प्रबंधित करें
पासवर्ड, पासवर्ड हर जगह और हम उनमें से किसी को याद नहीं कर सकते!
हां, पासवर्ड जीवन का एक दर्दनाक तथ्य है। कमजोर पासवर्ड याद रखना आसान है, मजबूत पासवर्ड याद रखना कठिन है और वास्तव में कोई भी उनके साथ काम करना पसंद नहीं करता है। एक अच्छा पासवर्ड मैनेजर का उपयोग करना सबसे अच्छा उपाय है, लेकिन अधिकांश लोग परेशान नहीं होते हैं और फिर बुरी आदतों से समाप्त हो जाते हैं जैसे कि सभी सेवाओं में समान पासवर्ड साझा करना.
Google बचाव में आ गया है और अब Chrome में ही एक उचित पासवर्ड मैनेजर शामिल है। Chrome में सहेजे गए उपयोगकर्ता नाम और पासवर्ड को आप आसानी से देख और देख सकते हैं, जो आपको भूल गए पासवर्ड को पुनर्प्राप्त करने की आवश्यकता है, तो अच्छा है.
जब आप साइन अप करते हैं या किसी वेबसाइट पर अपना पासवर्ड बदलते हैं तो क्रोम का नवीनतम संस्करण अब आपके लिए मजबूत पासवर्ड भी प्रस्तुत करता है। ये पासवर्ड क्लाउड पर भी सिंक किए जाते हैं, इसलिए जब भी आप Chrome में लॉग इन करेंगे, वे आपका अनुसरण करेंगे.
Chrome पासवर्ड प्रबंधक तक पहुंचने के लिए, बस मेनू बटन पर क्लिक करें, क्लिक सेटिंग्स और फिर क्लिक करें पासवर्डों.
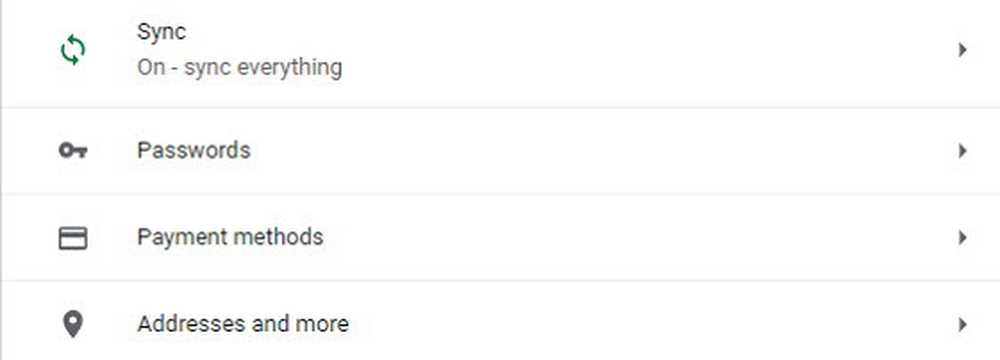
यहां आप अपने पासवर्ड को सहेजने के लिए Chrome ऑफ़र रखने के विकल्प को सक्षम या अक्षम कर सकते हैं और जल्दी से देख सकते हैं कि आपके पास कौन से साइट के लिए पासवर्ड सहेजे गए हैं। आप ऑटो-साइन को भी सक्षम कर सकते हैं ताकि आपको मैन्युअल रूप से कुछ भी टाइप किए बिना साइट पर लॉग इन किया जा सके.
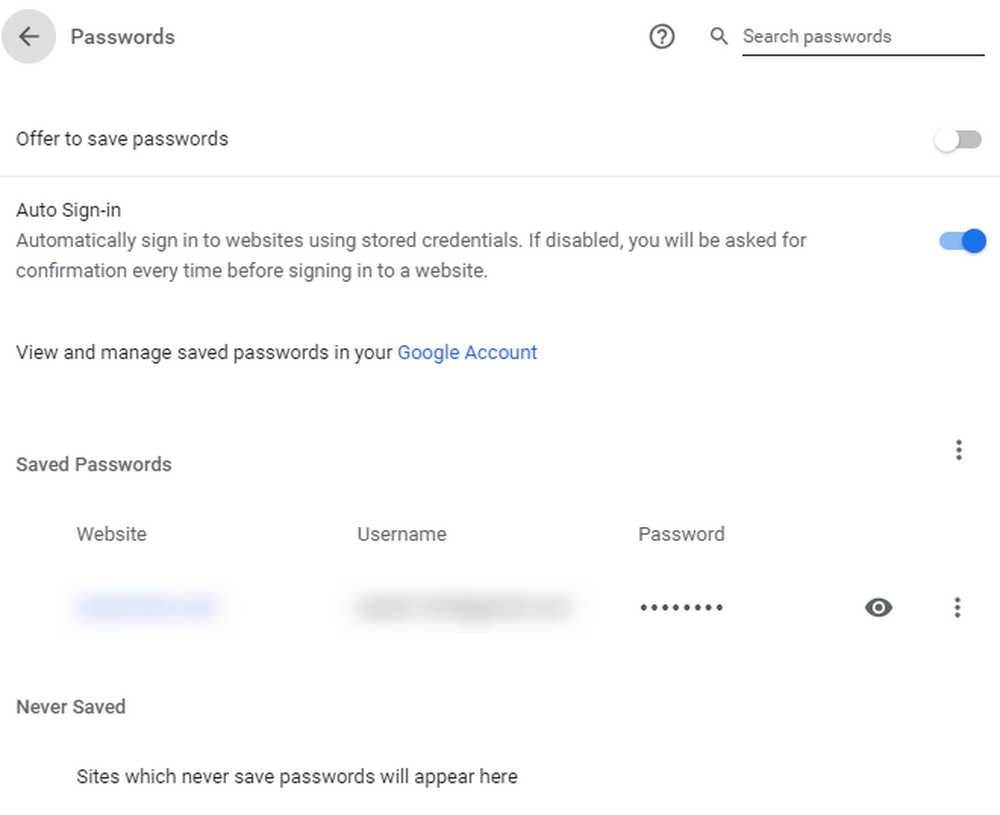
मूविंग मल्टीपल टैब्स आपकी जिंदगी बदल देंगे
टैब्ड ब्राउज़िंग एक पूर्ण क्रांति थी, लेकिन आपके टैब को प्रबंधित करना एक असली काम हो सकता है। खासतौर पर तब जब आप खुद को एक-एक करके उनकी उचित खिड़कियों में खींचते हैं.
यह पता चला है कि प्रत्येक टैब को व्यक्तिगत रूप से किसी अन्य क्रोम विंडो में व्यक्तिगत रूप से स्थानांतरित करने की आवश्यकता नहीं थी। अगर तुम बस पकड़ लो Ctrl टैब पर क्लिक करते समय आप उन्हें समूहों में स्थानांतरित कर सकते हैं। हाँ, हम बहुत मूर्खतापूर्ण महसूस किया जब हम भी पता चला.
अपनी पवित्रता को बचाने के लिए साइटें म्यूट करें
वेब मीडिया धन से भरा है, लेकिन यह एक पागल बनाने वाला कैकोफनी भी हो सकता है। पॉपओवर विज्ञापन और अन्य अवांछित शोर निर्माता निराशा और विचलित कर सकते हैं। इससे भी बदतर, अपराधी को खोजने के लिए आपके द्वारा खोले गए सभी टैब में एक परेशानी हो सकती है.
Chrome यहां आपको दो तरीकों से मदद करता है। सबसे पहले, साइटों जो ऑडियो खेल रहे हैं, टैब शीर्षक में थोड़ा स्पीकर आइकन है। तो आप जल्दी से देख सकते हैं कि कौन से स्पीकर के माध्यम से कुछ डाल रहे हैं। जल्दी से शोर को रोकने के लिए, बस टैब पर राइट क्लिक करेंऔर क्लिक करें म्यूट साइट.
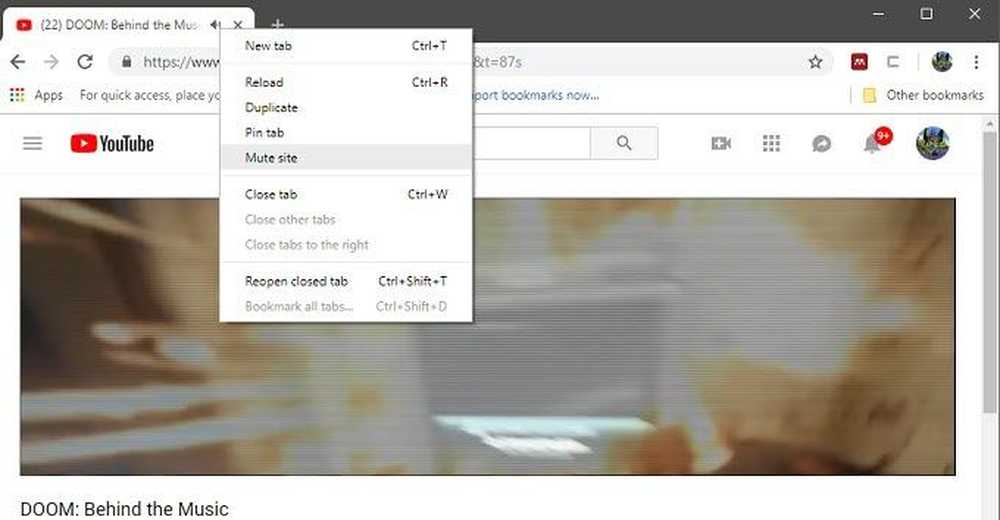
बस याद रखें कि उस साइट पर खुलने वाले सभी टैब अब म्यूट हो जाएंगे, इसलिए यदि आप वास्तव में ऑडियो सुनना चाहते हैं तो आप इस प्रक्रिया को उलट सकते हैं.
बस एक चमकदार नाम से अधिक
क्रोम की सूची उपयोगकर्ताओं को पेश करती है चाहिए के बारे में पता काफी लंबा है और हमें यकीन है कि हम उन सभी को नहीं जानते हैं। एक बार जब आप ऑम्निबॉक्स के लिए उन्नत आदेशों में तल्लीन हो जाते हैं, तो खरगोश छेद नीचे की यात्रा वास्तव में तीव्र हो जाती है, लेकिन यह एक और दिन के लिए एक कहानी है। का आनंद लें!