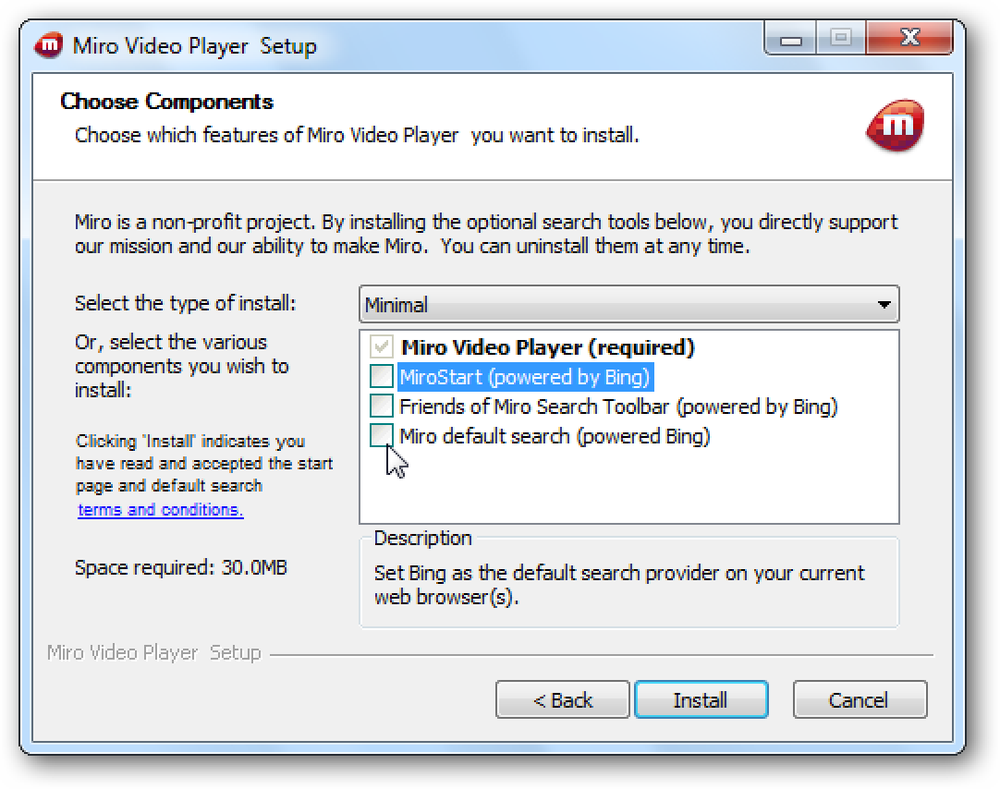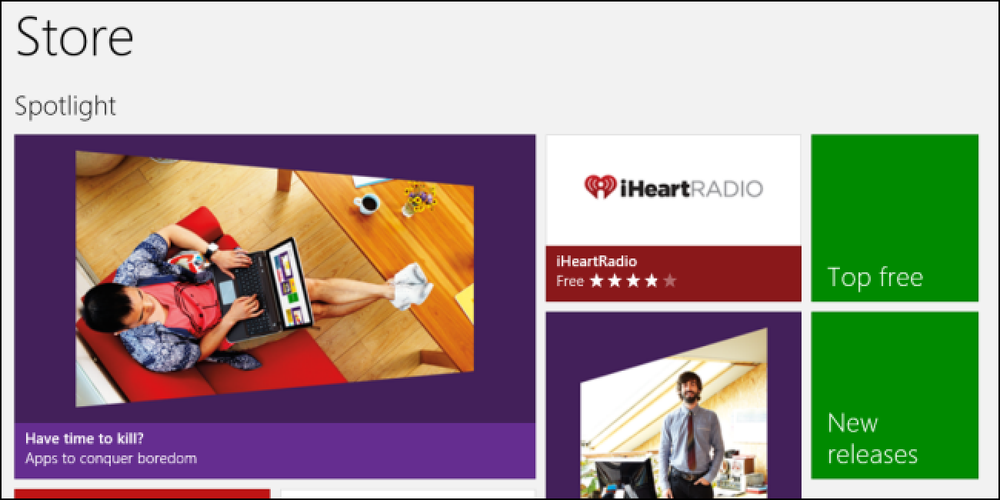Google फ़ोटो से सभी चित्र और वीडियो डाउनलोड करें
Google फ़ोटो से अपने सभी चित्रों और वीडियो को डाउनलोड करने का एक त्वरित और आसान तरीका खोज रहे हैं? हो सकता है कि आप स्थानीय रूप से एक बैकअप बनाना चाहते हैं या एक व्यक्तिगत फिल्म बनाना चाहते हैं और संपादन उद्देश्यों के लिए स्थानीय रूप से संग्रहीत सभी सामग्री की आवश्यकता है?
जो भी हो, आपकी सभी सामग्री Google फ़ोटो से डाउनलोड करने का एक सरल तरीका है। ध्यान दें कि मैंने पहले इस बारे में बात की थी कि आप फेसबुक से फोटो और वीडियो कैसे डाउनलोड कर सकते हैं.
यह ध्यान देने योग्य है कि यदि आपको केवल कुछ एल्बमों को डाउनलोड करने की आवश्यकता है, तो बस इसे मैन्युअल रूप से करना आसान है। एक एल्बम पर क्लिक करें और फिर शीर्ष दाईं ओर तीन ऊर्ध्वाधर डॉट्स पर क्लिक करें। आपको एक विकल्प दिखाई देगा, जिसे बुलाया जाएगा सभी डाउनलोड.
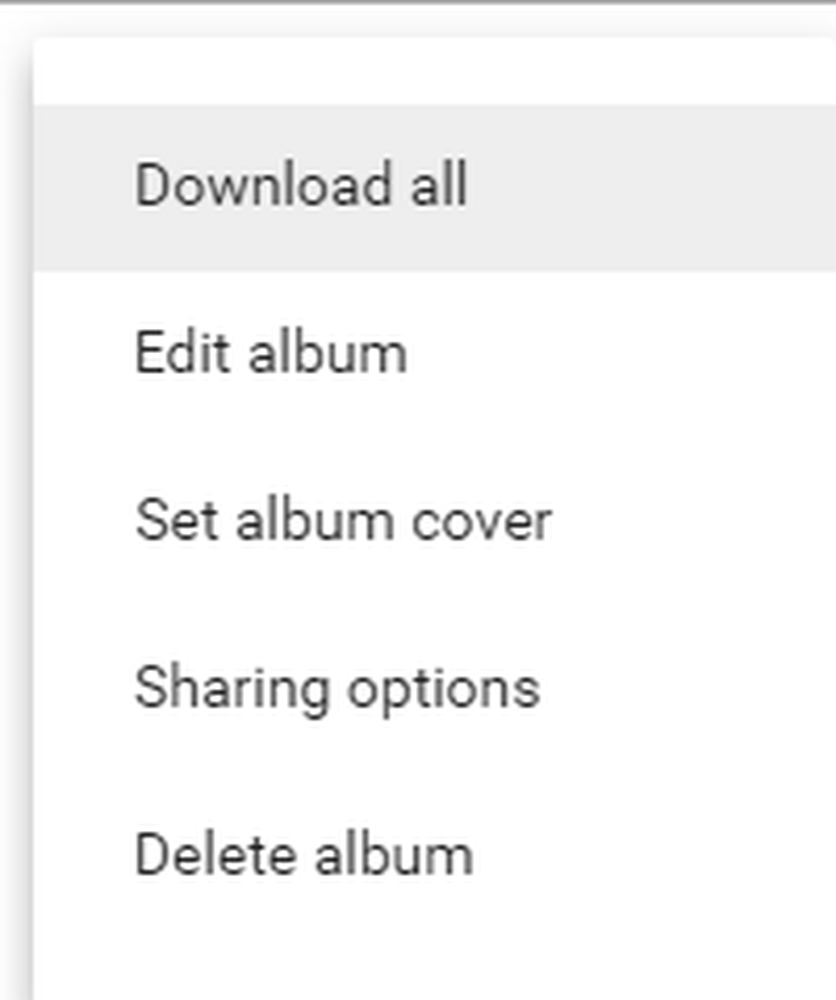
यह उस एल्बम के सभी फ़ोटो और वीडियो को ज़िप प्रारूप में डाउनलोड करेगा। इस पद्धति की एकमात्र समस्या यह है कि आप इसका उपयोग अपने फ़ोन या टेबलेट पर Google फ़ोटो ऐप से अपलोड किए गए किसी भी फ़ोटो और वीडियो को डाउनलोड करने के लिए नहीं कर सकते हैं.
उन सभी चित्रों और वीडियो को डाउनलोड करने के लिए, आपको उस विधि का उपयोग करना होगा जिसके बारे में मैं नीचे बात करने जा रहा हूं, जो कि Google टेकआउट है.
Google फ़ोटो डेटा निर्यात करें
Google टेकआउट में जाने के दो तरीके हैं। सबसे आसान तरीका नीचे दिए गए लिंक का पालन करना है:
https://takeout.google.com/settings/takeout
Google.com पर जाने के लिए अधिक लंबी घुमावदार विधि है और फिर दाईं ओर शीर्ष पर अपने प्रोफ़ाइल चित्र पर क्लिक करें.
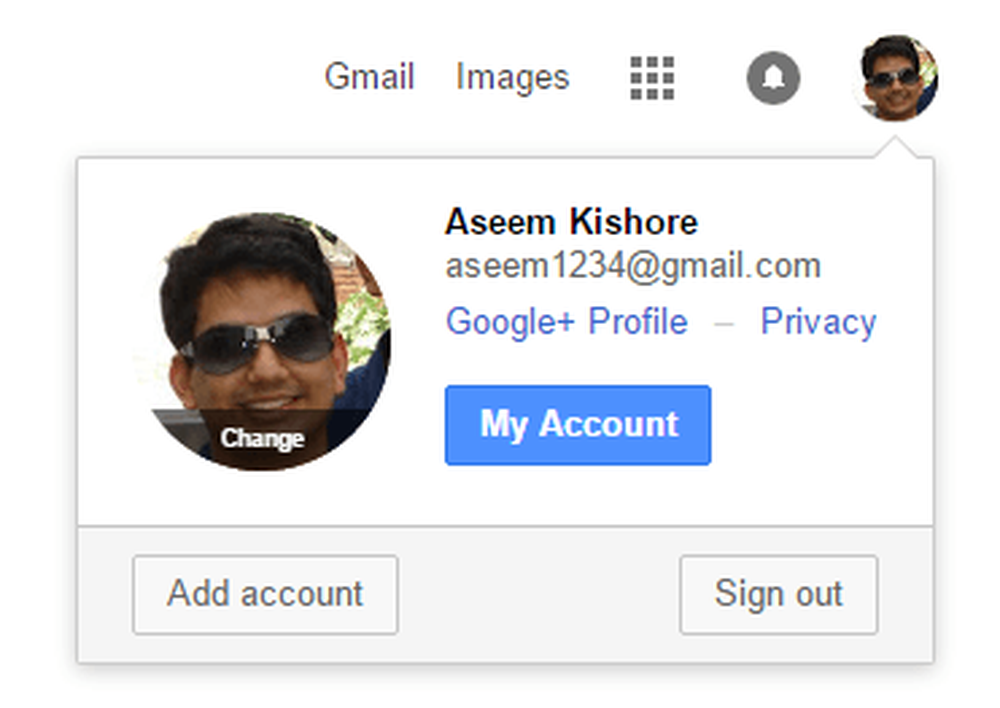
पर क्लिक करें मेरा खाता और यह आपको आपके Google खाते से संबंधित सभी सेटिंग्स के लिए एक प्रकार के डैशबोर्ड पर ले जाएगा.
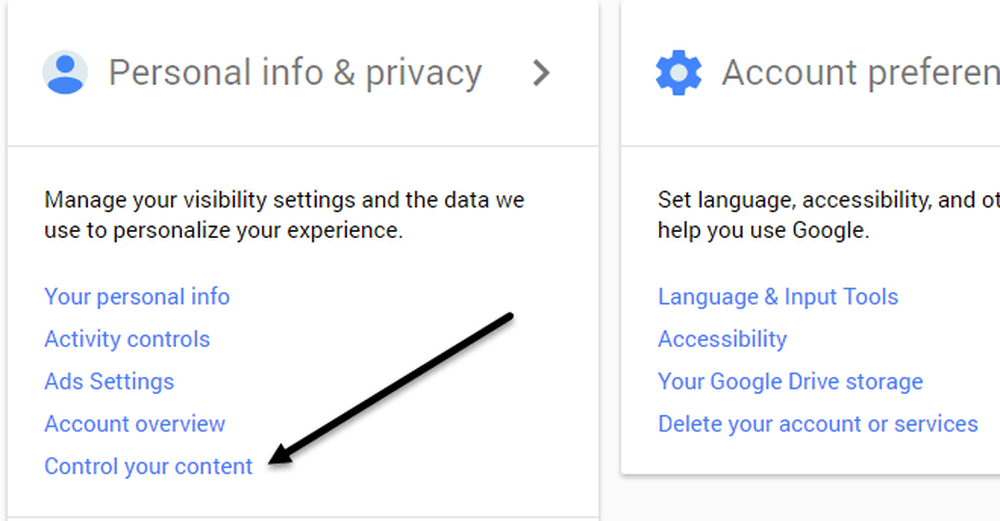
के नीचे व्यक्तिगत जानकारी और गोपनीयता शीर्षक, पर क्लिक करें अपनी सामग्री पर नियंत्रण रखें.
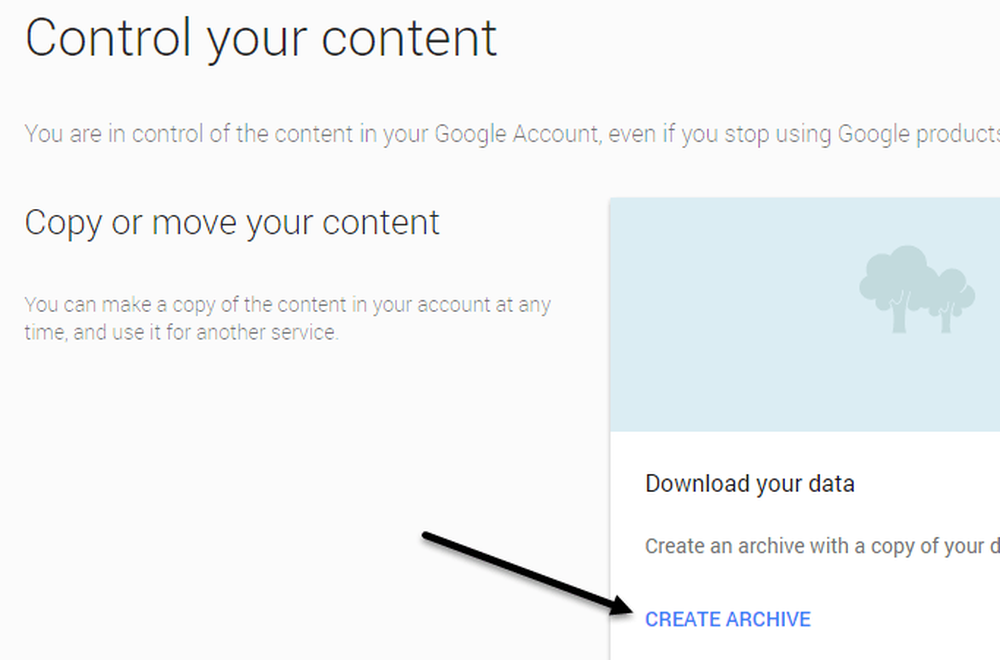
आप देखेंगे अपना डेटा डाउनलोड करें बॉक्स और ए पुरालेख बनाएँ संपर्क.
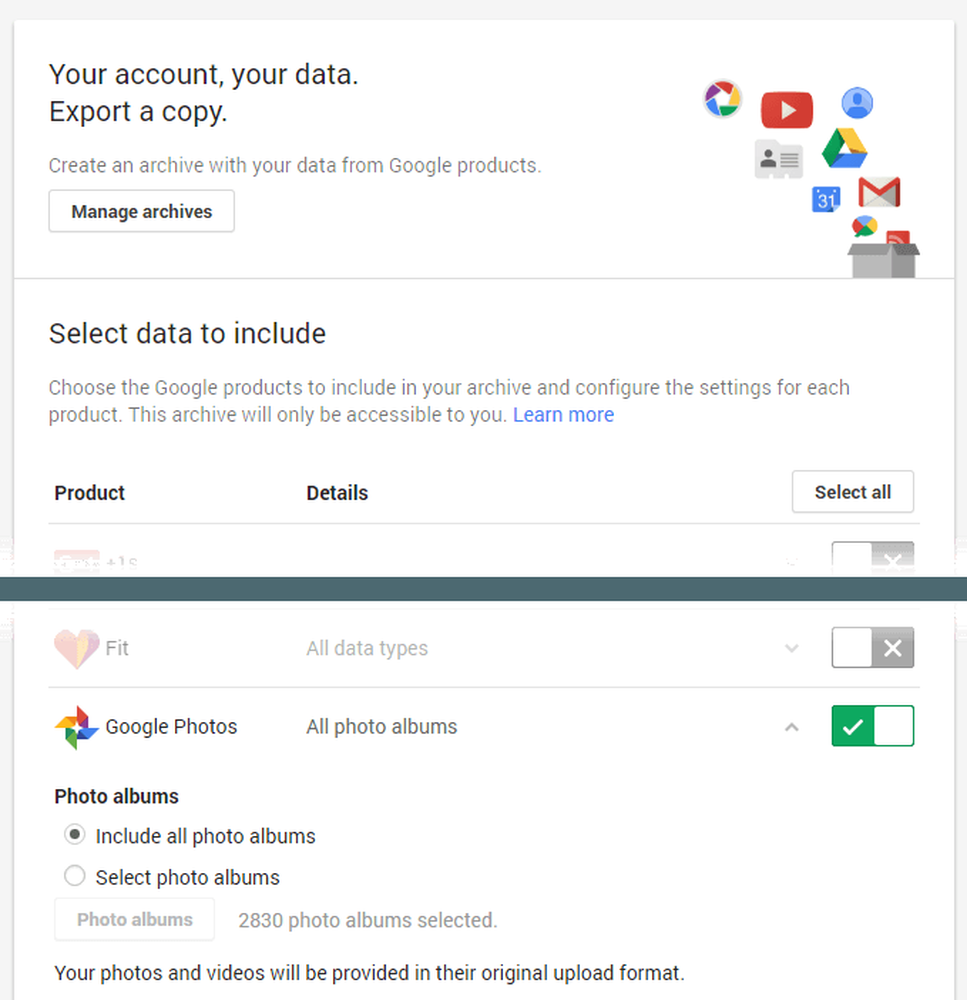
अगली स्क्रीन वैसी ही होगी जैसे आपने ऊपर बताई गई लिंक का अनुसरण किया था। यहां आप चुन सकते हैं कि आपके संग्रह में कौन सा डेटा शामिल करना है। डिफ़ॉल्ट रूप से, सब कुछ चयनित है। आगे बढ़ो और पर क्लिक करें किसी का चयन न करें बटन और उसके बाद टॉगल बटन पर क्लिक करें Google फ़ोटो.
आप नीचे तीर पर क्लिक करें और चुन सकते हैं फोटो एल्बम का चयन करें यदि आप अलग-अलग एल्बम का चयन करना चाहते हैं। ध्यान दें कि यदि आपने अपने फ़ोन से बहुत सारी तस्वीरें और वीडियो अपलोड किए हैं, तो Google फ़ोटो स्वचालित रूप से उन एल्बमों को बनाता है, जिन्हें तारीख के नाम से जाना जाता है.
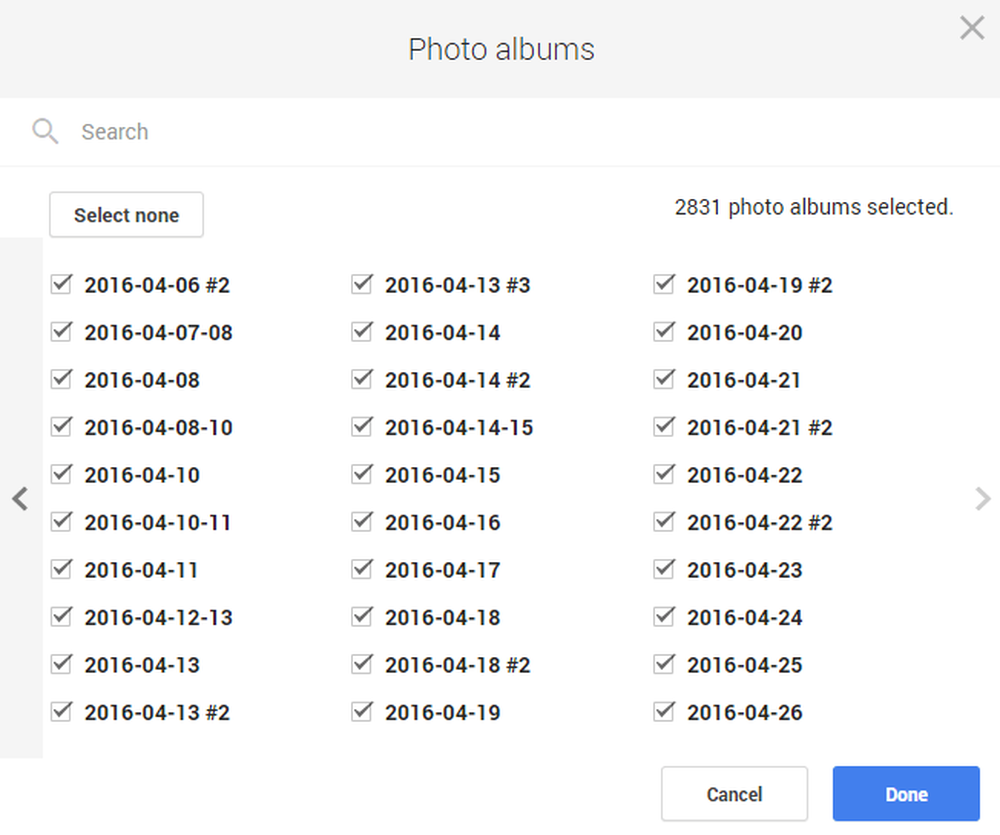
मेरे मामले में, मैंने केवल लगभग 450 एल्बम खुद ही बनाए थे, लेकिन मेरे स्मार्टफ़ोन में कैमरा अपलोड सुविधा के कारण Google फ़ोटो में 2500 से अधिक एल्बम हैं। पर छोड़ दो सभी फ़ोटो एल्बम शामिल करें यदि आप सब कुछ डाउनलोड करना चाहते हैं। नीचे की ओर स्क्रॉल करें और क्लिक करें आगामी.
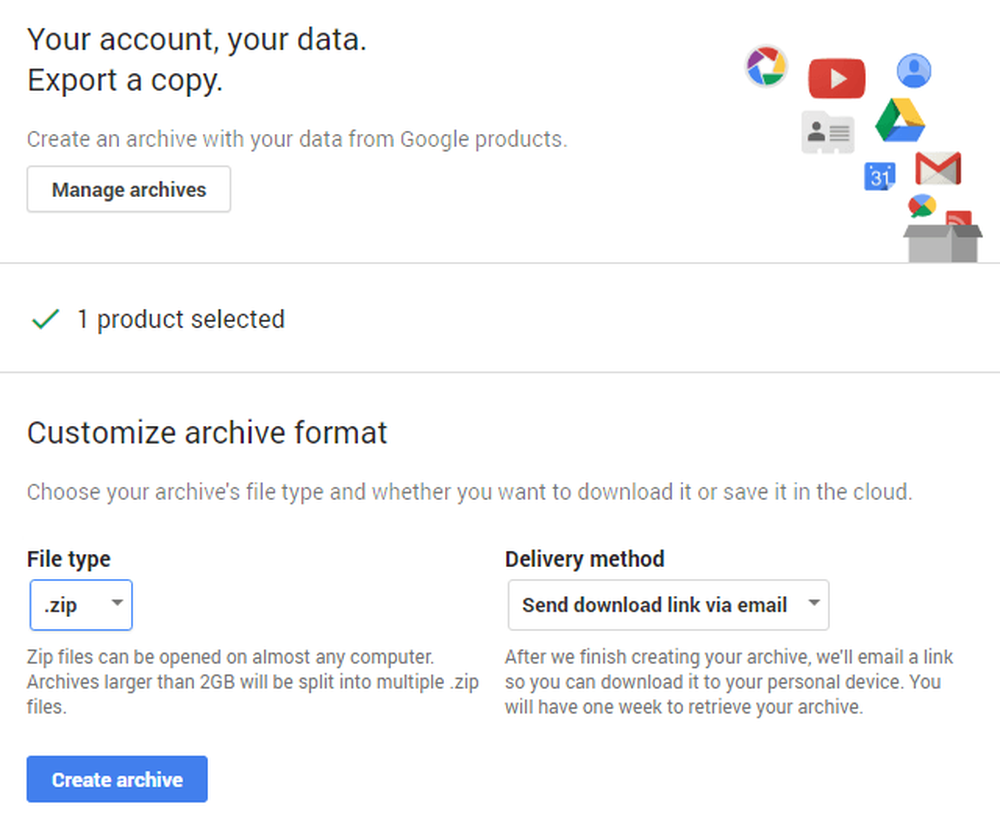
अगली स्क्रीन पर, आपको उस प्रारूप को चुनना होगा जिसे आप संग्रह के लिए उपयोग करना चाहते हैं। यदि आप ज़िप का उपयोग करते हैं, तो 2 जीबी से अधिक कुछ भी एकाधिक ज़िप फ़ाइलों में विभाजित हो जाएगा। यदि आपके पास क्लाउड में संग्रहीत सैकड़ों GB डेटा है तो यह एक प्रकार से कष्टप्रद है। मेरे मामले में, मेरे पास 550 GB फ़ोटो और वीडियो हैं, इसलिए मैं निश्चित रूप से 225 डाउनलोड लिंक पर क्लिक नहीं करना चाहता। मैंने एक बार कोशिश की है और यह एक दर्द है.
सौभाग्य से, आप टीजीजेड और टीबीजेड जैसे अन्य प्रारूप चुन सकते हैं। आप Windows का उपयोग करके इसे नहीं खोल पाएंगे, लेकिन आप अभिलेखागार खोलने के लिए 7-ज़िप जैसे मुफ्त कार्यक्रम डाउनलोड कर सकते हैं। यह ध्यान दिया जाना चाहिए कि ज़िप विधि का उपयोग करना बहुत तेज़ होगा क्योंकि इसमें केवल 2 जीबी फाइलें बनानी होंगी, जो यह जल्दी कर सकता है.
यदि आप किसी अन्य प्रारूप का चयन करते हैं, तो एकल फ़ाइलों की सीमा 50 जीबी तक बढ़ जाती है। मेरे मामले में, यह 225 के बजाय केवल 11 लिंक है, जो कि अधिक सुविधाजनक है। TGZ या TBZ संग्रह को पूरा होने में कुछ समय अधिक समय लगता है, लेकिन आप केवल कुछ घंटे यहां और वहां के बारे में बात कर रहे हैं.
डिफ़ॉल्ट रूप से, आपको आर्काइव बनने के बाद फाइलों को डाउनलोड करने के लिए एक लिंक के साथ एक ईमेल मिलेगा। आप चाहें तो आर्काइव को सीधे गूगल ड्राइव, ड्रॉपबॉक्स या वनड्राइव पर भी सेव कर सकते हैं, जो एक तरह से अच्छा है.

दबाएं संग्रह बनाएं बटन और प्रक्रिया शुरू हो जाएगी। आप वेब ब्राउज़र को बंद कर सकते हैं और पृष्ठभूमि में यह प्रक्रिया जारी रहेगी। आप हमेशा Google टेकआउट पर वापस जा सकते हैं और फिर क्लिक करें अभिलेखागार प्रबंधित करें प्रगति देखना.
कुल मिलाकर, Google ने वास्तव में किसी भी डेटा को डाउनलोड करना आसान बना दिया है जो आपने उनकी किसी भी सेवा में संग्रहीत किया है, एक ऐसी सुविधा जो कई अन्य कंपनियों के साथ उपलब्ध नहीं है। यदि आपके कोई प्रश्न हैं, तो एक टिप्पणी पोस्ट करें। का आनंद लें!