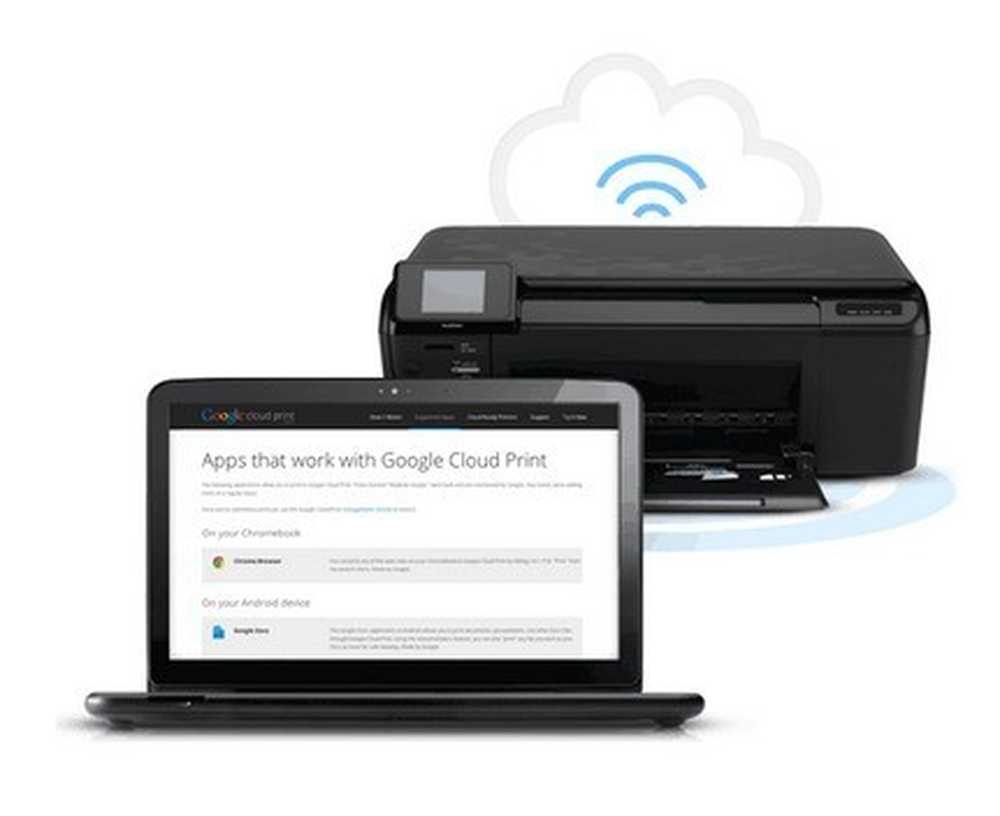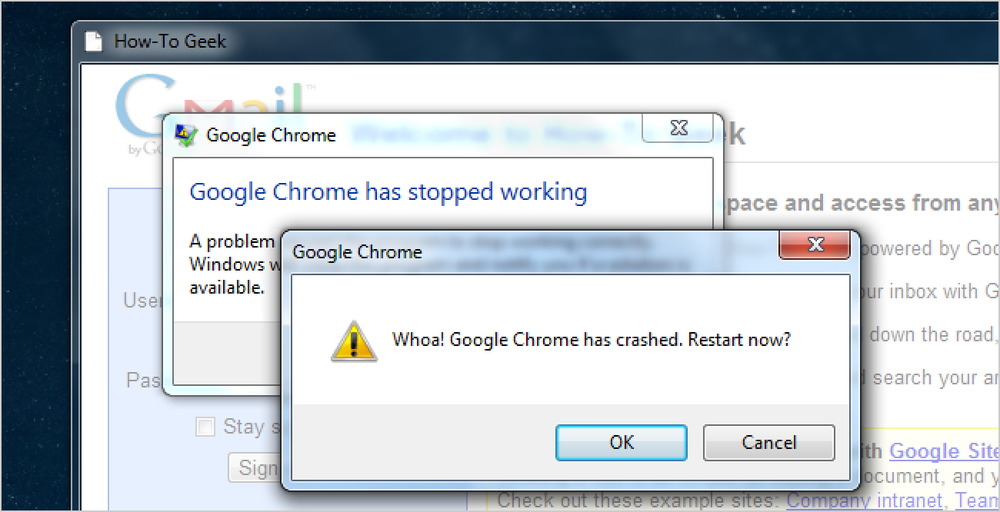Google Chrome मेमोरी उपयोग / मेमोरी लीक समस्याएं?
मुझे इंटरनेट पर ब्राउज़ करने के लिए Google Chrome का उपयोग करना बहुत पसंद है और इसका एक मुख्य कारण हमेशा से रहा है क्योंकि यह सुपर फास्ट है! मुझे सभी ऐड-ऑन के साथ फ़ायरफ़ॉक्स का ब्लोट कभी पसंद नहीं आया और इंटरनेट एक्सप्लोरर बस सादा धीमा है.
Microsoft एज IE की तुलना में काफी तेज है, लेकिन मैं Google की कई अन्य सेवाओं का उपयोग करता हूं जो क्रोम मुझे वापस खींचती रहती हैं। फ़ायरफ़ॉक्स का नया क्वांटम ब्राउज़र क्रोम से भी तेज है और मैं वास्तव में स्विच करने के बारे में सोच रहा हूं.
जब मैंने पहली बार क्रोम का उपयोग करना शुरू किया, तो मैं सरल स्वच्छ इंटरफ़ेस और अविश्वसनीय ब्राउज़िंग गति से प्रसन्न था। हालाँकि, बहुत तेज़ पीसी पर क्रोम का भारी उपयोग करने के कुछ महीनों के बाद, मैंने देखा कि वेबपेज और अन्य सामान्य सुस्ती को लोड करने से पहले कुछ सेकंड के लिए टैब खाली हो जाएंगे.
क्रोम टास्क मैनेजर
चारों ओर थोड़ा प्रहार करने के बाद, मैंने कार्य प्रबंधक पर एक नज़र डालने और यह देखने का फैसला किया कि क्रोम के लिए क्या प्रक्रियाएँ चल रही हैं। यहाँ मैं क्या पाया:

पवित्र गाय! यह 35 Google Chrome प्रक्रियाएं हैं! यह स्मृति उपयोग में 5 जीबी से अधिक की प्रक्रिया है। वे सभी Chrome प्रक्रियाएँ क्या हैं? दी गई है, जब मैंने ऊपर स्क्रीनशॉट लिया, तो मेरे पास 16 टैब खुले थे, लेकिन सभी वेबपेज वीडियो चलाने या एनिमेशन के बिना स्थिर थे। तो क्यों 35 प्रक्रियाओं और स्मृति की GBs?
आप यह जान सकते हैं कि शीर्षक पट्टी पर राइट-क्लिक करके (टैब पर नहीं) और चयन करके क्रोम में उन प्रक्रियाओं में से प्रत्येक के पीछे क्या है कार्य प्रबंधक.
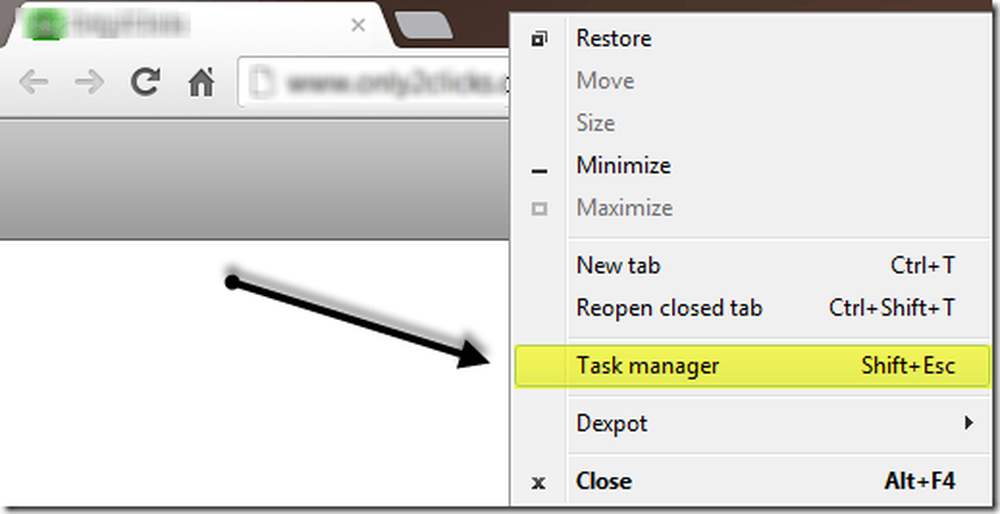
यहां आपको Google Chrome में चलने वाली प्रत्येक प्रक्रिया (एक कार्य कहा जाता है) दिखाई देगी। मैंने जो देखा, उससे मैं जल्दी हैरान हो गया.
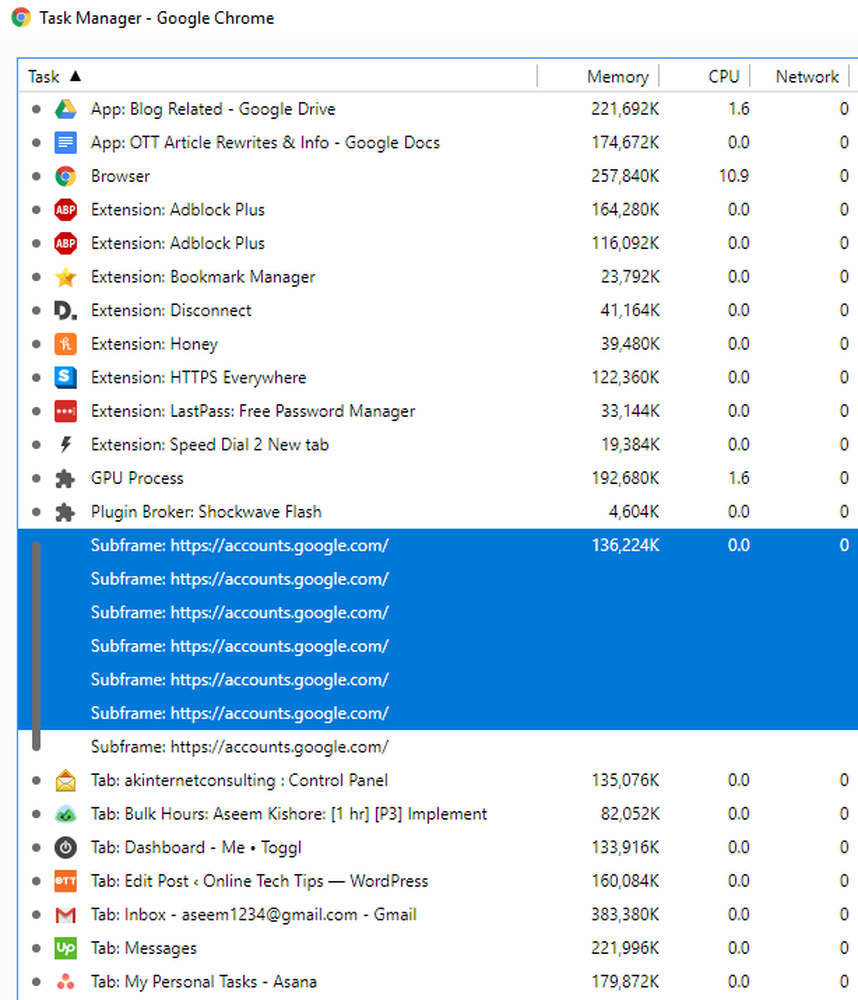
ब्राउज़र एक प्रक्रिया है, प्रत्येक टैब की अपनी प्रक्रिया है और फिर वेब ऐप, जीपीयू और प्रत्येक एक्सटेंशन और प्लग-इन के लिए प्रक्रियाएं थीं जो मैंने सक्षम की थीं! Eeeks! Google से मैंने जो भी ऑनलाइन पढ़ा है, वे सब कुछ अलग-अलग प्रक्रियाओं में अलग करते हैं क्योंकि यह ब्राउज़र को अधिक स्थिर बनाता है। उदाहरण के लिए, यदि फ़्लैश प्लगइन क्रैश हो जाता है, तो यह आपके सभी टैब या संपूर्ण ब्राउज़र को बंद नहीं करेगा.
इतने लंबे समय तक Google Chrome का उपयोग करने पर, मुझे एहसास हुआ कि यह बहुत सच है। ऐसे कई बार थे जब एक टैब मर जाता है और मैं सिर्फ टैब को बंद कर सकता हूं और सामान्य रूप से अपने अन्य टैब का उपयोग कर सकता हूं या शॉकवेव बस लटका रहेगा और मैंने उस एक टैब को मार दिया और बाकी सब ठीक काम किया.
तो मेरा अगला विचार यह था कि क्या सभी अलग-अलग प्रक्रियाओं में अतिरिक्त मेमोरी का उपयोग किया गया था जो पहले था के विपरीत। मैंने जो भी ऑनलाइन इकट्ठा किया है, उससे लगता है कि भले ही कम प्रक्रियाएं थीं, लेकिन प्लगइन्स और एक्सटेंशन अभी भी मेमोरी का उपयोग करेंगे, शायद थोड़ा कम। एक नई प्रक्रिया बनाने के लिए एक मामूली ओवरहेड है, लेकिन यह मामूली है.
आपने कई वस्तुओं को भी सूचीबद्ध किया है subframe: https://accounts.google.com. पहले, मुझे लगा कि यह जीमेल के लिए एक टैब ओपन करने के लिए कुछ करना है, लेकिन यह पूरी तरह से कुछ और है। मूल रूप से, Google उन्हें ठीक से अलग करने के लिए कुछ प्रक्रियाओं को अपनी प्रक्रिया में डालता है। तो कई वेबसाइटें थीं जो इन सबफ्रेमों के अंदर थीं, बजाय अपनी अलग टैब प्रक्रिया को सूचीबद्ध करने के.
तो क्या कुछ है जो आप क्रोम का उपयोग करने वाली मेमोरी की मात्रा को कम करने के लिए कर सकते हैं? मेरे लिए, मैंने एक बड़ा अंतर देखा जब मैंने इसे छोड़ने के बजाय सभी साइटों के लिए फ्लैश अक्षम किया पहले मुझसे पूछो सेटिंग। फ्लैश को पूरी तरह से अक्षम करने के लिए, पर जाएं सेटिंग्स, उसके बाद क्लिक करें उन्नत सबसे नीचे और फिर क्लिक करें सामग्री का समायोजन के अंतर्गत गोपनीयता और सुरक्षा. पर क्लिक करें फ़्लैश और फिर सुनिश्चित करें कि यह कहता है फ़्लैश चलाने से साइटों को ब्लॉक करें.
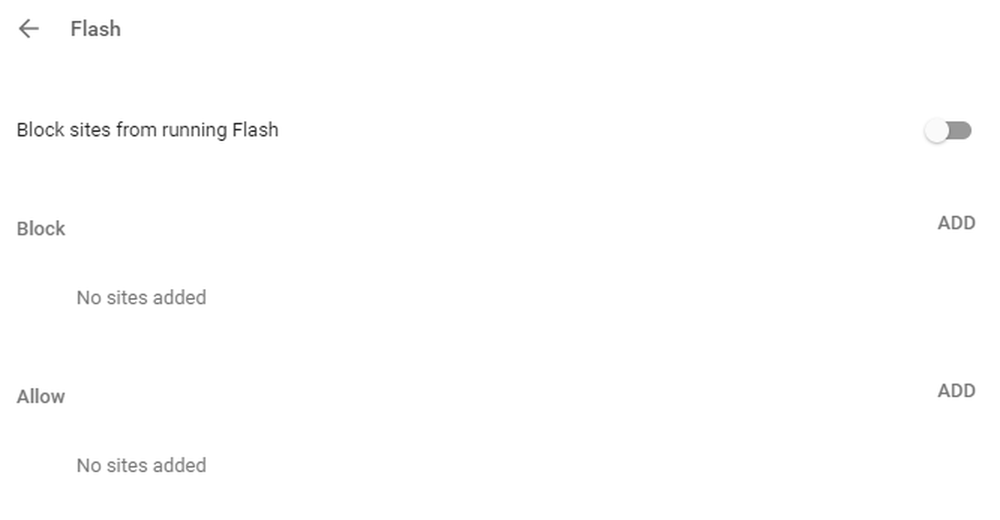
इसने मुझे मेमोरी उपयोग में 1 जीबी बचा लिया। मुझे नहीं पता था, लेकिन कई वेबसाइट्स फ्लैश का उपयोग कर रही थीं। फ्लैश डिसेबल के साथ भी, वेबसाइटों ने ठीक काम किया, इसलिए मैंने फ्लैश को डिसेबल रखा। मेमोरी कम करने का दूसरा तरीका कुछ एक्सटेंशन को हटाना है, खासकर यदि आप उनका उपयोग नहीं कर रहे हैं। इसके अलावा, यदि आप कभी-कभी इसकी आवश्यकता को बढ़ाते हैं, तो आप किसी एक्सटेंशन को अक्षम कर सकते हैं और इसे पूरी तरह से निकालना नहीं चाहते हैं.
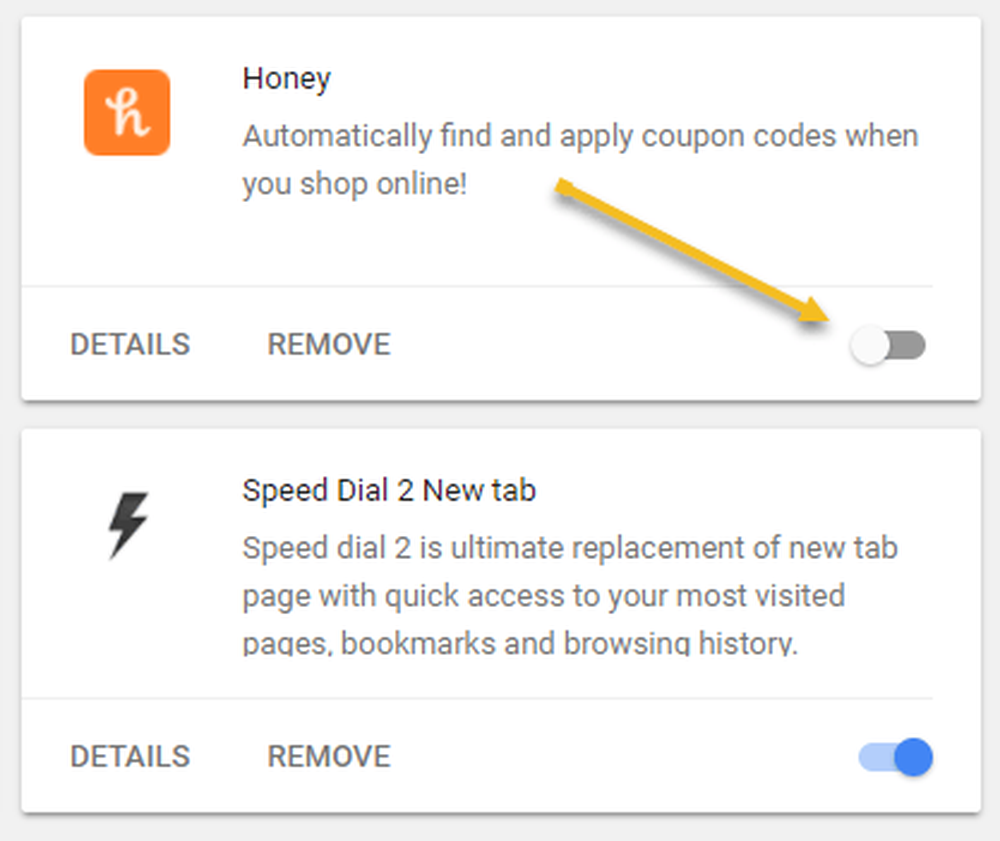
एक्सटेंशन को अक्षम करने से इसे मेमोरी का उपयोग करने से रोका जा सकेगा। अन्त में, आपने देखा होगा GPU प्रक्रिया क्रोम में, जिसे डिफ़ॉल्ट रूप से सक्षम किया जाना चाहिए। यदि आपका हार्डवेयर इसका समर्थन करता है, तो Chrome आपके GPU पर कुछ कार्यों को बंद कर देगा, जो कि आपके CPU की तुलना में अधिक तेज़ और कुशल है। यह कहा जाता है हार्डवेयर का त्वरण. यदि आप चाहें, तो आप इसे सेटिंग्स में जाकर अक्षम कर सकते हैं और फिर नीचे तक सभी तरह से स्क्रॉल कर सकते हैं प्रणाली.
यदि आप हार्डवेयर त्वरण को अक्षम करते हैं, तो Chrome में आपका अनुभव थोड़ा धीमा होगा, इसलिए इसे ध्यान में रखें.
इसलिए यदि आपको लगता है कि क्रोम बहुत अधिक रैम ले रहा है, तो टास्क मैनेजर में जांच करें और उस एक्सटेंशन को अक्षम करने का प्रयास करें जो अत्यधिक मात्रा में मेमोरी का उपयोग कर रहा है। मेरे लिए, मेरे पास एक एक्सटेंशन था जो मुझे पसंद था, लेकिन 2013 से अपडेट नहीं किया गया था, यही वजह है कि यह इतनी मेमोरी का उपयोग कर सकता था। यदि आपको संसाधन-हॉगिंग एक्सटेंशन की आवश्यकता नहीं है, तो इसे अक्षम करें और आपके पास बेहतर ब्राउज़िंग अनुभव होगा। इसके अलावा, फ्लैश को अक्षम करें जब तक आपको वास्तव में इसकी आवश्यकता न हो। का आनंद लें!