पिकासा को Google+ फ़ोटो के साथ कैसे सेटअप करें
मैंने मूल रूप से 2007 में इस लेख को वापस लिखा था, लेकिन मैं इसे 2014 के लिए अपडेट कर रहा हूं क्योंकि सात वर्षों में बहुत कुछ बदल गया है। सबसे पहले, Picasa वेब एल्बम अब मौजूद नहीं हैं। Google+ के रिलीज़ होने के बाद से, सभी फ़ोटो संग्रहण Google+ फ़ोटो में होते हैं। हालाँकि, आप अभी भी अपने चित्रों को Google+ फ़ोटो पर अपलोड करने के लिए Mac और PC दोनों पर पिकासा का उपयोग कर सकते हैं.
मैं पिकासा का बहुत बड़ा प्रशंसक हूं क्योंकि इसके उपयोग में आसानी है और जिस तरह से यह मेरे सभी चित्रों को व्यवस्थित करता है। तथ्य यह है कि मैं अपनी तस्वीरों को स्थानीय रूप से संग्रहीत कर सकता हूं, लेकिन मुझे पसंद है, उन्हें पिकासा में अलग-अलग एल्बमों का उपयोग करके व्यवस्थित किया है और फिर उन्हें सीधे Google+ फ़ोटो पर अपलोड किया है। मुझे फ्लिकर पसंद नहीं है क्योंकि यह फ़ोटो अपलोड करने के लिए एक दर्द है और उनके पास मेरे सभी हजारों चित्रों को व्यवस्थित करने के लिए डेस्कटॉप प्रोग्राम नहीं है। इसलिए यदि आप अपनी तस्वीरों को प्रबंधित करने के लिए सबसे अच्छे कार्यक्रम पर निर्णय लेने की कोशिश कर रहे हैं, तो मैं पिकासा के साथ जाऊंगा!
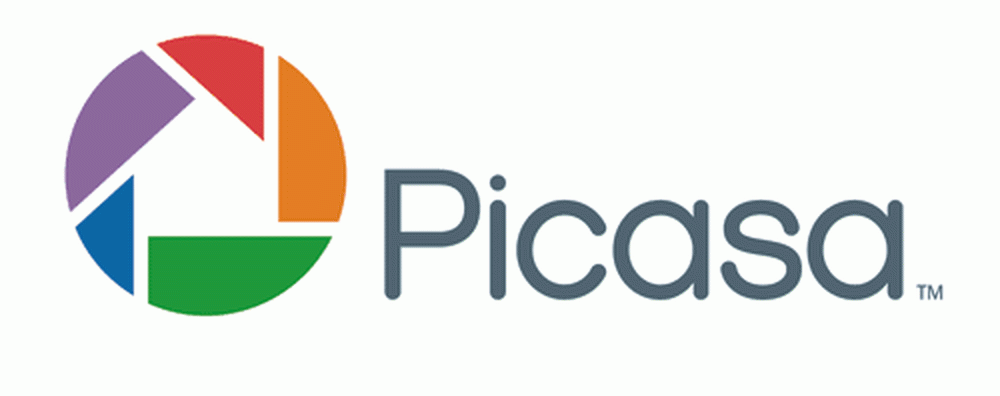
ठीक है, तो यहाँ है कि आप पिकासा के साथ Google+ फ़ोटो कैसे सेट करेंगे (और बदले में पिकासा की स्थापना) ... STEPWISE!
चरण 1) पिकासा कार्यक्रम डाउनलोड करें। Http://picasa.google.com/ पर जाएं और डाउनलोड पिकासा लिंक पर क्लिक करें। एक संवाद बॉक्स को फ़ाइल को बचाने या इसे चलाने के लिए पूछना चाहिए। आप केवल रन पर क्लिक कर सकते हैं, ताकि डाउनलोड होने के बाद, यह स्वचालित रूप से स्थापना शुरू कर देगा। जैसा कि पहले उल्लेख किया गया है, यह मैक और विंडोज दोनों के लिए उपलब्ध है, जो वास्तव में अच्छा है.
चरण 2) अगला, पिकासा शुरू करने से पहले, आप अपने सभी चित्रों को My Documents के अंतर्गत My Pictures फ़ोल्डर में ले जा सकते हैं। वहीं पिकासा आपकी तस्वीरों के लिए सबसे पहले दिखता है। अब यदि आपके पास चित्रों का एक टन है और उन्हें स्थानांतरित करने में बहुत लंबा समय लगेगा या आप बस नहीं चाहते हैं, तो बस आगे बढ़ो और पिकासा खोलें और आप इसे अपने चित्रों के लिए अन्य फ़ोल्डरों में देखने के लिए कह सकते हैं.
चरण 3) आगे बढ़ो और पिकासा लॉन्च करें। एक बार जब यह लोड हो जाता है, तो एक संवाद सामने आता है जो या तो आपके पूरे कंप्यूटर या सिर्फ मेरे चित्र, मेरे डॉक्स और डेस्कटॉप को स्कैन करने के लिए कहता है। मैं आमतौर पर बाद वाला विकल्प (माई पिक्स, माई डॉक्स, डेस्कटॉप) चुनता हूं क्योंकि अन्यथा जब पूरे कंप्यूटर को स्कैन किया जाता है, तो यह बहुत सारे रद्दी चित्र उठाएगा जो आप शायद नहीं चाहते (ऑफिस आइकन, आदि)। तो भले ही आपकी तस्वीरें उन फ़ोल्डरों में न हों, बस इसे वैसे भी चुनें और मैं आपको दिखाऊंगा कि बाद में फ़ोल्डर्स कैसे जोड़े जाएं.
चरण 4) सभी चित्रों को खोजने के लिए इसे कुछ समय दें और आप बाईं ओर फ़ोल्डर लोड देखेंगे। जब आप किसी एक फ़ोल्डर पर क्लिक करते हैं, तो सभी चित्र दाईं ओर के थंबनेल के रूप में लोड होते हैं। डिफ़ॉल्ट रूप से, यह वर्ष, महीने और उसके बाद के सभी चित्रों को छाँटने के लिए पर्याप्त स्मार्ट है.
त्वरित सुझाव: यदि पिकासा द्वारा निर्धारित तिथि गलत है, तो बस एक फ़ोल्डर पर राइट-क्लिक करें और चुनें संपादित करें] वर्णन. यहां आप तिथि बदल सकते हैं और यदि आप चाहें तो एक स्थान भी जोड़ सकते हैं.

चरण 5) हेnce सब कुछ लोड किया गया है, आप बाएँ फलक में किसी भी फ़ोल्डर पर क्लिक कर सकते हैं और यह उस फ़ोल्डर को उजागर करेगा और उस फ़ोल्डर में चित्रों को लाएगा। फिर बस फ़ोल्डर पर राइट क्लिक करें और वहाँ एक विकल्प कहा जाता है Google+ फ़ोटो पर अपलोड करें. जब आप उस पर क्लिक करते हैं, तो वह आपसे आपकी लॉगिन जानकारी मांगेगा, इसलिए यदि आपके पास पहले से एक नहीं है, तो आपको एक Google खाता बनाने की आवश्यकता है। साइन अप करने का एक विकल्प है, इसलिए यदि आपके पास Google खाता नहीं है तो क्लिक करें.
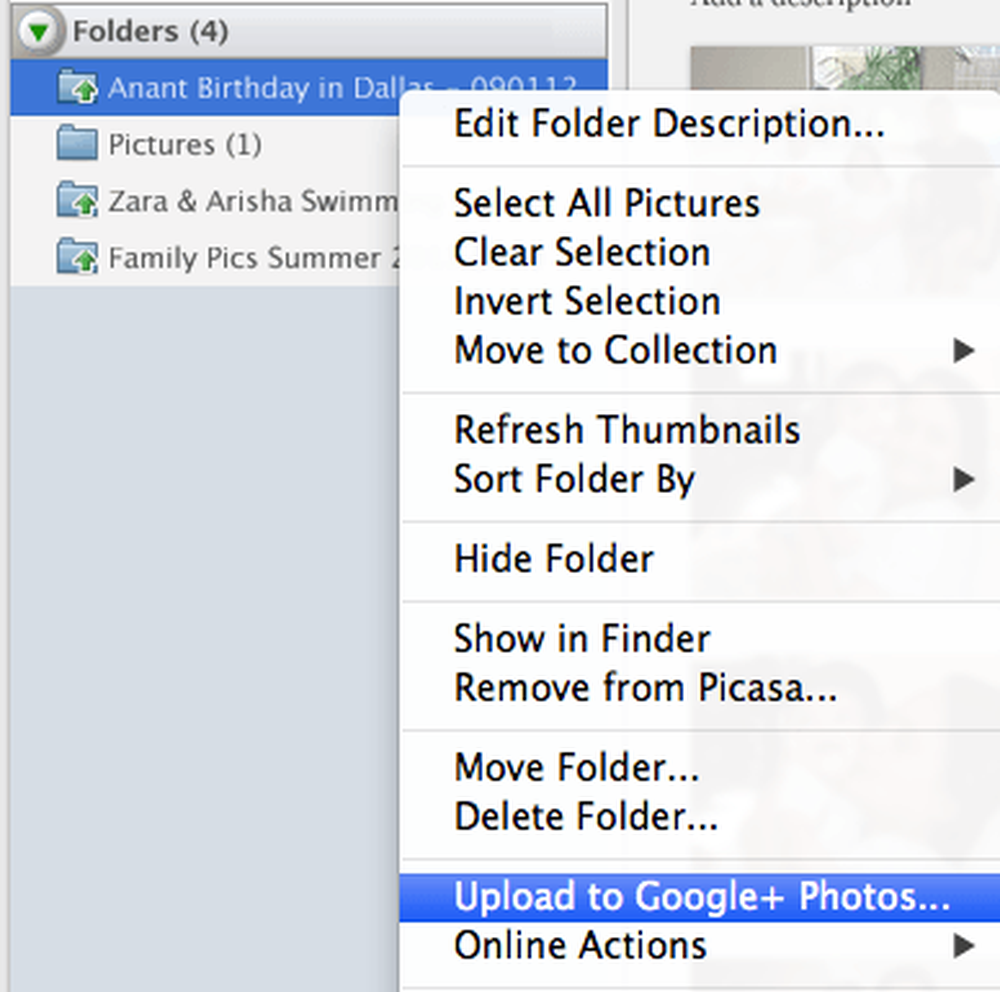
चरण 6) एक बार जब आप ऐसा करते हैं, तो यह एल्बम का शीर्षक और कुछ अन्य जानकारी के लिए एक और डायलॉग बॉक्स लाएगा। इसका अधिकांश भाग स्व-अन्वेषी है, लेकिन डिफ़ॉल्ट के लिए अपलोड सेटिंग के लिए सेटिंग छोड़ दें शेयरिंग के लिए बेस्ट है. आप चुन सकते हैं मूल यदि आप उच्चतम रिज़ॉल्यूशन पर अपने सभी चित्रों का बैकअप बनाना चाहते हैं.
अब जब Google+ फ़ोटो नए Picasa वेब एल्बम हैं, तो आपके पास अपने Google+ मंडलियों के साथ साझा करने का विकल्प है। यदि आप किसी को नहीं जोड़ते हैं, तो यह एक निजी एल्बम होगा। अब क्लिक करें अपलोड और आपने अपना पहला एल्बम पिकासा से Google+ फ़ोटो पर सफलतापूर्वक अपलोड किया है.
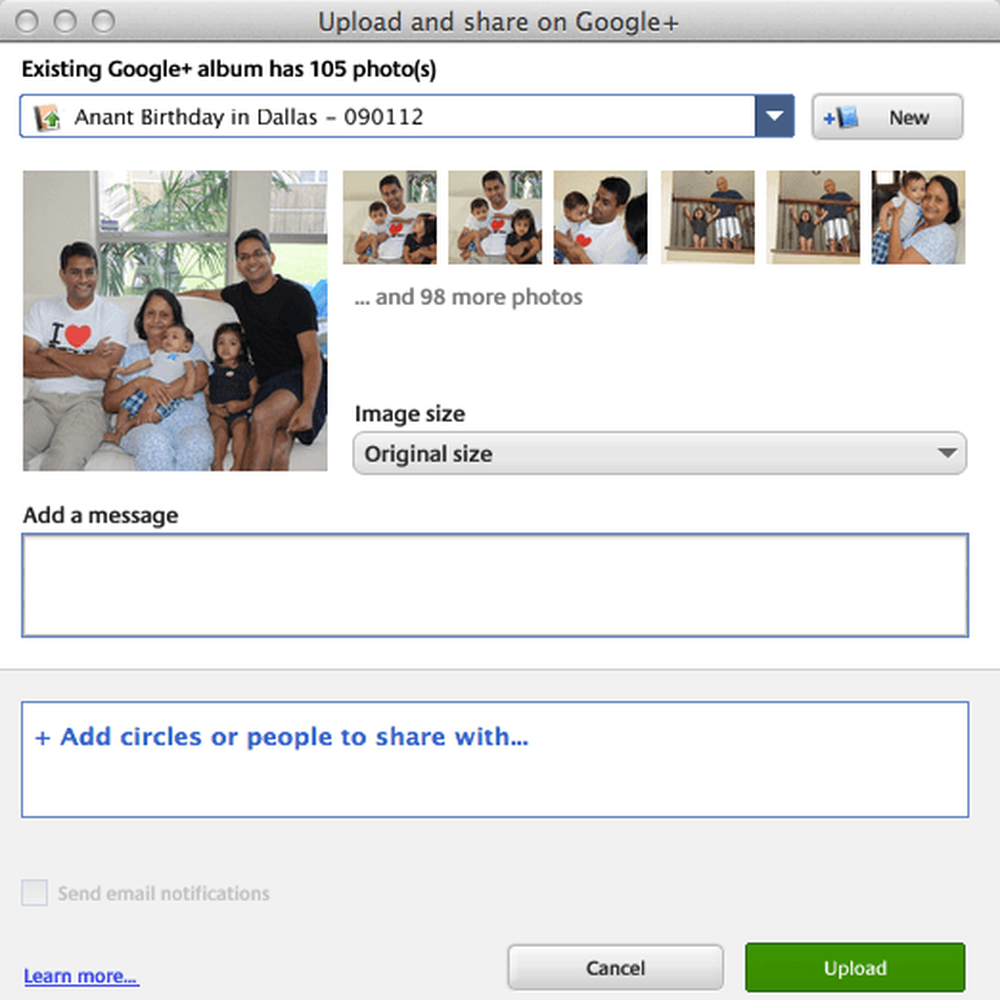
चरण 7) Google+ पर अपनी फ़ोटो देखने के लिए, निम्न लिंक पर जाएँ: https://plus.google.com/photos.
2014 तक, स्टोरेज प्लान बदल गए हैं। अब आपको गूगल ड्राइव, जीमेल और Google+ फोटो के लिए 15GB मुफ्त स्टोरेज मिलेगा। Google+ फ़ोटो में एक भयानक विशेषता भी होती है, जिसके तहत यदि आप जो चित्र अपलोड करते हैं, तो आपके पास संग्रहण के लिए शुल्क नहीं लगता है, जो रिज़ॉल्यूशन में 2048 × 2048 से कम है। इसलिए यदि आप बेस्ट फॉर शेयरिंग विकल्प चुनते हैं, तो आप सैद्धांतिक रूप से मुफ्त में असीमित तस्वीरें अपलोड कर सकते हैं.
आप अतिरिक्त स्टोरेज खरीद सकते हैं, जो कि ड्राइव, जीमेल और फोटोज पर 2 महीने के लिए 100GB, $ 10 महीने के लिए 1 TB पर शुरू हो सकता है। यहाँ नई Google संग्रहण योजनाओं पर एक लिंक दिया गया है:
https://support.google.com/drive/answer/2375123?hl=en
इस लेख के लिए, मैंने सिर्फ कार्यक्रम के अन्य सभी शांत विशेषताओं और Google+ फ़ोटो का उल्लेख किए बिना अपनी तस्वीरों को व्यवस्थित और Google+ फ़ोटो पर अपलोड करने के लिए पिकासा का उपयोग करने पर ध्यान केंद्रित किया। मैं उसे किसी अन्य पोस्ट के लिए सहेजूंगा, लेकिन अगर आप अपलोड करने से पहले अपनी तस्वीरों को संपादित करना पसंद करते हैं, तो पिकासा एक बेहतरीन फोटो एडिटिंग टूल है.
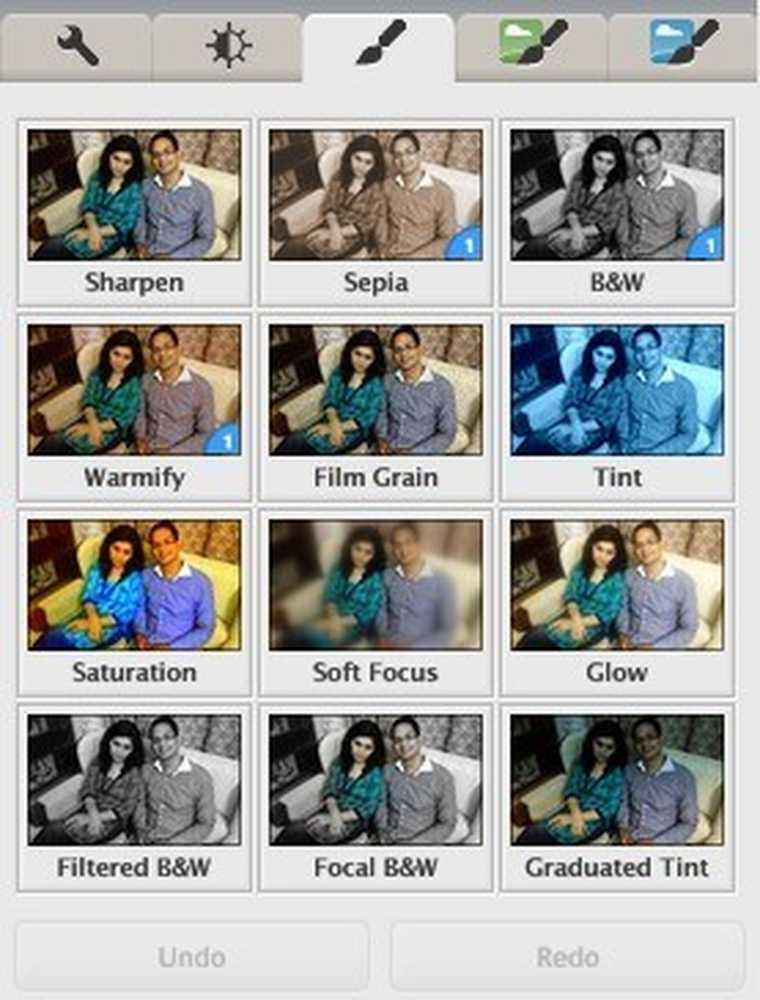
कुल मिलाकर, यह एक प्रभावशाली सॉफ्टवेयर है और यह उन लोगों के लिए सबसे अच्छा विकल्प है जिनके पास पहले से ही Google खाता है और उन्होंने फ़्लिकर जैसी किसी अन्य सेवा में भारी निवेश नहीं किया है। यदि आपके कोई प्रश्न हैं, तो उन्हें टिप्पणियों में पोस्ट करने के लिए स्वतंत्र महसूस करें। का आनंद लें!




