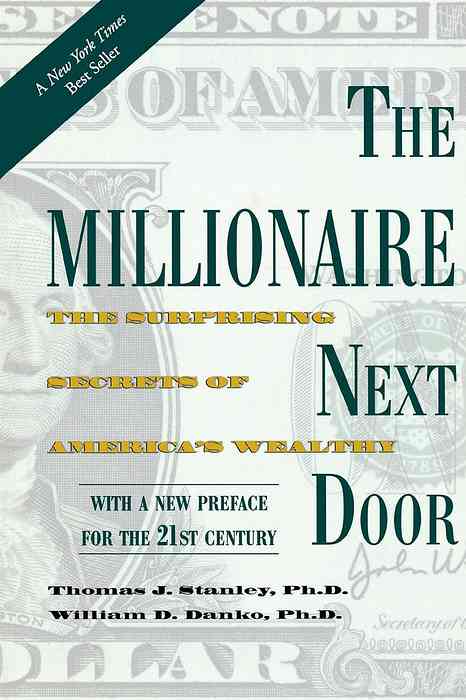10 पैकेज प्रबंधन संचालन आपको उबंटू के लिए सिनैप्टिक की आवश्यकता है

उबंटू सॉफ्टवेयर सेंटर एक ठोस, उपयोगकर्ता के अनुकूल अनुप्रयोग है, लेकिन कभी-कभी आपको अधिक शक्ति की आवश्यकता होती है। सिनैप्टिक पैकेज मैनेजर - पहले से डिफ़ॉल्ट रूप से उबंटू के साथ शामिल था - उबंटू सॉफ्टवेयर सेंटर कई चीजें नहीं कर सकता है.
आप Ubuntu सॉफ़्टवेयर सेंटर से Synaptic इंस्टॉल कर सकते हैं - बस Synaptic की खोज करें। आप टर्मिनल से इन सभी कार्यों को भी कर सकते हैं - लेकिन, यदि आपको संकुल के प्रबंधन के लिए एक शक्तिशाली चित्रमय अनुप्रयोग की आवश्यकता है, तो Synaptic को हराया नहीं जा सकता.
रिपोजिटरी द्वारा पैकेज देखें
यदि आप अपने सिस्टम पर PPA - या अन्य तृतीय-पक्ष सॉफ़्टवेयर रिपॉजिटरी का उपयोग करते हैं, तो यह देखने के लिए उपयोगी हो सकता है कि कौन सा सॉफ़्टवेयर किस PPA द्वारा प्रदान किया गया है। उबंटू सॉफ्टवेयर सेंटर आपको यह जानकारी नहीं दिखाता है, लेकिन आप सॉफ़्टवेयर रिपॉजिटरी द्वारा वर्गीकृत पैकेज को देखने के लिए Synaptic में मूल अनुभाग का उपयोग कर सकते हैं.

मैन्युअल रूप से स्थापित सॉफ़्टवेयर देखें
आप उन पैकेजों को भी देख सकते हैं जो रिपॉजिटरी से नहीं आए थे - उदाहरण के लिए, आप खुद डीईबी फ़ाइलों को डाउनलोड करके इंस्टॉल किए गए पैकेज - मूल खंड में स्थानीय चुनें.

डाउनग्रेड पैकेज और लॉक पैकेज संस्करण
सिनैप्टिक का उपयोग करके, आप एक पैकेज के एक विशिष्ट संस्करण को स्थापित कर सकते हैं और इसे जगह में बंद कर सकते हैं ताकि यह स्वचालित रूप से उन्नत न हो। हमने इस प्रक्रिया को अतीत में और अधिक विस्तार से कवर किया है.

स्थापित फ़ाइलें देखें
यदि आप जानना चाहते हैं कि आपके सिस्टम में कौन से फाइल इंस्टाल किए गए हैं - और वे कहां स्थित हैं - आप सिनाप्टिक में पैकेज को राइट-क्लिक कर सकते हैं, प्रॉपर्टीज का चयन कर सकते हैं और इंस्टाल की गई फाइल्स टैब पर क्लिक कर सकते हैं।.

पैकेज की जानकारी देखें
प्रॉपर्टीज़ डायलॉग से, आप किसी पैकेज के बारे में अन्य जानकारी भी देख सकते हैं, जिसमें उसके स्थापित आकार, अनुरक्षक और निर्भरता शामिल हैं.

डाउनलोड चैंज
पैकेज के चैंज देखने के लिए और देखें कि पैकेज के नए संस्करण में क्या बदलाव किए गए हैं, आप सिंटैप्टिक में पैकेज का चयन कर सकते हैं, पैकेज मेनू पर क्लिक कर सकते हैं और चेंजेलॉग डाउनलोड कर सकते हैं।.

स्वचालित रूप से स्थापित सॉफ़्टवेयर निकालें
जब आप पैकेज स्थापित करते हैं तो कुछ पैकेज स्वचालित रूप से इंस्टॉल हो जाते हैं - इन पैकेजों को निर्भरता कहा जाता है क्योंकि अन्य पैकेजों को कार्य करने की आवश्यकता होती है। कुछ मामलों में, निर्भरताएँ आपके द्वारा आवश्यक पैकेज को हटाने के बाद भी स्थापित रह सकती हैं। इन निर्भरताओं को "ऑटो हटाने योग्य" के रूप में चिह्नित किया जाता है यदि वे अब आवश्यक नहीं हैं - आप स्थिति टैब का चयन करके और इंस्टॉल किए गए (ऑटो हटाने योग्य) पर क्लिक करके ऑटो-हटाने योग्य पैकेज देख सकते हैं। यहां से, आप आसानी से इन सभी पैकेजों को हटा सकते हैं.

पैकेज डाउनलोड स्क्रिप्ट उत्पन्न करें
Synaptic पैकेज डाउनलोड स्क्रिप्ट उत्पन्न कर सकता है जो किसी अन्य सिस्टम पर पैकेज को जल्दी से स्थापित कर सकता है। शेल स्क्रिप्ट उत्पन्न करने के लिए, उन पैकेजों की खोज करें जिन्हें आप इंस्टॉल करना चाहते हैं और प्रत्येक पैकेज पर "इंस्टॉलेशन के लिए मार्क" विकल्प का उपयोग करें जैसे कि आप इसे सामान्य रूप से स्थापित कर रहे हैं। संकुल चिह्नित करने के बाद, फ़ाइल मेनू पर क्लिक करें और लागू करें बटन पर क्लिक करने के बजाय जनरेट पैकेज डाउनलोड स्क्रिप्ट का चयन करें। आप चिह्नित सॉफ़्टवेयर को जल्दी से स्थापित करने के लिए इस स्क्रिप्ट को अन्य प्रणालियों पर चला सकते हैं.

कैश्ड पैकेज फ़ाइलें हटाएं
Synaptic खाली स्थान के लिए कैश्ड पैकेज फ़ाइलों को हटा सकता है। डिफ़ॉल्ट रूप से, उबंटू संकुल की प्रतियां डाउनलोड करता है - यदि आप अंतरिक्ष में कम हैं, तो आप उन्हें हटाना चाहते हैं। ऐसा करने के लिए, Synaptic की प्राथमिकताएं विंडो खोलें और फ़ाइलें टैब पर हटाए गए कैश्ड पैकेज फ़ाइलें बटन पर क्लिक करें.

सुझाए गए पैकेज स्थापित करें
उबंटू सॉफ्टवेयर सेंटर डिफ़ॉल्ट रूप से एक पैकेज के "अनुशंसित" पैकेजों को स्थापित करता है - लेकिन एक पैकेज का अनुचर कुछ पैकेजों को "सुझाए गए" के रूप में भी चिह्नित कर सकता है। आप पैकेज को राइट-क्लिक करके और इंस्टॉलेशन मेनू के लिए मार्क सुझाव का उपयोग करके सिनाप्टिक में स्थापित कर सकते हैं।.