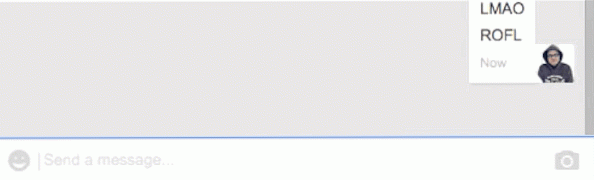14 एप्पल टीवी रिमोट टिप्स और ट्रिक्स जो आपको जानना चाहिए

Apple टीवी रिमोट गैजेटरी का एक साधारण टुकड़ा है, लेकिन यह एक पंच को देखते हुए पैक करता है कि प्रत्येक बटन कई काम कर सकता है। यहाँ कुछ Apple टीवी रिमोट टिप्स और ट्रिक्स दिए गए हैं जिन्हें आपको अपने Apple TV गेम को अगले स्तर तक ले जाने के लिए पता होना चाहिए.
एप्पल टीवी रिमोट का एक त्वरित दौरा
इससे पहले कि हम सभी शांत सामानों में गहराई से डुबकी लगाएं जो आप अपने एप्पल टीवी रिमोट के साथ कर सकते हैं, यह संभवतः एक अच्छा विचार है कि आपके सभी चित्र क्या हैं.

अब जब कि हमारे पास यह है, तो आइए, हम सभी शानदार टिप्स और ट्रिक्स के साथ आगे बढ़ते हैं!
मैन्युअल रूप से स्क्रीनसेवर को सक्रिय करें

जब आप Apple टीवी के स्क्रीनसेवर के आने में कुछ मिनटों का इंतजार कर सकते हैं, तो आप होम स्क्रीन पर रहते हुए मेनू बटन को डबल-क्लिक करके इसे मैन्युअल रूप से सक्रिय कर सकते हैं।.
स्विच के बीच और फोर्स क्लोज एप्स

Apple TV में एक ऐप स्विचर है, जो iPhone और iPad पर iOS के समान है। आप Apple TV रिमोट पर होम बटन को डबल-क्लिक करके इसे सक्रिय कर सकते हैं। एक बार सक्रिय होने के बाद, आप ऐप्स के बीच स्वाइप करने के लिए ट्रैकपैड का उपयोग कर सकते हैं.
किसी ऐप को बंद करने के लिए, उसे नेविगेट करने के लिए, और फिर स्वाइप करें.
आगे या पीछे छोड़ें 10 सेकंड से

ट्रैकपैड के दाएं और बाएं किनारों पर क्लिक करने से प्रत्येक क्लिक के साथ 10 सेकंड की वृद्धि के साथ आगे या पीछे एक वीडियो को छोड़ दें.
यदि आप अपने अंगूठे को किसी भी किनारे पर आराम देते हैं, तो वीडियो का समयरेखा पर एक छोटा सा 10-सेकंड का आइकन दिखाई देता है, जिसमें दर्शाया गया है कि आपके पास नीचे क्लिक करने और आगे या पीछे छोड़ने के लिए उचित स्थान है.
वीडियो के माध्यम से जल्दी स्क्रब करें

आप किसी विशिष्ट स्थान पर जाने के लिए किसी वीडियो के माध्यम से जल्दी से स्क्रब भी कर सकते हैं। बस वीडियो को रोकें, और फिर ट्रैकपैड पर आगे या पीछे स्क्रब करने के लिए किसी भी दिशा में स्वाइप करें.
हिडन सेटिंग्स के लिए नीचे स्वाइप करें

जब कोई वीडियो चल रहा होता है, तो आप उस वीडियो से संबंधित कुछ छिपी हुई सेटिंग्स को लाने के लिए ट्रैकपैड पर स्वाइप कर सकते हैं, जैसे कि वीडियो, उपशीर्षक और ऑडियो सेटिंग्स के बारे में अधिक जानकारी.
कीबोर्ड इनपुट का त्वरित प्रयास करें

जब मैं Apple टीवी पर टेक्स्ट इनपुट करते समय सिरी के वॉइस-टू-टेक्स्ट फीचर का उपयोग करने की अत्यधिक सलाह देता हूं, तब भी आप चीजों को मैन्युअल रूप से टाइप कर सकते हैं। इसे आसान बनाने के लिए कुछ ट्रिक्स भी हैं.
यदि आप कीबोर्ड इनपुट के दौरान प्ले / पॉज़ बटन पर क्लिक करते हैं, तो यह जल्दी से ऊपरी और निचले अक्षरों के बीच स्विच करता है। यदि आप ट्रैकपैड पर क्लिक और होल्ड करते हैं, तो यह वैकल्पिक वर्णों के साथ-साथ बैकस्पेस कुंजी तक त्वरित पहुँच लाता है.
तुरंत अपने एप्पल टीवी को स्लीप मोड में रखें

आप हमेशा सेटिंग में जा सकते हैं और अपने Apple TV को स्लीप मोड में डाल सकते हैं। लेकिन "स्लीप नाउ" पुष्टि होने तक होम बटन को क्लिक करना और होल्ड करना और भी आसान है। बस वहाँ "ओके" मारा अपने एप्पल टीवी सोने के लिए भेजने के लिए.
तुरंत अपने एप्पल टीवी रिबूट

पिछली चाल के साथ की तरह, आप अपने Apple टीवी को रीबूट करने के लिए सेटिंग्स में जा सकते हैं, लेकिन एक सरल और तेज तरीका है। एक ही समय में होम और मेनू बटन दबाए रखें जब तक कि आपके ऐप्पल टीवी पर रोशनी झपकना शुरू न हो जाए। यह आपके Apple TV को रीबूट करने के लिए मजबूर करता है.
होम स्क्रीन पर ऐप्स को पुनर्व्यवस्थित और हटाएं

IOS पर ठीक वैसे ही, Apple TV आपको ऐप्स को फिर से व्यवस्थित करने देता है कि आप कैसे फिट दिखते हैं। बस उस ऐप पर होवर करें जिसे आप ले जाना चाहते हैं, और फिर ट्रैकपैड पर क्लिक करें और दबाए रखें। ऐप शुरू होना शुरू हो जाएगा, और वहां से आप इसे ट्रैकपैड पर स्वाइप कर सकते हैं, जहां आप इसे चाहते हैं.
इस मोड में रहते हुए, आप चयनित ऐप के लिए अधिक विकल्प लाने के लिए प्ले / पॉज़ बटन पर भी क्लिक कर सकते हैं, जैसे इसे हटाना या किसी विशिष्ट फ़ोल्डर में ले जाना.
रिमोट के बैटरी स्तर की जाँच करें

जबकि Apple टीवी रिमोट की बैटरी काफी समय तक चलती है, आप जाँच सकते हैं कि आपने कितनी बैटरी की लाइफ कभी भी छोड़ी है। सेटिंग> रीमोट्स और डिवाइसेस पर नेविगेट करें। "रिमोट" के बगल में बैटरी स्तर प्रदर्शित करने वाला एक आइकन होगा। यदि आप एक विशिष्ट प्रतिशत चाहते हैं, तो आप "रिमोट" पर क्लिक कर सकते हैं और वास्तविक प्रतिशत देख सकते हैं.
ट्रैकपैड की संवेदनशीलता को समायोजित करें

ट्रैकपैड आपके लिए सुपर संवेदनशील महसूस कर सकता है, लेकिन यह कुछ ऐसा है जिसे आप समायोजित कर सकते हैं। हेड टू सेटिंग> रिमूव एंड डिवाइसेस, और फिर "टच सरफेस ट्रैकिंग" विकल्प चुनें। आप स्लो, मीडियम या स्लो में से चयन कर पाएंगे, जिसमें स्लो कम से कम संवेदनशील होगा.
होम बटन क्या करता है बदलें

Apple टीवी रिमोट पर होम बटन का अर्थ सख्ती से होम बटन के रूप में होता है, जैसे कि iPhone या iPad पर। हालांकि, टीवी ऐप के साथ, उपयोगकर्ता होम बटन को वास्तविक होम बटन के रूप में या टीवी ऐप के शॉर्टकट के रूप में मैप करने में सक्षम हैं.
होम> बटन क्या है इसे बदलने के लिए सेटिंग्स> रिमोट और डिवाइसेस पर जाएं और फिर "होम बटन" विकल्प चुनें.
एप्पल टीवी रिमोट के साथ अपने टेलीविजन को नियंत्रित करें

Apple टीवी रिमोट पर वॉल्यूम बटन बॉक्स से बाहर कुछ भी नहीं करते हैं। वे आपके टीवी की मात्रा को नियंत्रित करने के लिए हैं ताकि आपको एक अलग रिमोट का उपयोग न करना पड़े, लेकिन आपको इसे सेट करना होगा.
Settings> Remotes and Devices> Volume Control पर जाएं, और फिर इसे सेट करने के लिए वहां के विकल्पों का उपयोग करें। हमारे पास एक महान मार्गदर्शक है जो आपको पूरी प्रक्रिया में ले जाता है.
इसके अलावा, यदि आपका टीवी एचडीएमआई-सीईसी का समर्थन करता है, तो आप हर बार जब आप अपने एप्पल टीवी को सोने के लिए डालते हैं, तो आप अपना टीवी चालू कर सकते हैं। और, हमारे पास इसके लिए एक और महान मार्गदर्शक है.
रिमोट के तल पर एक रबर बैंड लपेटें

यह आखिरी टिप थोड़ी अस्पष्ट है, लेकिन यह बहुत बड़ा बदलाव ला सकती है। Apple TV रिमोट में अपने केंद्र में छह अचूक आकार के बटन हैं, जिससे यह बताना मुश्किल हो जाता है कि वास्तव में इसे देखने के बिना कौन सा तरीका उन्मुख है (जाहिर है कि यह कई Apple टीवी मालिकों का पालतू जानवर है).
यदि आप रिमोट के निचले हिस्से के चारों ओर एक छोटा रबर बैंड लपेटते हैं (या स्टिकर या जो कुछ भी लगाते हैं), तो आप तुरंत अपने ओरिएंटेशन को उठा सकते हैं। रबर बैंड आपकी कॉफी टेबल पर रिमोट को आसानी से खिसकने से रोकता है.