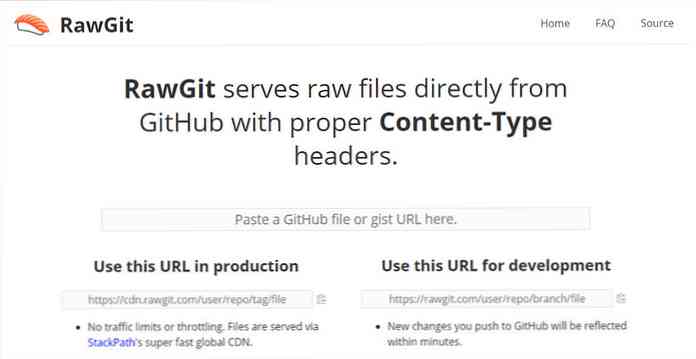अपने आईओएस डिवाइस पर खेलने के लिए डीवीडी, आईएसओ और एवीआई वीडियो कन्वर्ट करें
यदि आप एक iOS डिवाइस के मालिक हैं, तो आप जानते हैं कि डिफ़ॉल्ट रूप से यह केवल कुछ वीडियो प्रारूप निभाता है। आपके संग्रह में संभवतः आपके पास अन्य वीडियो प्रारूप हैं, जिन्हें आप जोड़ना चाहते हैं, और यहां हम आपको iOS डिवाइस पर खेलने के लिए उन्हें कैसे परिवर्तित करना है, इस पर नज़र डालते हैं.

कुछ अलग तरीके हैं जिनसे आप अपने वीडियो को अपने iOS डिवाइस के साथ खेलने के लिए परिवर्तित कर सकते हैं। इसके लिए कमर्शियल और शेयरवेयर उत्पादों की कोई कमी नहीं है, लेकिन हम फ्री और ओपन सोर्स सॉफ्टवेयर का उपयोग करेंगे (मुख्य रूप से हैंडब्रेक). हम डीवीडी, आईएसओ और AVI वीडियो प्रारूपों को परिवर्तित करने के लिए मूल बातें देखेंगे, जो आपके iOS डिवाइस के साथ iTouch के अनुकूल MP4 / H.264 प्रारूप के अनुकूल नहीं हैं।.
इस लेख के लिए हम विंडोज के लिए आईट्यून्स का उपयोग कर रहे हैं, आईओएस 4.1 पर चलने वाला एक आईपॉड टच 4 जी, और विंडोज 7 अल्टीमेट 64-बिट.
डीवीडी रिप करें और MP4 / H.264 में बदलें
पहले हम DVDFab का उपयोग करके एक डीवीडी तेजस्वी को देखेंगे और फिर इसे हैंडब्रेक का उपयोग करके परिवर्तित करेंगे। यदि आपने ऐसा नहीं किया है तो पीसी के लिए DVDFab और हैंडब्रेक का नवीनतम संस्करण डाउनलोड और इंस्टॉल करें (नीचे लिंक). आपकी परीक्षण अवधि समाप्त होने के बाद भी DVDFab HD Decrypter हमेशा स्वतंत्र रहता है। इसके अलावा, नए डीवीडी से कॉपी सुरक्षा को हटाने के लिए सर्वोत्तम परिणाम यह सुनिश्चित करने के लिए है कि आपके पास इसका नवीनतम संस्करण है.
आपके द्वारा दोनों ऐप्स डाउनलोड और इंस्टॉल करने के बाद, अपनी डीवीडी को ड्राइव में पॉप करें, और इस भाग के लिए हम केवल मुख्य फिल्म और अतिरिक्त सुविधाओं को प्राप्त करने के लिए DVDFab 8 में मुख्य मूवी फीचर का उपयोग करने जा रहे हैं।.

DVDFab एन्क्रिप्शन समाप्त करने और डीवीडी फ़ाइलों को खींचने के बाद, हैंडब्रेक खोलें और स्रोत का चयन करें फिर DVD / Video_TS फ़ोल्डर.

फिर रिप्ड डीवीडी के स्थान पर नेविगेट करें और ओके पर क्लिक करें.

अब हैंडब्रेक के बाईं ओर आपके पास चुनने के लिए प्रीसेट की एक सूची होगी ... iPhone और iPod टच चुनें.

प्रीसेट अंतिम आउटपुट सेटिंग्स चुनेंगे जो कि iPod / iPhone के लिए उपयुक्त हैं। आप अपने वीडियो को प्राप्त करने के लिए सेटिंग्स को और भी ट्विक कर सकते हैं कि आप इसे कैसे पसंद करते हैं। सुनिश्चित करें और अंतिम आउटपुट फ़ाइल के लिए एक गंतव्य का चयन करें, कंटेनर के लिए सुनिश्चित करें कि यह MP4 पर सेट है, और H.264 वीडियो कोडेक के लिए (जो यह डिफ़ॉल्ट रूप से होना चाहिए).

आपके पास वीडियो सेटिंग्स होने के बाद कि आप उन्हें कैसे पसंद करते हैं, शीर्ष पर प्रारंभ बटन पर क्लिक करें.

जबकि वीडियो एन्कोडेड है, एक कमांड विंडो खुलती है ताकि आप चाहें तो प्रगति का पालन कर सकें। सिस्टम हार्डवेयर और डीवीडी के आकार के बीच समय की मात्रा अलग-अलग होगी। आप शायद रात में इसे करने या चलाने के लिए कुछ और खोजना चाहेंगे क्योंकि रूपांतरण प्रक्रिया को पूरा करने में कई घंटे लग सकते हैं.

रूपांतरण राजा के LOTR रिटर्न के समाप्त होने के बाद, फ़ाइल का आकार 1.71GB था जो मूल डीवीडी प्रारूप से बहुत छोटा है.

इस प्रक्रिया पर एक पूर्ण ट्यूटोरियल के लिए, HD डीवीडीफैब और हैंडब्रेक के साथ डीवीडी को MP4 / H.264 में कन्वर्ट करने का तरीका देखें.
वीडियो को iTunes पर ले जाएं
अब कनवर्ट की गई फ़ाइल को iTunes में अपने मूवी संग्रह में स्थानांतरित करें ... और अपने iOS डिवाइस के साथ सिंक करें.


अब अपनी लंबी यात्रा पर, आप अपने iOS डिवाइस के साथ वापस किक कर सकते हैं और अपनी पसंदीदा फिल्में देख सकते हैं.


आप मेन्यू को भी खींच पाएंगे और मूवी के एक विशेष अध्याय में नेविगेट कर पाएंगे.

आईएसओ फाइलों को MP4 / H.264 में बदलें
यदि आपने डीवीडी को एक आईएसओ छवि में परिवर्तित किया है तो हम हैंडब्रेक का उपयोग उन्हें आईओएस अनुकूल प्रारूप में बदलने के लिए भी कर सकते हैं। हैंडब्रेक खोलें और Source \ Video फ़ाइल चुनें.

फिर जिस ISO फ़ाइल को आप कनवर्ट करना चाहते हैं, उसके स्थान पर नेविगेट करें.

आपको निम्नलिखित चेतावनी संदेश मिल सकता है जिसमें कहा जा सकता है कि कोई गंतव्य सेट नहीं है, बस ठीक क्लिक करें.

फिर आउटपुट फ़ाइल के लिए एक गंतव्य पर ब्राउज़ करें.

प्रीसेट के लिए राइट मेनू में प्रीसेट आईफोन और आईपॉड टच का चयन करें.

यह H.264 / MP4 के लिए डिफॉल्ट होगा और आप बस स्टार्ट बटन पर क्लिक कर सकते हैं, या आउटपुट फाइल पर आगे जाकर समायोजन कर सकते हैं.

यहां आप देख सकते हैं कि आउटपुट फ़ाइल केवल 448 एमबी है जो मूल 4 जीबी आईएसओ फ़ाइल की तुलना में बहुत अधिक प्रबंधनीय है, और यह अब आपके आईओएस डिवाइस के साथ संगत है.

परिवर्तित फ़ाइल को iTunes में खींचें और अपने डिवाइस के साथ सिंक करें.

तुम यहां हो! अब आप अपने iPhone, iPod टच, या iPad पर अपनी परिवर्तित आईएसओ फ़ाइलों को देख सकते हैं.


AVI वीडियो फ़ाइलों को MP4 / H.264 में कनवर्ट करें
आप में से कुछ के पास रिप्ड डीवीडी, डाउनलोड किए गए वीडियो, या होम मूवीज़ से बहुत सारी एवीआई फाइलें हो सकती हैं और उन्हें अपने आईओएस डिवाइस पर खेलना चाहते हैं। हम इसके लिए भी हैंडब्रेक का उपयोग कर सकते हैं। Source \ Video फ़ाइल पर क्लिक करें और उस AVI फ़ाइल के स्थान पर ब्राउज़ करें जिसे आप कनवर्ट करना चाहते हैं.

फिर से, प्रीसेट के तहत iPhone और iPod टच का चयन करें.

यदि आप चाहते हैं, तो वीडियो सेटिंग में जाएं और ट्विक करें.

आपके पास अपनी वीडियो सेटिंग्स और गंतव्य कॉन्फ़िगर होने के बाद, स्टार्ट पर क्लिक करें। फिर, आपको कमांड प्रॉम्प्ट विंडो दिखाई देगी, ताकि आप कार्यों और प्रगति की निगरानी कर सकें.

एक बार प्रक्रिया पूरी हो जाने के बाद, हमने एक 380 एमबी फ़ाइल के साथ समाप्त किया, जो कि मूल 672 एमबी फ़ाइल से नीचे है.

फिर से इसे iTunes पर स्थानांतरित करें और इसे ऊपर दिखाए गए अनुसार अपने डिवाइस के साथ सिंक करें। यहां हम देख सकते हैं कि गुणवत्ता सभ्य है, लेकिन पहले से संपीड़ित वीडियो फ़ाइल से परिवर्तित करते समय ध्यान रखें, गुणवत्ता थोड़ी हिट होगी.


हैंडब्रेक में हमारे द्वारा चुनी गई सभी सेटिंग्स स्टैंडर्ड डेफिनिशन वीडियो के लिए बढ़िया काम करती हैं, हालाँकि, अगर आपके पास एचडी कंटेंट है तो आप वीडियो लेवल को ट्विक करना चाहेंगे। विशेष रूप से नए iPhone / iPod टच के साथ क्योंकि इसमें पिछले संस्करणों की तुलना में बहुत अच्छा प्रदर्शन है। हमारे परीक्षणों में हमने देखा कि आइट्यून्स हमारे डिवाइस में परिवर्तित फ़ाइलों को सिंक करते समय कई बार फ्रीज करना चाहते हैं। यदि आप iTunes का उपयोग करने के प्रशंसक नहीं हैं, तो आप CopyTrans प्रबंधक जैसे एक और iTunes विकल्प की जांच करना चाहते हैं.

भविष्य के लेखों में हम आपके iPhone, iPod Touch और iPad के साथ काम करने के लिए अन्य फ़ाइल स्वरूपों को परिवर्तित करने के तरीके पर एक नज़र डालेंगे.
आपके बारे में ... अपने iOS डिवाइस पर खेलने के लिए वीडियो फ़ाइलों को परिवर्तित करने के लिए आप किस सॉफ़्टवेयर और विधियों का उपयोग करते हैं? एक टिप्पणी दें और हमें बताएं.
डाउनलोड हैंडब्रेक
DVDFab डाउनलोड करें