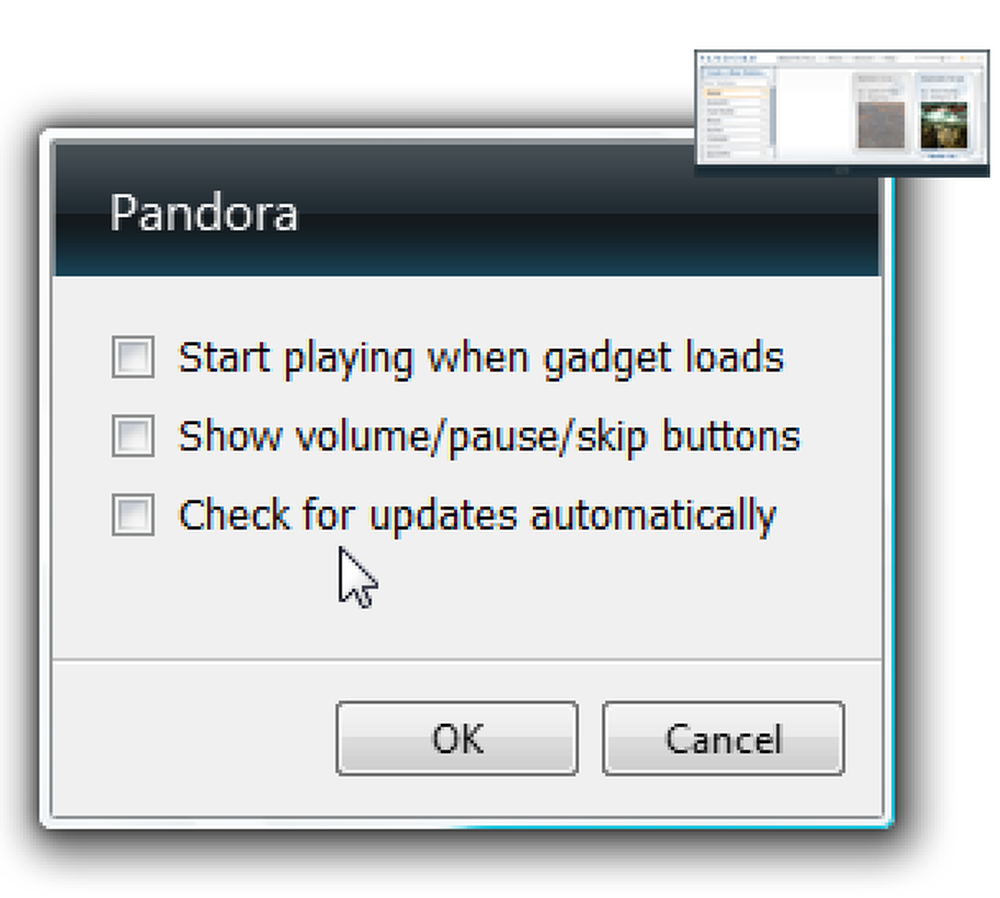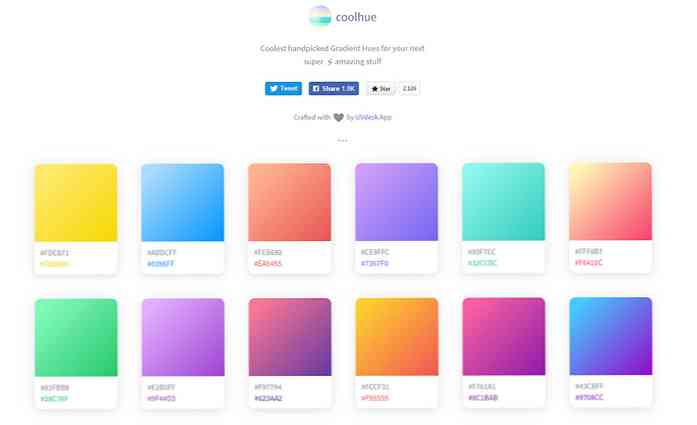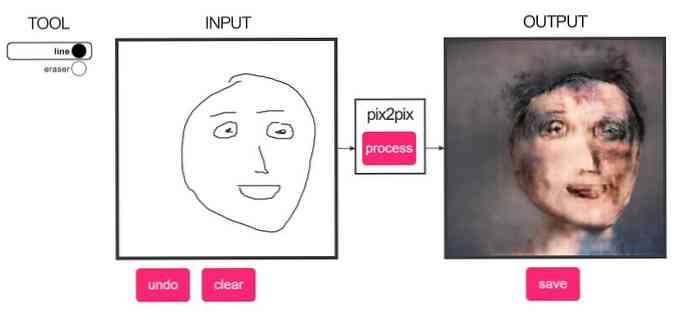हैंडब्रेक के साथ बैच द्वारा वीडियो परिवर्तित करना

क्या आप एक बड़ी यात्रा से पहले देखने के लिए सामान के साथ अपना फोन या टैबलेट भरते हैं? यदि आप करते हैं, तो आप जानते हैं कि आपका डिवाइस जल्दी से भर सकता है। यदि आप अपने पसंदीदा वीडियो के बैच रूपांतरण आदर्श आकार में कर सकते हैं तो यह अच्छा नहीं होगा?
हमने हाल ही में हैंडब्रेक में यह करने के लिए कैसे कवर किया है, जहां हम एक बड़े 220MB वीडियो को 100 एमबी तक सिकुड़ाने में कामयाब रहे। सैद्धांतिक रूप से, यदि हमारी सभी स्रोत फाइलें इतनी कम हो सकती हैं, तो हम अपने उपकरणों पर कम से कम दो बार फिट करने में सक्षम होंगे.
समस्या यह है, हमने केवल एक फ़ाइल को रूपांतरित किया है। कल्पना कीजिए कि अगर आपके पास कई दर्जन फाइलें थीं और आप उन सभी को एक अप्राप्य बैच नौकरी में सिकोड़ना चाहते थे। आप काम पर जाने से पहले, या रात को सोने जाने से पहले सुबह इस प्रक्रिया को शुरू कर सकते हैं। फिर आपको इसके समाप्त होने पर उन्हें अपने मोबाइल डिवाइस पर स्थानांतरित करना होगा.
इस लेख में, हम खुले स्रोत के वीडियो रूपांतरण एप्लिकेशन हैंडब्रेक में वीडियो फ़ाइलों के एक बैच को परिवर्तित करने की सरल प्रक्रिया की व्याख्या करने जा रहे हैं।.
अपनी आउटपुट निर्देशिका को कॉन्फ़िगर करना
आग को हैंडब्रेक। पहली चीज जो आपको करने की ज़रूरत है वह प्रोग्राम की वरीयताओं में से एक को बदलना है.

प्रारंभ में, यदि आप बैच रूपांतरण चलाने का प्रयास करते हैं, तो आपको यह त्रुटि प्राप्त होगी। वास्तव में, ऐसा नहीं है कि स्वचालित फ़ाइल नामकरण को चालू करने की आवश्यकता है, बल्कि हमें अपनी इनपुट फ़ाइलों को सहेजने के लिए अपनी कतार के लिए एक फ़ोल्डर सेट करने की आवश्यकता है.

वरीयताओं को खोलने के लिए "उपकरण -> विकल्प" पर क्लिक करें.

प्राथमिकताओं में, "आउटपुट फ़ाइलें" पर क्लिक करें और फिर डिफ़ॉल्ट पथ के बगल में "ब्राउज़ करें" बटन पर क्लिक करें.

अब, एक फ़ोल्डर का चयन करें जहाँ आप चाहते हैं कि कतार अपने आउटपुट फ़ाइलों को स्वचालित रूप से सहेजे। इस उदाहरण में, हम अपने डेस्कटॉप पर एक फ़ोल्डर में आउटपुट करने जा रहे हैं ताकि इसे ढूंढना आसान हो.

एक बार जब आप तय कर लेते हैं कि आपके फ़ोन वीडियो कहाँ जाएंगे, तो "फ़ोल्डर चुनें" पर क्लिक करें और आप तैयार हैं.
एक कतार में वीडियो जोड़ना
आप एक-एक करके वीडियो को एक कतार में जोड़ सकते हैं, जो आप कई स्थानों से वीडियो का चयन करना चाहते हैं, या यदि आप एक स्थान पर चुनिंदा फ़ाइलों को जोड़ना चाहते हैं, तो आप क्या करेंगे.
हमारे उदाहरण में, हम "ओपन फोल्डर" पर क्लिक करने जा रहे हैं, जो एक फ़ोल्डर से सब कुछ जोड़ देगा.

फ़ाइल एक्सप्लोरर आपको एक फ़ोल्डर का चयन करने के लिए कहेगा। उस स्थान पर ब्राउज़ करें जहां आपके स्रोत वीडियो संग्रहीत हैं, फ़ोल्डर चुनें, और "फ़ोल्डर का चयन करें" पर क्लिक करें।

तुलना के लिए, इसलिए हम बाद में देख सकते हैं कि हमारे बैच रूपांतरण होने के बाद हम कितना स्थान बचा रहे हैं, आइए देखें कि हम जिन 14 फ़ाइलों को परिवर्तित कर रहे हैं वे कितनी जगह लेते हैं। यह समूह 2GB, 2.38GB से अधिक सटीक है.

इसलिए, चयनित हमारे फ़ोल्डर के साथ, हम प्रीसेट से "iPhone और iPod टच" पर क्लिक करेंगे। प्रीसेट चयन के अनुसार हैंडब्रेक स्वचालित रूप से आउटपुट सेटिंग्स को समायोजित करेगा.

"कतार में जोड़ें -> सभी जोड़ें" पर क्लिक करें और आपकी फ़ाइलों को कतार में जोड़ दिया जाएगा। ध्यान दें, कतार के पीछे का पूरा विचार यह है कि आप कई फाइलों को विभिन्न स्थानों से, एक बड़ी नौकरी के रूप में जोड़ सकते हैं। इसलिए, एक बार जब आप कतार में एक फ़ोल्डर जोड़ते हैं, तो आप विभिन्न स्थानों से एक या एक फ़ाइल जोड़ सकते हैं.
मुद्दा यह है, यदि आपको एक ही बार में परिवर्तित की गई बहुत सारी फ़ाइलों की आवश्यकता है, तो उन्हें कतार में रखें.

कतार में स्वयं कई विकल्प हैं जिन्हें आप समायोजित कर सकते हैं। शायद सबसे प्रासंगिक "जब पूरा हुआ" पुलडाउन मेनू है, जो आपको यह चुनने की सुविधा देता है कि आपके बैच की नौकरी पूरी होने पर हैंडब्रेक क्या करता है। इनमें से कुछ आपके सिस्टम को प्रभावित करते हैं, जैसे कि शटडाउन या हाइबरनेट करने में सक्षम होना, इसलिए वे आदर्श हैं यदि आप नौकरी शुरू करना चाहते हैं, बिस्तर पर जाएं या काम करें, और हैंडब्रेक समाप्त होने के बाद आपका सिस्टम घंटों और घंटों तक नहीं चलेगा।.

अपने कतार पर एक नज़र डालें, और अधिक विकल्प उपलब्ध हैं। उदाहरण के लिए, कुछ शीर्षक हो सकते हैं जिन्हें आप कनवर्ट नहीं करना चाहते हैं.
आप उन्हें लाल एक्स पर क्लिक करके हटा सकते हैं, या आप व्यक्तिगत फ़ाइलों को संपादित कर सकते हैं, जैसे कि यदि आप उन्हें एक अलग प्रारूप में बदलना चाहते हैं। ध्यान दें, "संपादित करें" बटन पर क्लिक करने से आप हैंडब्रेक ऐप पर वापस आ जाएंगे ताकि आप अपना परिवर्तन कर सकें।.
यदि आपको बदलाव करने की आवश्यकता है, तो "कतार दिखाएँ" पर क्लिक करें और आप फिर से अपनी नौकरी देखेंगे, कार्रवाई के लिए तैयार हैं। तैयार होने पर "प्रारंभ" पर क्लिक करें.

बैच रूपांतरण के बारे में बात यह है कि इसे पूरा करने में काफी समय लगेगा, यही कारण है कि आप सामान्य रूप से काम या बिस्तर से पहले एक शुरू करेंगे, या जब भी आप एक समय के लिए कंप्यूटर से दूर होने जा रहे हैं.
यह भी समझें, इसे पूरा करने में लगने वाले समय की लंबाई इस बात पर निर्भर करेगी कि आपकी कतार में कितनी फाइलें हैं, वे कितनी बड़ी हैं और आपका कंप्यूटर कितना तेज है.
यदि आप नौकरी रोकना चाहते हैं, तो "रोकें" बटन दबाएं। यदि आप "व्हेन डन" सेटिंग बदलना चाहते हैं, तो आप वह भी कर सकते हैं.

जब हमारा काम पूरा हो जाता है, तो हम अंतरिक्ष बचत की तुलना करते हैं। हम पचास प्रतिशत से अधिक की बचत करने में सफल रहे। जरा सोचिए कि कई दर्जन से अधिक फाइलों का अनुवाद कैसे हुआ.

आप कर सकते हैं अपने फोन या टैबलेट पर दो बार के रूप में कई फ़ाइलों को फिट!
आगे बढ़ो और अपनी नई फ़ाइलों को अपने डिवाइस में स्थानांतरित करें। Apple उपयोगकर्ता iTunes का उपयोग कर सकते हैं और एंड्रॉइड मालिक इस आलेख में वर्णित "भेजें" विधि का उपयोग कर सकते हैं। उम्मीद है, आप सबसे उबाऊ विमान और कार की सवारी के माध्यम से प्राप्त करने के लिए पर्याप्त वीडियो परिवर्तित करने में सक्षम होंगे। आइए जानते हैं कि आप हमारे विचार मंच में बात करके क्या सोचते हैं.