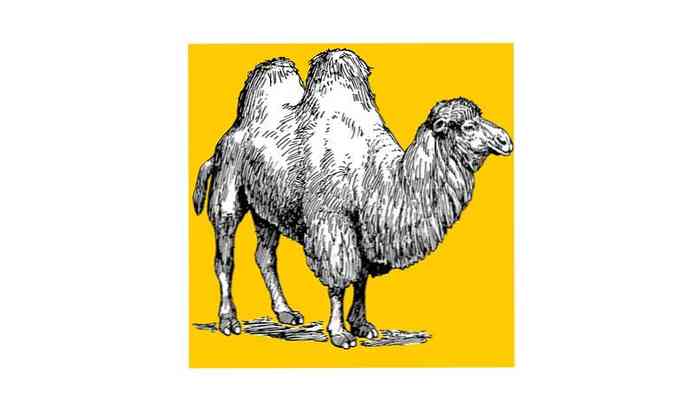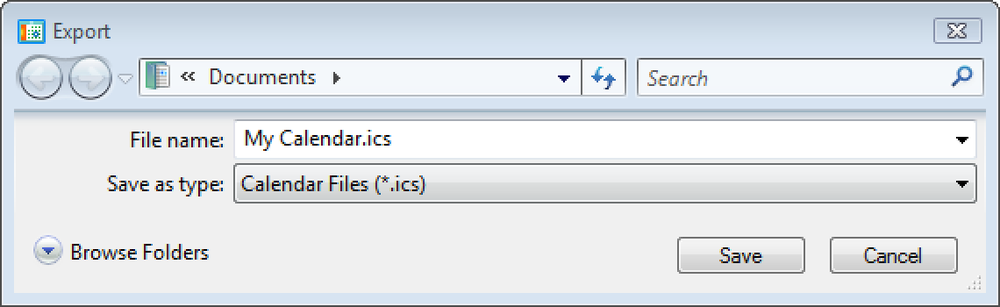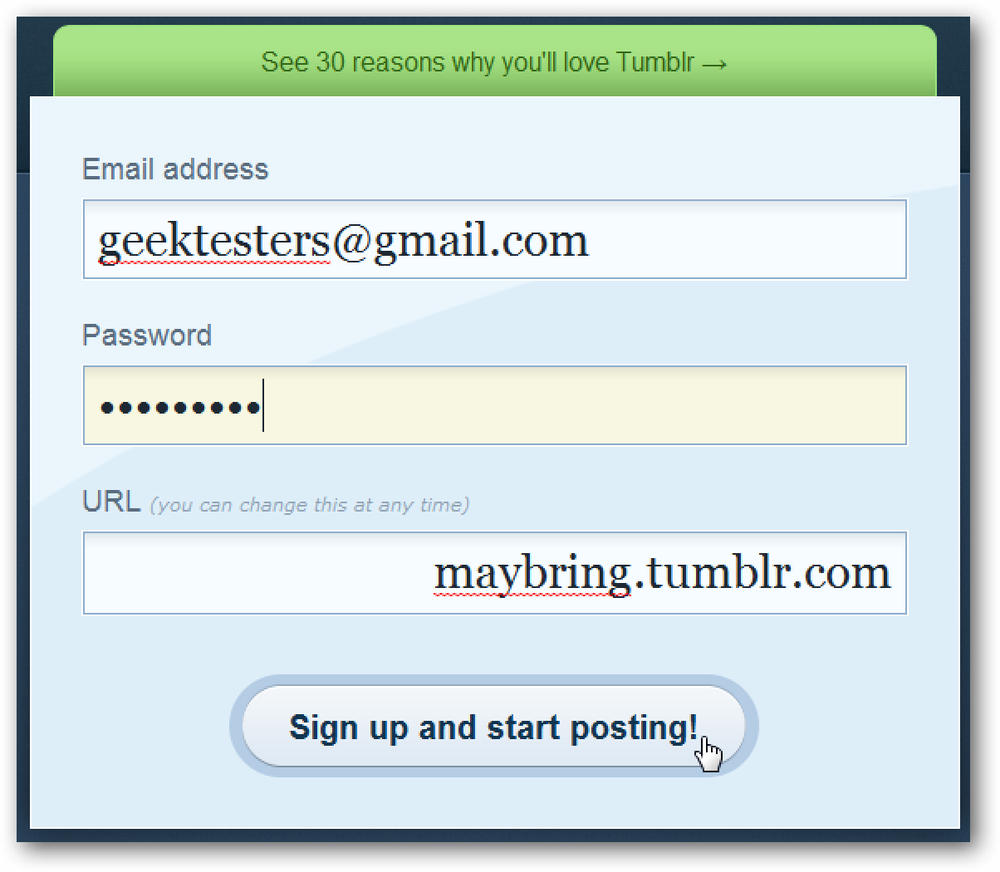एक बूट करने योग्य Ubuntu 9.10 USB फ्लैश ड्राइव बनाएं
उबंटू लाइव सीडी उबंटू को आज़माने के लिए सिर्फ उपयोगी नहीं है, इसे स्थापित करने से पहले, आप इसे अपने विंडोज पीसी को बनाए रखने और मरम्मत करने के लिए भी उपयोग कर सकते हैं। यहां तक कि अगर आपके पास लिनक्स स्थापित करने का कोई इरादा नहीं है, तो हर विंडोज उपयोगकर्ता के हाथ में बूट करने योग्य उबंटू यूएसबी ड्राइव होना चाहिए, अगर विंडोज में कुछ गलत होता है.
बूट करने योग्य यूएसबी फ्लैश ड्राइव बनाना एक छोटे से स्व-निहित एप्लिकेशन के साथ आश्चर्यजनक रूप से आसान है जिसे यूनेटबूटिन कहा जाता है। यह आपके लिए उबंटू भी डाउनलोड करेगा!
नोट: उबंटू आपके फ्लैश ड्राइव पर लगभग 700 एमबी तक ले जाएगा, इसलिए FAT32 के रूप में स्वरूपित कम से कम 1 जीबी मुक्त स्थान के साथ एक फ्लैश ड्राइव चुनें। यह प्रक्रिया फ्लैश ड्राइव पर किसी भी मौजूदा फाइल को नहीं हटाना चाहिए, लेकिन सुरक्षित होने के लिए आपको अपने फ्लैश ड्राइव पर फ़ाइलों का बैकअप लेना चाहिए.
अपने फ्लैश ड्राइव पर उबंटू रखो
UNetbootin को स्थापना की आवश्यकता नहीं है; बस एप्लिकेशन डाउनलोड करें और इसे चलाएं.

वितरण ड्रॉप-डाउन बॉक्स से Ubuntu चुनें, फिर संस्करण ड्रॉप-डाउन बॉक्स से 9.10_Live। यदि आपके पास 64-बिट मशीन है, तो संस्करण के लिए 9.10_Live_x64 का चयन करें.

स्क्रीन के निचले भाग में, उस ड्राइव अक्षर का चयन करें जो उस यूएसबी ड्राइव से मेल खाता है जिसे आप उबंटू रखना चाहते हैं। यदि आप ड्रॉप-डाउन बॉक्स में USB ड्राइव का चयन करते हैं, तो उपलब्ध एकमात्र ड्राइव अक्षर USB फ्लैश ड्राइव होगा.

OK पर क्लिक करें और UNetbootin अपना काम करना शुरू कर देगा। सबसे पहले यह उबंटू लाइव सीडी डाउनलोड करेगा.
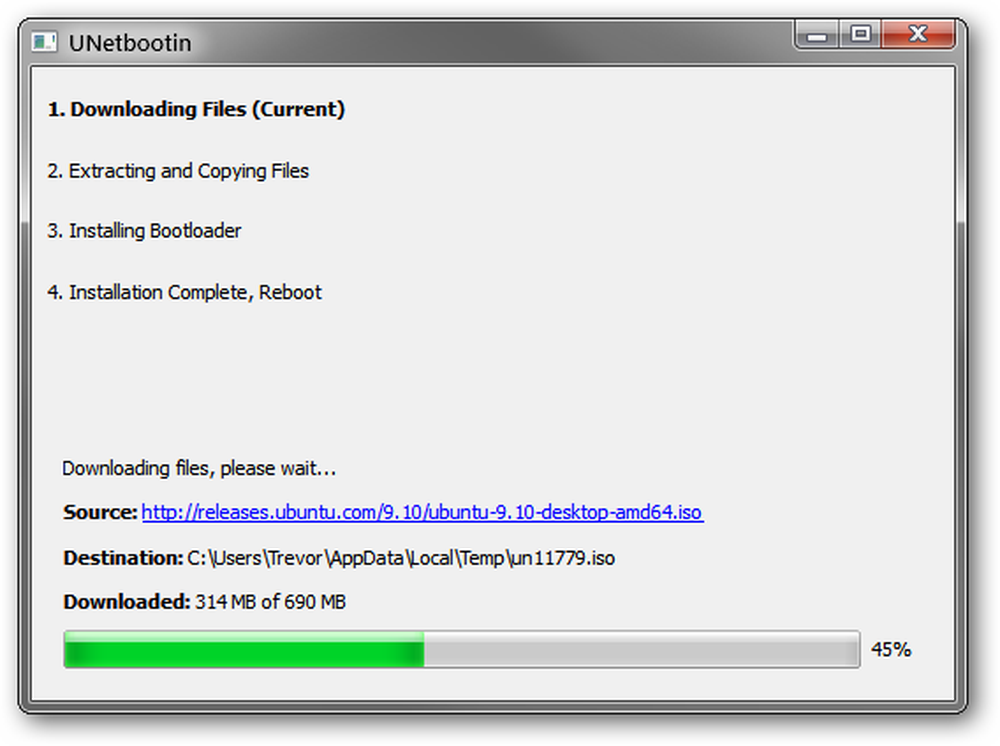
फिर, यह उबंटू लाइव सीडी से आपके फ्लैश ड्राइव की फाइलों को कॉपी करेगा.

आपके इंटरनेट की गति के आधार पर समय की मात्रा अलग-अलग होगी, जब यह पूरा हो जाएगा, तो बाहर निकलें पर क्लिक करें। आप अभी Ubuntu स्थापित करने की योजना नहीं बना रहे हैं, इसलिए रिबूट करने की कोई आवश्यकता नहीं है.
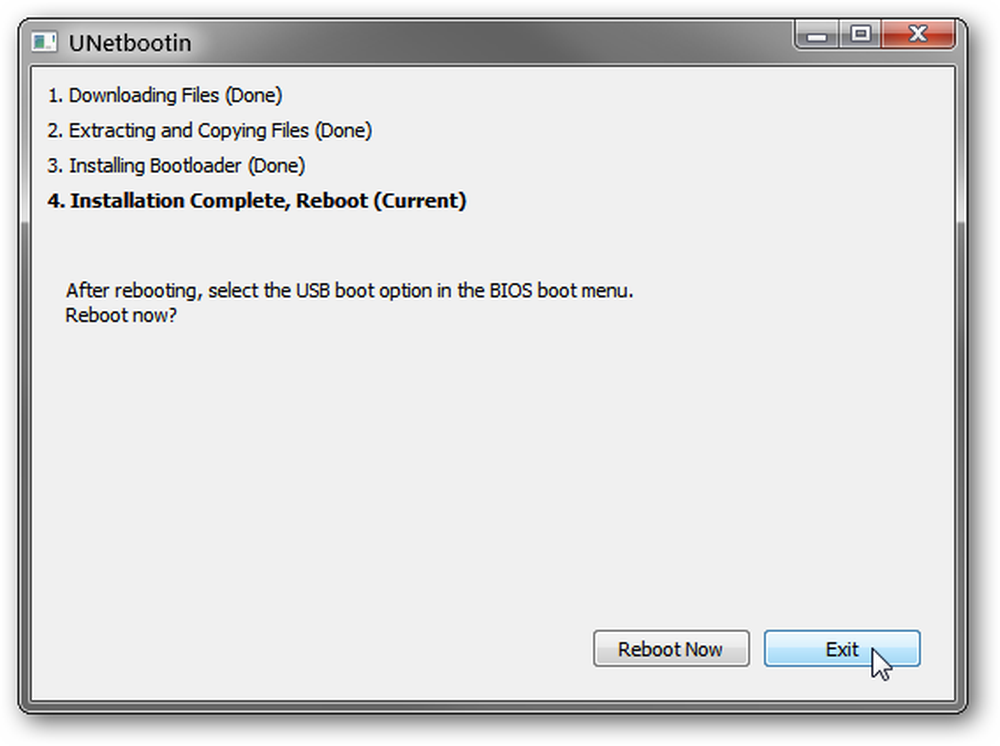
यदि आप अभी USB ड्राइव को देखते हैं, तो आपको नई फ़ाइलों और फ़ोल्डरों का एक गुच्छा देखना चाहिए। यदि आपके पास पहले ड्राइव पर फाइलें थीं, तो उन्हें अभी भी मौजूद होना चाहिए.

अब आप अपने कंप्यूटर को उबंटू 9.10 में बूट करने के लिए तैयार हैं!
उबंटू में बूट कैसे करें
जब समय आता है कि आपको उबंटू में बूट करना है, या यदि आप केवल परीक्षण करना चाहते हैं और सुनिश्चित करें कि आपका फ्लैश ड्राइव ठीक से काम करता है, तो आपको फ्लैश ड्राइव से बूट करने के लिए अपना कंप्यूटर सेट करना होगा।.
ऐसा करने के चरण आपके BIOS के आधार पर अलग-अलग होंगे - जो आपके मदरबोर्ड पर निर्भर करता है। आपके कंप्यूटर के जूते कैसे बदलते हैं, इस पर विस्तृत निर्देश प्राप्त करने के लिए अपने मदरबोर्ड के मैनुअल (या लैपटॉप के लिए अपने लैपटॉप के मैनुअल) की खोज करें.
सामान्य निर्देशों के लिए, जो आप में से 99% के लिए पर्याप्त होगा, पर पढ़ें.
महत्वपूर्ण कीबोर्ड कुंजियों का पता लगाएं
जब आपका कंप्यूटर बूट होता है, तो शब्दों और संख्याओं का एक गुच्छा स्क्रीन पर चमकता है, आमतौर पर इसे अनदेखा किया जाता है। इस बार, आपको कुछ मुख्य शब्दों के लिए बूट-अप स्क्रीन को कुछ संबंधित कुंजी के साथ स्कैन करने की आवश्यकता है: बूट मेनू और सेटअप। आमतौर पर, ये स्क्रीन के नीचे दिखाई देंगे.

यदि आपके BIOS में बूट मेनू है, तो पर पढ़ें। अन्यथा, पर जाएं हार्ड: सेटअप का उपयोग करना अनुभाग.
आसान: बूट मेनू का उपयोग करना
यदि आपका BIOS बूट मेनू प्रदान करता है, तो बूट-अप प्रक्रिया के दौरान, बूट मेनू से संबंधित बटन दबाएं। हमारे मामले में, यह ईएससी है.
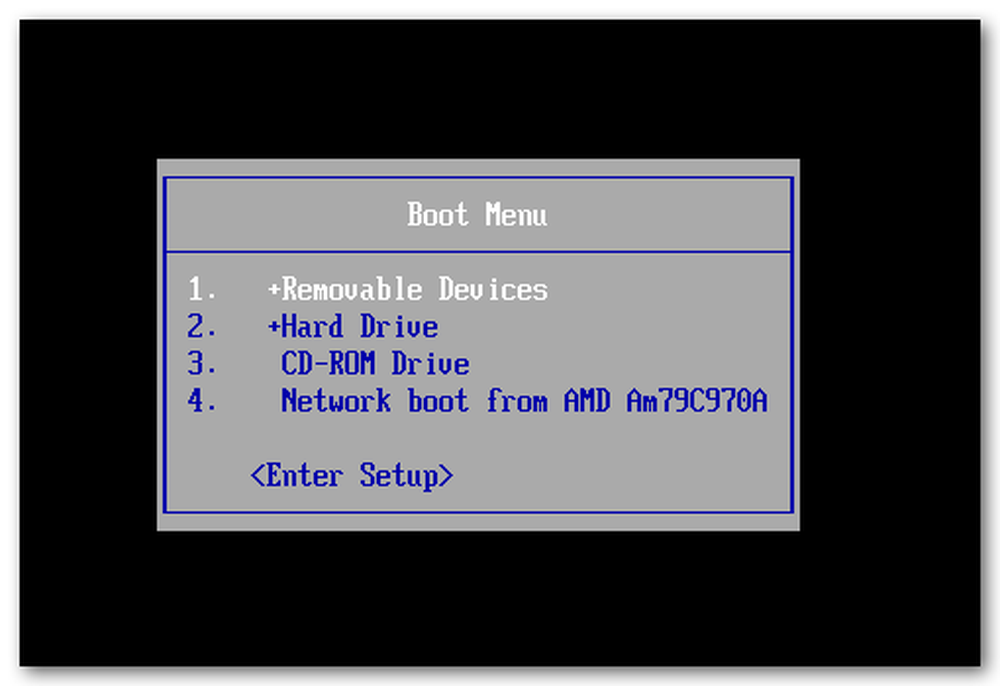
हमारे उदाहरण बूट मेनू में USB से बूट करने की क्षमता नहीं है, लेकिन आपके बूट मेनू में कुछ विकल्प होने चाहिए, जैसे USB-CDROM, USB-HDD, USB-FLOPPY, और अन्य। USB के साथ शुरू होने वाले विकल्पों की कोशिश करें जब तक कि आप एक काम न करें.
चिंता मत करो अगर यह काम नहीं करता है - आप बस पुनः आरंभ और कोशिश कर सकते हैं.
बूट मेनू का उपयोग करने से आपके सिस्टम पर सामान्य बूट ऑर्डर नहीं बदलता है, इसलिए अगली बार जब आप अपना कंप्यूटर शुरू करेंगे तो यह सामान्य से हार्ड ड्राइव से बूट होगा.
हार्ड: सेटअप का उपयोग करना
यदि आपका BIOS बूट मेनू की पेशकश नहीं करता है, तो आपको बूट क्रम को सेटअप में बदलना होगा.
नोट: BIOS सेटअप में कुछ विकल्प हैं जो आपकी मशीन की स्थिरता को प्रभावित कर सकते हैं। केवल बूट ऑर्डर विकल्प बदलने के लिए ध्यान रखें.
सेटअप से संबंधित बटन दबाएं। हमारे मामले में, यह एफ 2 है.
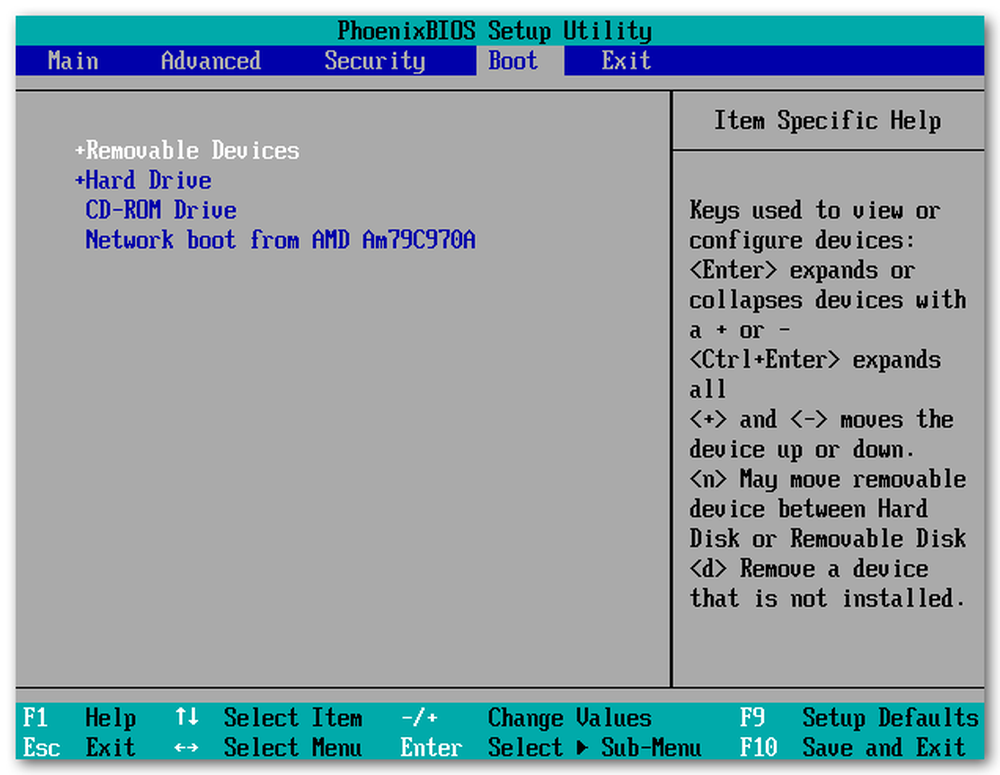
यदि आपके BIOS सेटअप में बूट टैब है, तो इसे स्विच करें और ऑर्डर को ऐसे बदलें कि USB विकल्पों में से एक पहले आए। कई USB विकल्प हो सकते हैं, जैसे USB-CDROM, USB-HDD, USB-FLOPPY, और अन्य; उन्हें देखने की कोशिश करें कि कौन सा आपके लिए काम करता है.
यदि आपके BIOS में बूट टैब नहीं है, तो बूट ऑर्डर आमतौर पर उन्नत CMOS विकल्प में पाया जाता है.
ध्यान दें कि यह बूट ऑर्डर को स्थायी रूप से तब तक बदलता है जब तक आप इसे वापस नहीं बदलते। यदि आप बूट करने योग्य फ्लैश ड्राइव में केवल प्लग-इन की योजना बनाते हैं, जब आप उससे बूट करना चाहते हैं, तो आप बूट ऑर्डर को छोड़ सकते हैं जैसा कि यह है, लेकिन आप ऑर्डर को पिछले ऑर्डर पर वापस स्विच करना आसान पा सकते हैं जब आप उबंटू से रिबूट करते हैं.
उबटन में बूटिंग
यदि आप सही बूट विकल्प सेट करते हैं, तो आपको यूनिबूटिन स्क्रीन के साथ बधाई दी जानी चाहिए.
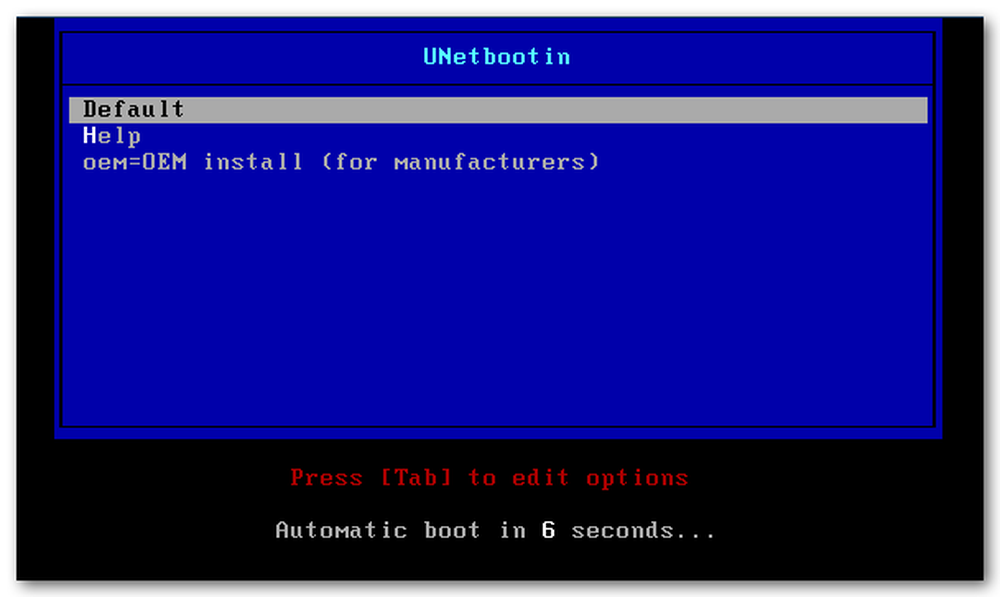
डिफ़ॉल्ट विकल्पों के साथ उबंटू शुरू करने के लिए एंटर दबाएं, या स्वचालित रूप से ऐसा होने के लिए 10 सेकंड प्रतीक्षा करें.
उबंटू लोड करना शुरू कर देगा.
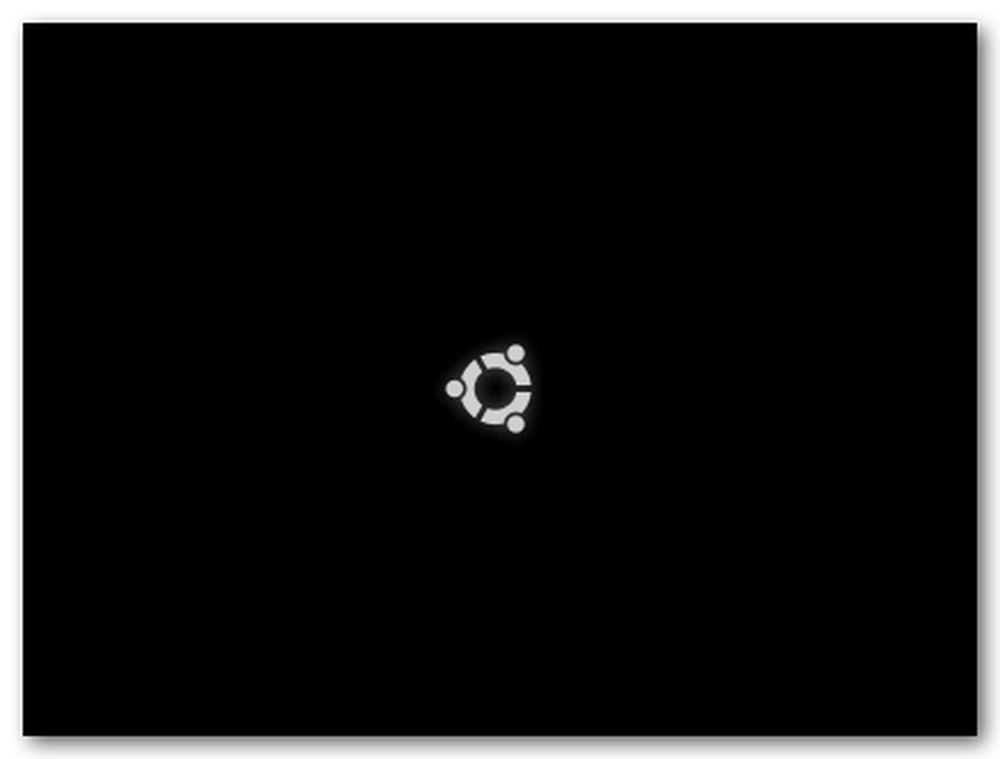
इसे सीधे उपयोगकर्ता नाम या पासवर्ड की आवश्यकता वाले डेस्कटॉप पर जाना चाहिए.
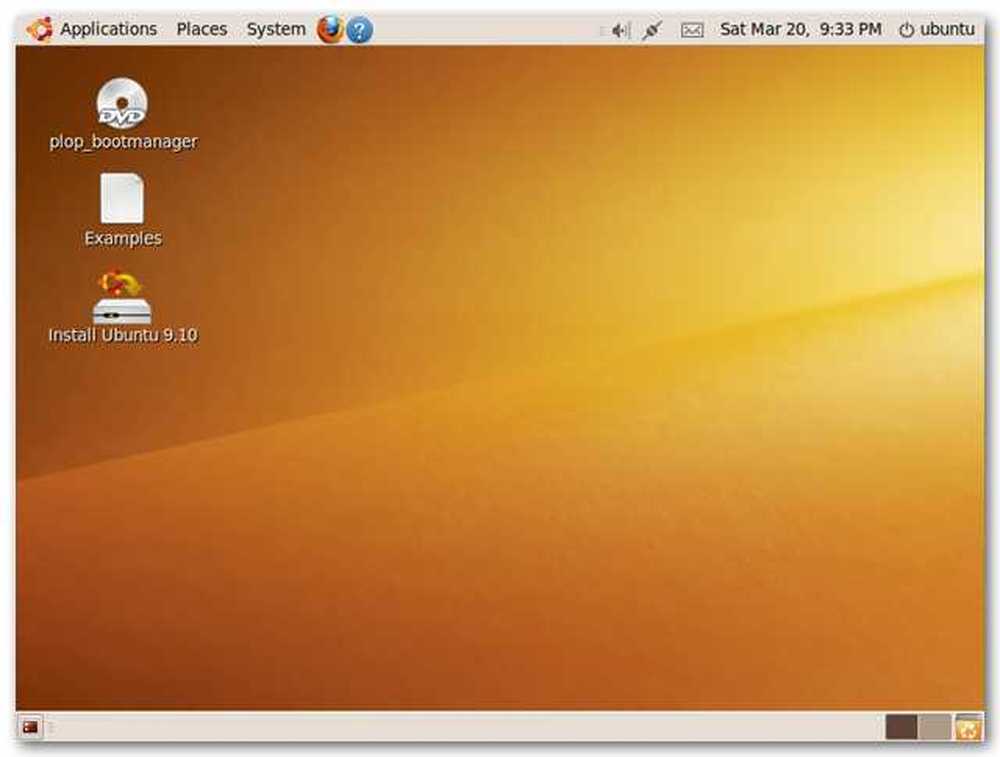
और बस! इस लाइव डेस्कटॉप सत्र से, आप उबंटू की कोशिश कर सकते हैं, और यहां तक कि सॉफ़्टवेयर स्थापित कर सकते हैं जो लाइव सीडी में शामिल नहीं है। इंस्टॉल किया गया सॉफ़्टवेयर केवल आपके सत्र की अवधि तक चलेगा - अगली बार जब आप लाइव सीडी शुरू करेंगे तो यह अपनी मूल स्थिति में वापस आ जाएगा.
Sourceforge.net से UNetbootin डाउनलोड करें