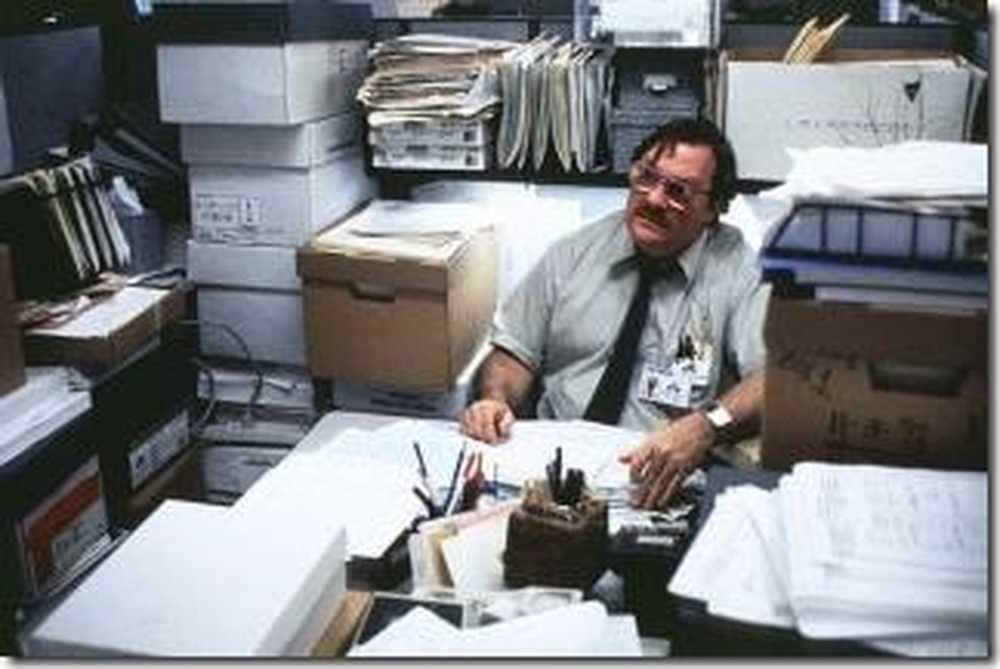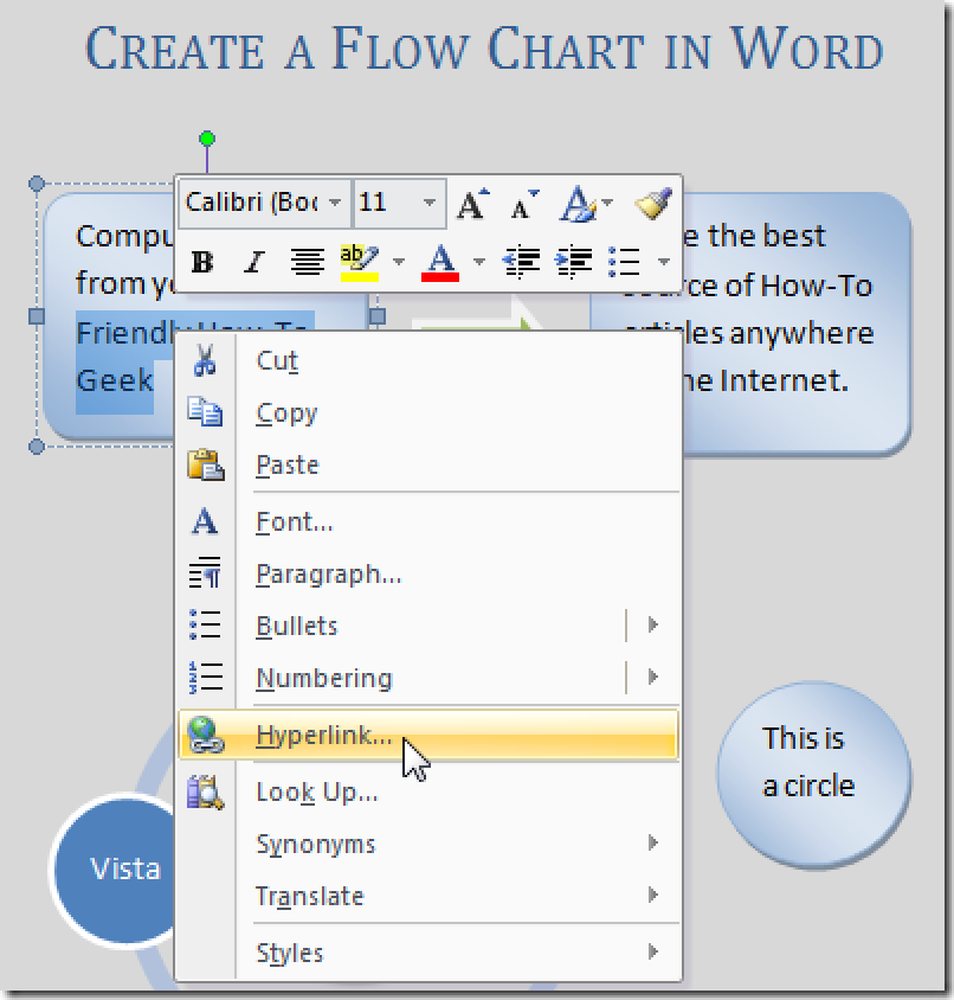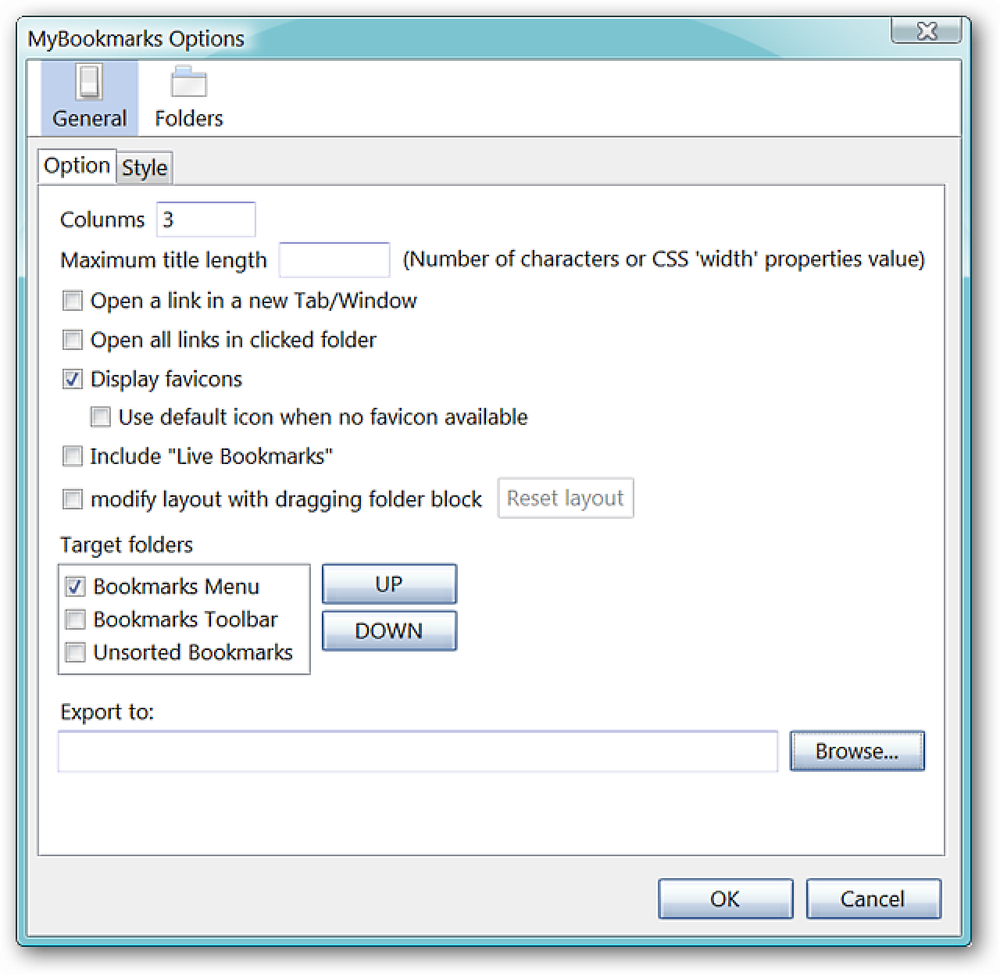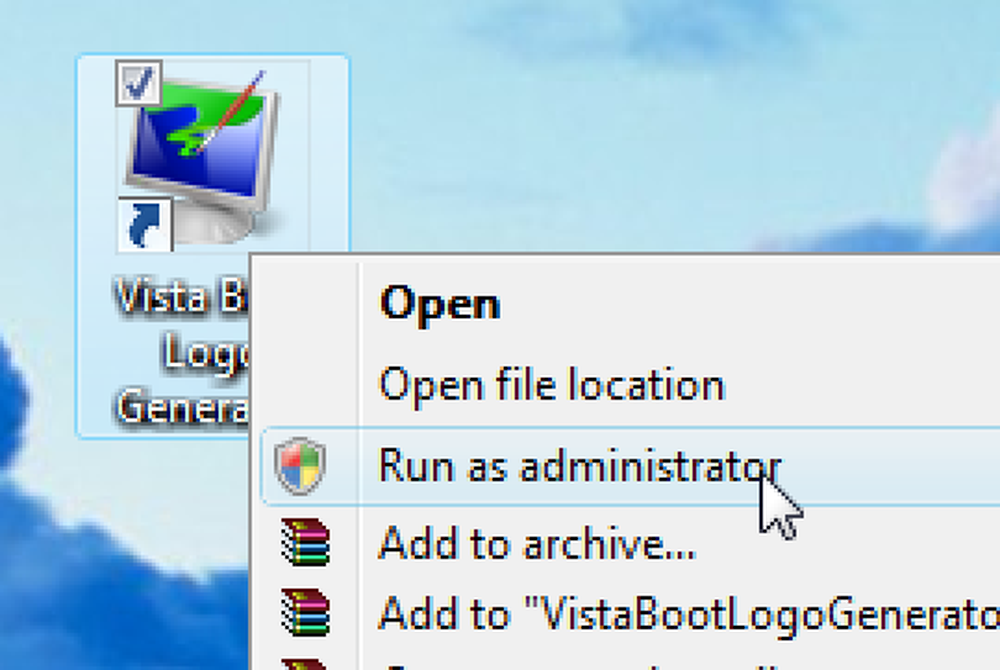वर्ड 2007 में एक फ्लो चार्ट बनाएं
एक प्रस्तुति में समझाया गया नया विचार पाने के लिए फ्लोचार्ट बहुत अच्छा तरीका है. कार्यालय 2007 विज़ुअल अपीलिंग फ्लोचार्ट बनाने के लिए कुछ बेहतरीन नए टूल हैं जिनका उपयोग एक्सेल, वर्ड या पावरपॉइंट से किया जा सकता है। यहां हम वर्ड 2007 में एक साधारण फ्लोचार्ट बनाने पर एक नज़र डालेंगे.
इस लेख के लिए मैं शीर्षक के नीचे दाईं ओर दस्तावेज़ के शीर्ष पर शुरू करने जा रहा हूं। तब दबायें सम्मिलित करें फिर आकृतियाँ पर फीता फ़्लोचार्ट अनुभाग से एक आकृति का चयन करने के लिए। फिर आप दस्तावेज़ पर इस ऑब्जेक्ट के आकार के लिए एक रूपरेखा तैयार कर सकते हैं। फिर आप देखेंगे कि यह तुरंत कैसे दिखेगा.
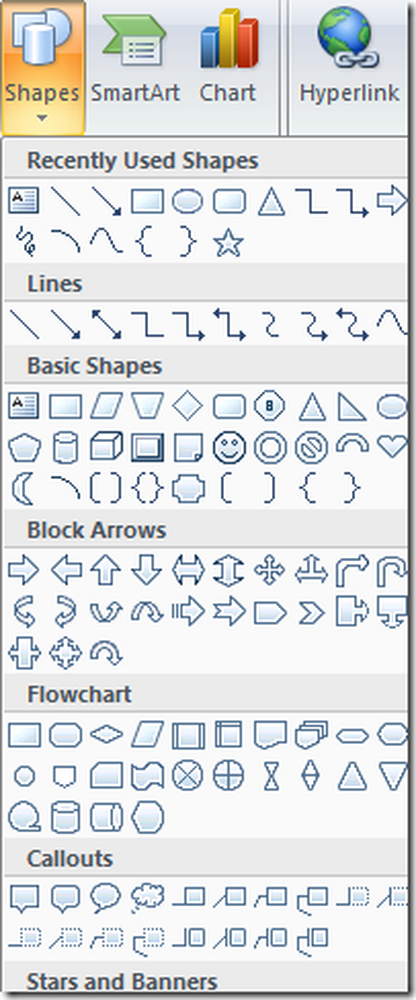
अपने प्रवाह चार्ट पर आकृतियों को जोड़ने के लिए विकल्पों की भीड़ है। यहाँ मैं एक तीर का उपयोग करने जा रहा हूँ। कुशलता से प्रवाह चार्ट बनाने के लिए, ग्राफिक प्रभावों के बारे में चिंता करने से पहले पहले मूल डिजाइन प्राप्त करना सबसे अच्छा है। आप हमेशा बाद में प्रभाव जोड़ सकते हैं.
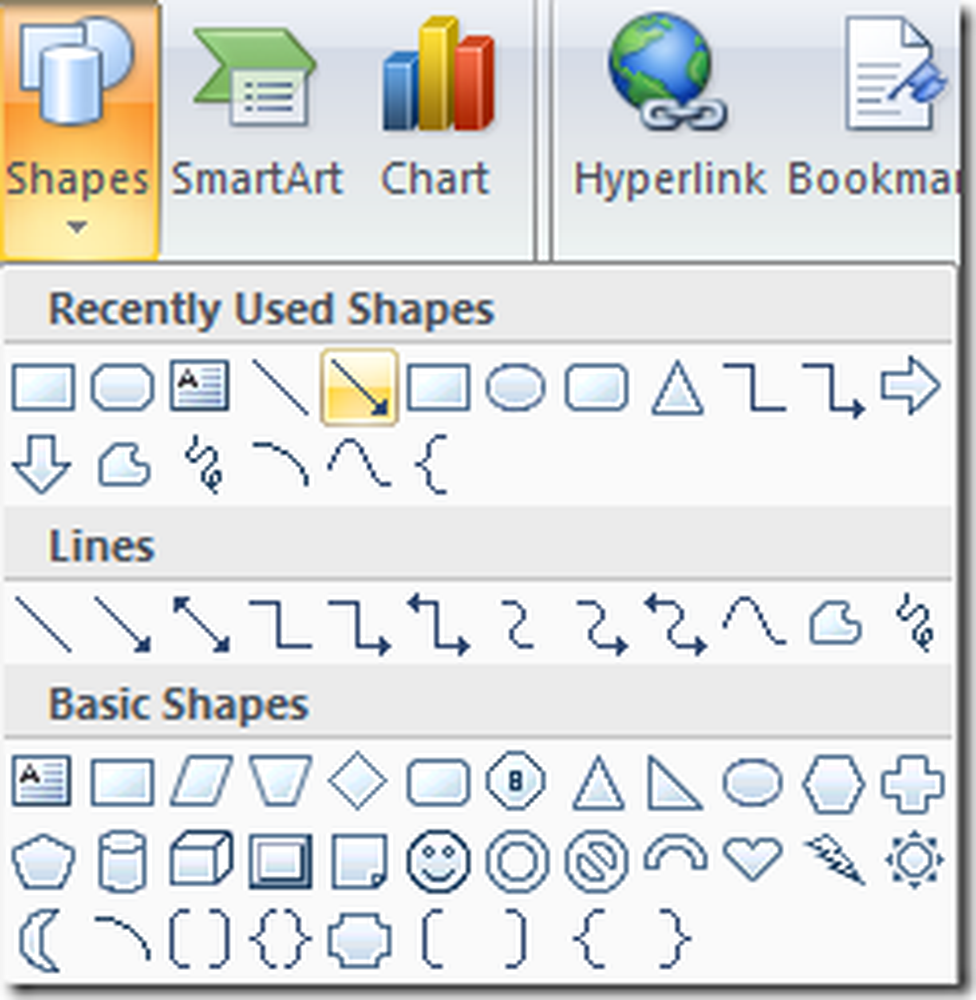
मैं पहले आकृतियों के लिए एक त्वरित प्रारूप चुनता हूं, तीर को खींचता हूं, और अधिक खंड स्थापित करने के लिए तैयार हूं। मैं बस पहले बॉक्स को कॉपी और पेस्ट करता हूं और इसे उचित स्थिति में खींचता हूं.
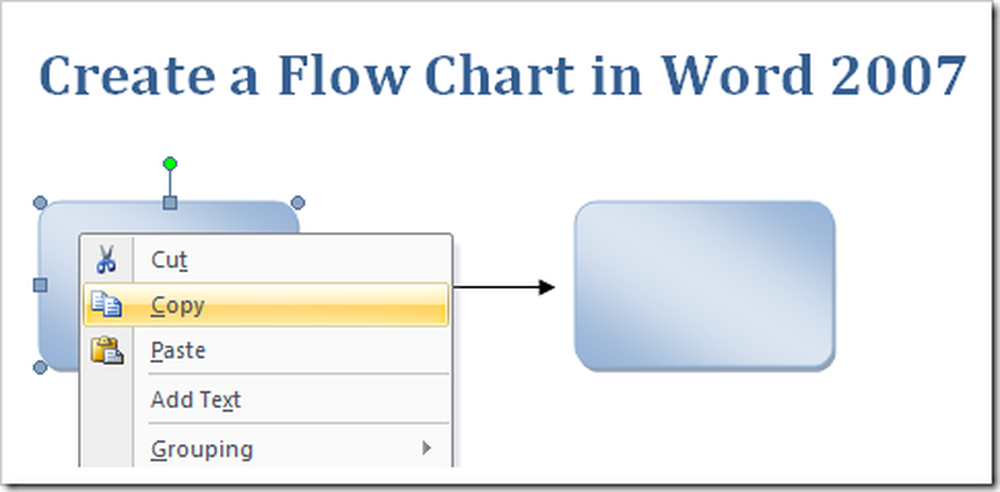
आकृतियों का चयन करने और उनके पदों को समायोजित करने के आदी होने के बाद पाठ जोड़ना शुरू करना शायद एक अच्छा विचार है। बस चार्ट में पाठ जोड़ने के लिए दाएँ क्लिक करें एक बॉक्स पर और चुनें शब्द जोड़ें मेनू सेऔर टाइप करना शुरू करें.
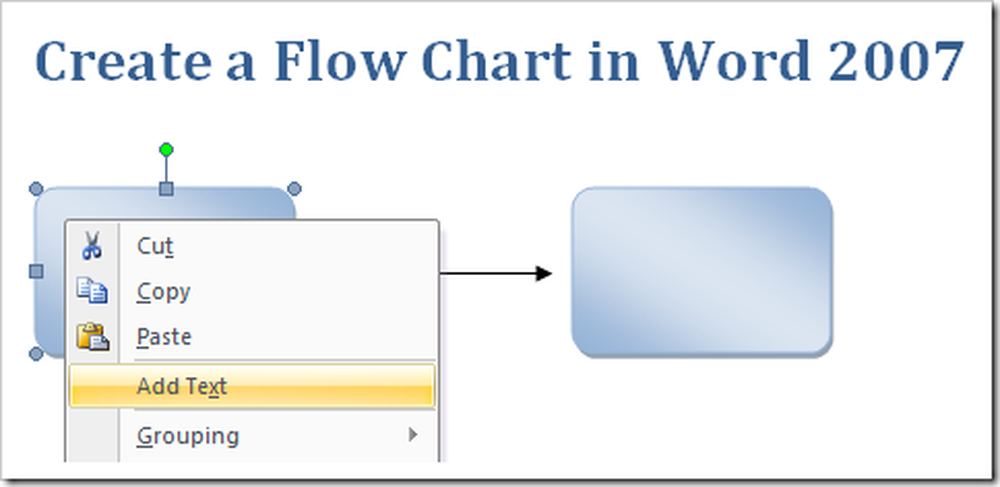
मिनी स्वरूपण टूलबार अभी भी आपके द्वारा उपयोग किए जाने वाले चार्ट में आने वाले किसी भी पाठ के साथ उपलब्ध है यदि आप इसका उपयोग कर रहे हैं। यदि आप एक प्रशंसक नहीं हैं और इसे रोकना चाहते हैं, तो आप कर सकते हैं मिनी स्वरूपण टूलबार को पॉप अप करना बंद करें.
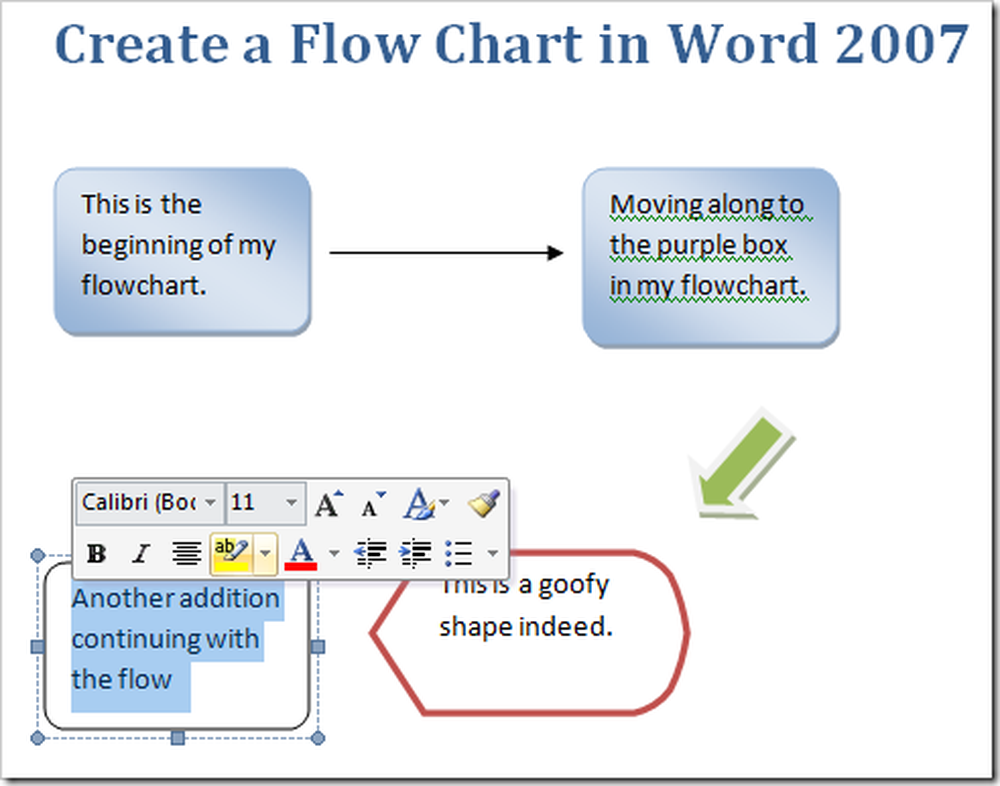
एक बार जब आपके पास फ़्लोचार्ट की मूल रूपरेखा पूरी हो जाती है, तो यह सब कुछ के लिए कुछ "पिज्जा" जोड़ने का समय है। यह का उपयोग करके किया जाता है स्वरूप पर टैब करें फीता. यहाँ कुछ शॉट्स हैं जो आप कर सकते हैं। यह विभिन्न रंग हैं जो आप आकृतियाँ बना सकते हैं.
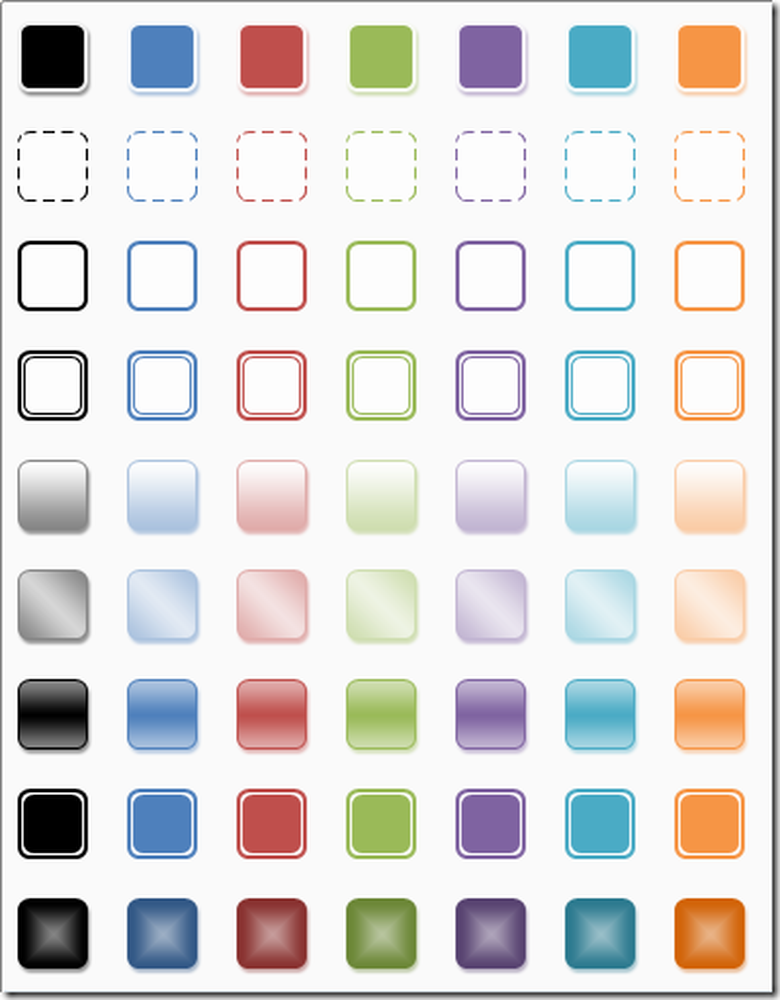
यहाँ हैं छाया और 3 डी प्रभाव. Office 2007 के साथ एक अच्छी बात यह है कि आप माउस को विभिन्न प्रभावों के ऊपर ले जा सकते हैं और दस्तावेज़ में इसे कैसे देखेंगे, इसका पूर्वावलोकन प्राप्त कर सकते हैं। यह एक परीक्षण और त्रुटि दृष्टिकोण पर भरोसा करने के बजाय बहुत समय बचाता है.
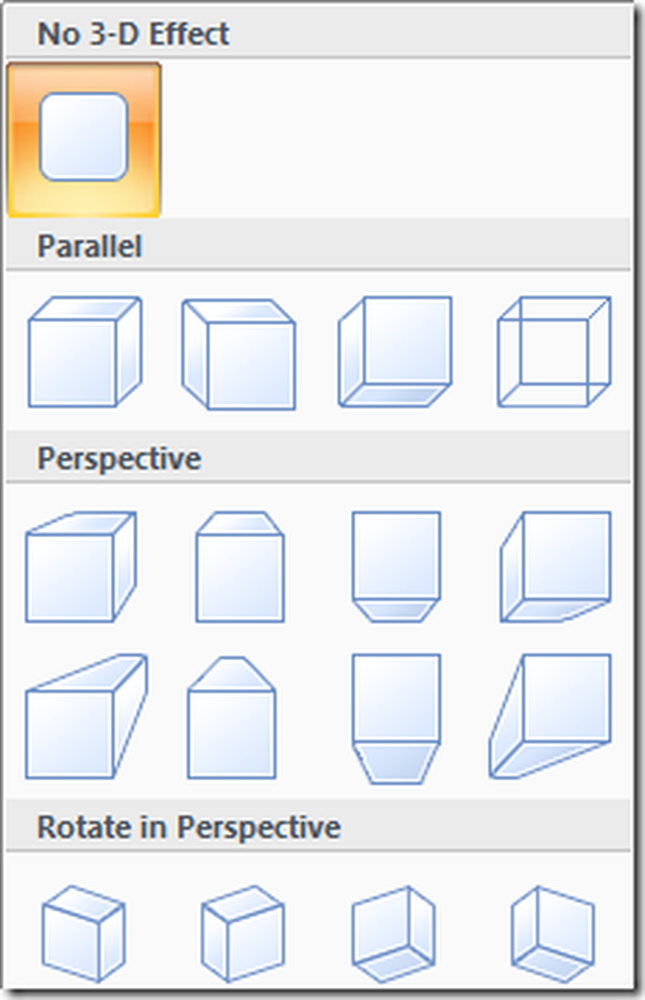
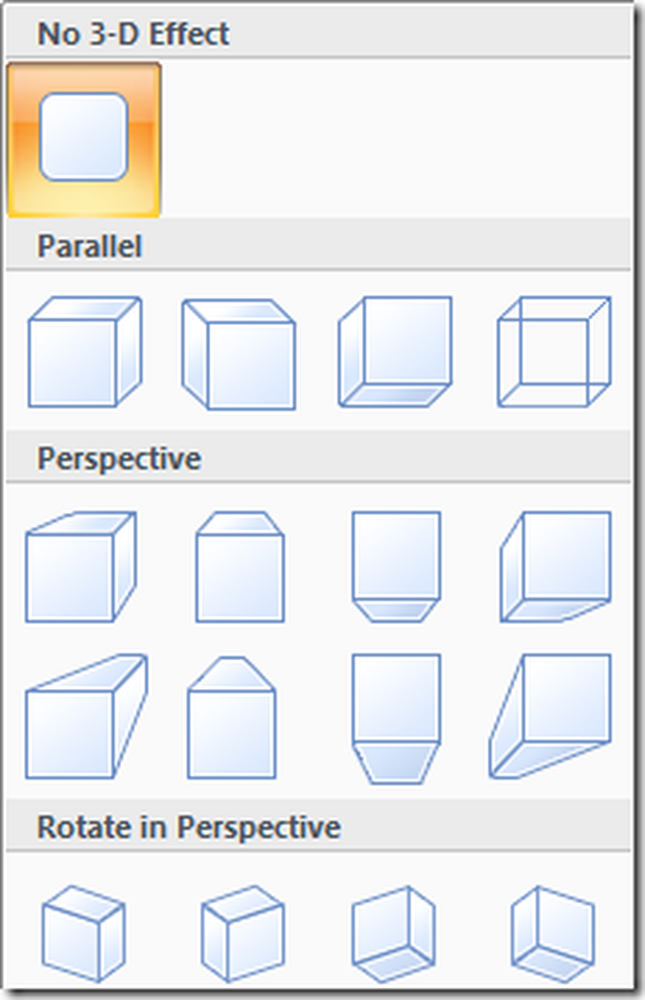
एक अन्य विशेषता सम्मिलित है नयी कला. यह आपको अच्छे पूर्व-डिज़ाइन किए गए ग्राफिक लेआउट सम्मिलित करने की अनुमति देता है। पेशेवर दिखने वाली सामग्री डालने के लिए आपको ग्राफिक डिज़ाइन विशेषज्ञ होने की आवश्यकता नहीं है.
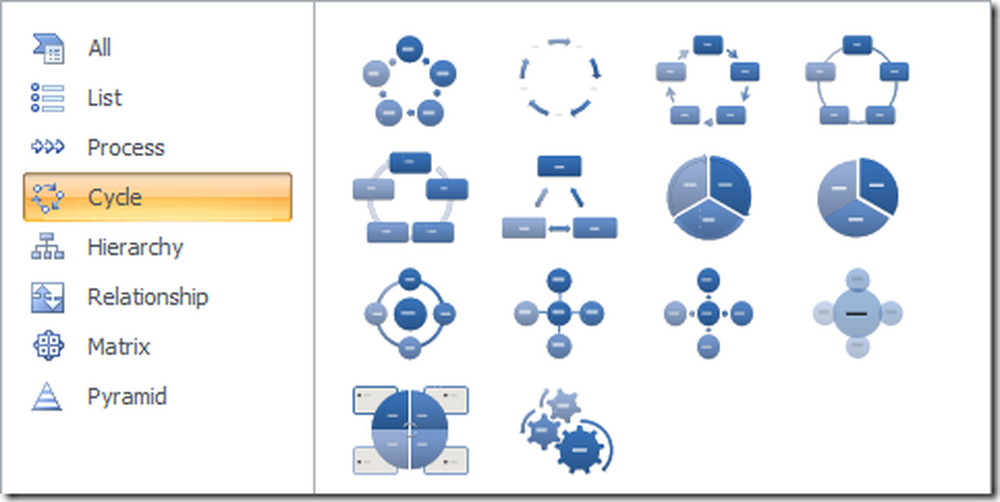
एक आसान विंडो खुलती है जहां आप चार्ट में पाठ सम्मिलित कर सकते हैं जो इस मामले में है रेडियल चक्र. आप पाठ को देखेंगे क्योंकि यह स्मार्ट आर्ट में उसी समय दर्ज होगा जब यह दर्ज किया जाता है.
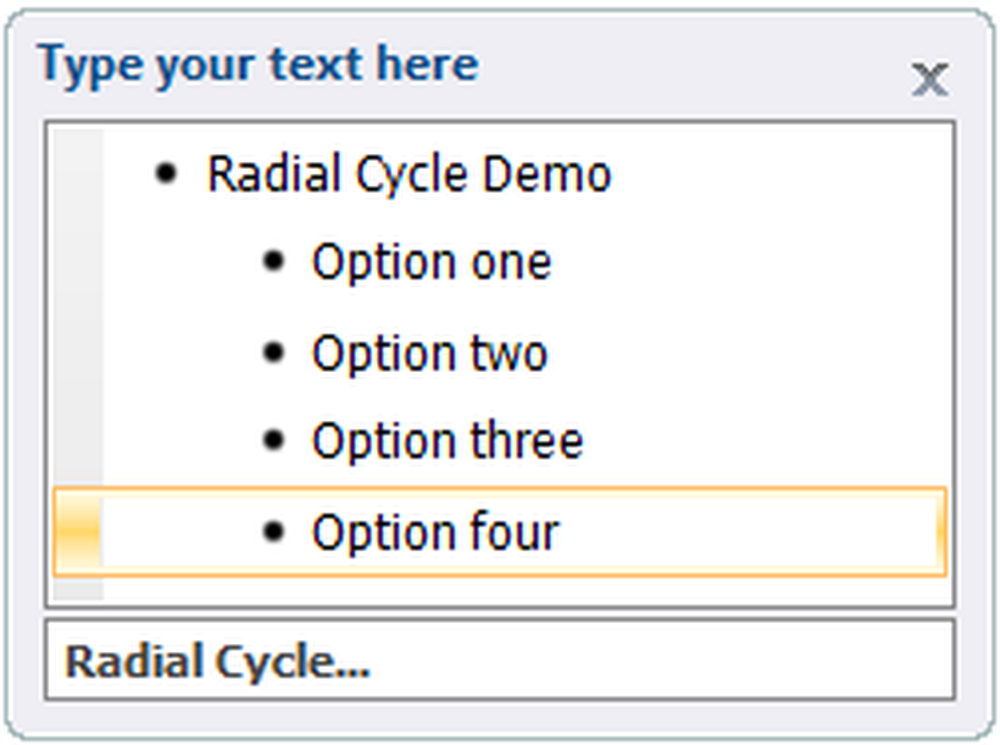
अपने चार्ट में ग्राफिक्स को बेहतर तरीके से मदद करने का एक अच्छा तरीका दस्तावेज़ की पृष्ठभूमि का रंग बदलना है। इससे किया जाता है पेज लेआउट तथा पृष्ठ की पृष्ठभूमि रिबन पर अनुभाग.
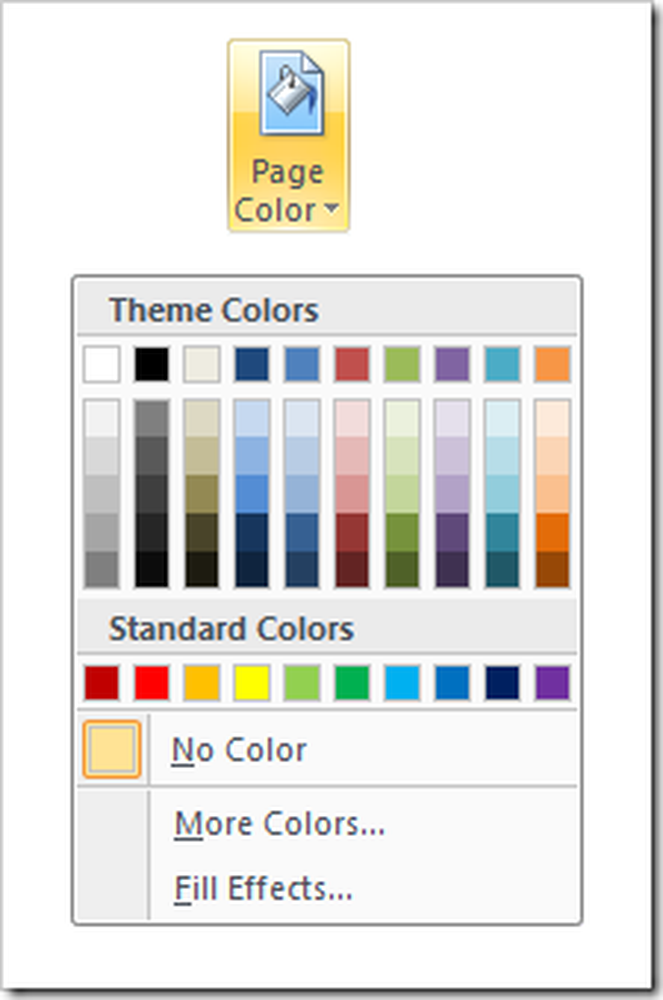
यह एक सरल फ़्लोचार्ट है जो ऊपर दिखाए गए चरणों और विभिन्न विकल्पों के साथ बनाया गया है.
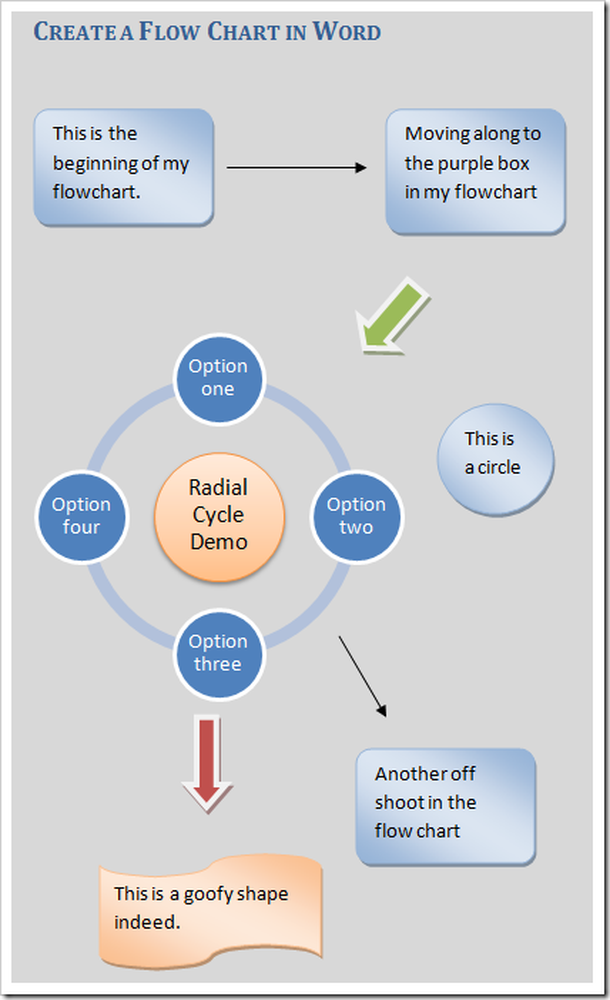
अब आपके पास प्रवाह चार्ट बनाने के तरीके पर एक बुनियादी समझ होनी चाहिए और 2007 में उपलब्ध विभिन्न विकल्पों के साथ प्रयोग करना शुरू करें। मज़ेदार, प्रयोग करें और कृपया प्रतिक्रिया दें कि आपने अपने बॉस को कैसे प्रभावित किया! उन टीपीएस रिपोर्ट को व्यवस्थित करने का एक बेहतर तरीका होना चाहिए!