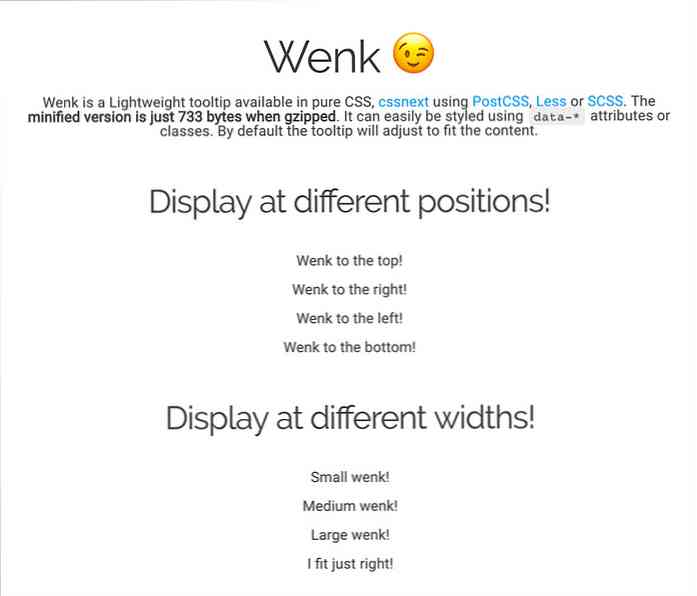मेल मर्ज के साथ Word 2003 में मेलिंग लेबल बनाएं
आप ग्राहकों से भरे डेटाबेस के लिए मेलिंग लेबल बनाने के लिए Word 2003 में मेल मर्ज का उपयोग कर सकते हैं.
Word 2003 खोलें और टूल \ लेटर्स और मेलिंग \ मेल मर्ज पर क्लिक करें…

दस्तावेज़ प्रकार के अंतर्गत दाईं ओर मेल मर्ज मेनू में, लेबल का चयन करें। इसके बाद Next: स्टार्टिंग डॉक्यूमेंट पर क्लिक करें.

चरण 2 से लेबल विकल्पों पर क्लिक करें…

यह एक मेनू लाएगा जो आपको उन लेबल के ब्रांड और शैली का चयन करने की अनुमति देगा, जिन्हें आप प्रिंट करना चाहते हैं। यहां मैं डॉट मैट्रिक्स प्रिंटर पर एवरी 4013 का उपयोग कर रहा हूं। निश्चित रूप से आप यह चुनना चाहेंगे कि आपके पास क्या है, एवरी मेरे अनुभव से व्यवसाय में सबसे लोकप्रिय है। यदि आपके पास ऑडबॉल लेबल हैं तो आप हमेशा कस्टम सेटिंग्स भी चुन सकते हैं। जब लेबल विकल्पों के साथ आपका काम ठीक हो जाए तो क्लिक करें.

अब आप अपना डेटा स्रोत चुनना चाहते हैं। मौजूदा सूची का उपयोग करें; पर क्लिक करें ब्राउज़ करें ... आप जिस डेटा स्रोत का उपयोग करना चाहते हैं उसे खोजने के लिए एक्सप्लोरर का उपयोग करें और इसे डबल क्लिक करें। (डेटा स्रोत बनाना एक और तरीके से कवर किया जाएगा).

आप अपने डेटा स्रोत की पुष्टि करते हुए एक पुष्टिकरण स्क्रीन पर क्लिक करेंगे (मैंने एक्सेल स्प्रेड शीट का उपयोग किया था जिसे मैंने एक्सेस से आयात किया था) और मेल मर्ज प्राप्तकर्ता विंडो पर जाएं। यहां आप अपनी जानकारी के क्रम को बदल सकते हैं, कुछ उपयोगकर्ताओं को हटा सकते हैं और जानकारी को मान्य कर सकते हैं। चूंकि मुझे पता है कि डेटा स्रोत वह है जो मैं चाहता हूं कि मैंने सभी का चयन किया। अब ठीक है मारो.

ठीक है, हम लगभग पूर्ण हैं, बस कुछ और कदम। अगला पर क्लिक करें: अपने लेबल व्यवस्थित करें.

यहां पर क्लिक करें ज्यादा वस्तुएं…

अब हम अपने द्वारा बनाए गए लेबल पर प्रस्तुत किए गए डेटा का क्रम चुन सकते हैं। आप जिस क्षेत्र को शामिल करना चाहते हैं, उस पर बस डबल क्लिक करें.

अब यदि आप अपने दस्तावेज़ को देखते हैं तो आप देखेंगे कि ये क्षेत्र आपके लेबल में जोड़े जा रहे हैं। आप उन्हें फ़ील्ड हाइलाइट करके और जहाँ आप चाहते हैं, वहां ले जाकर संपादित कर सकते हैं। उदाहरण के लिए इस लेबल पर मैं अंतिम नाम से पहले पहला नाम चाहता हूँ.

अब मेल मर्ज मेनू बार पर आप "सभी लेबल अपडेट करें" बटन का चयन करना चाहेंगे। यह प्रत्येक लेबल को फ़िस्ट लेबल से फ़ील्ड के साथ आबाद करेगा। फिर पर क्लिक करें अगला: अपने लेबल का पूर्वावलोकन करें.

आपकी दस्तावेज़ स्क्रीन इसी के समान दिखाई देगी.

अब, मेल मर्ज मेनू पर आप पीछे या आगे तीर पर क्लिक करके प्राप्तकर्ताओं के माध्यम से क्लिक कर सकते हैं। यदि आप सैकड़ों लेबल कर रहे हैं ... तो मैं उन्हें देखूंगा। यदि आप इस बात से संतुष्ट हैं कि वे कैसे दिखते हैं तो आइए चरण 6 पर जाएं और मर्ज को पूरा करें.

मर्ज पूरा हो गया है! सुनिश्चित करें कि आपके लेबल प्रिंटर और हिट में सेट किए गए हैं प्रिंट करें ...

आपको प्रिंट चुनिंदा स्क्रीन के साथ प्रस्तुत किया जाएगा। प्रिंट करने के लिए सभी, या एक विशिष्ट संख्या चुनें। आपको प्रत्येक लेबल पर अपने डेटा स्रोत से प्रत्येक संपर्क के लिए एक अलग रिकॉर्ड मिलेगा.