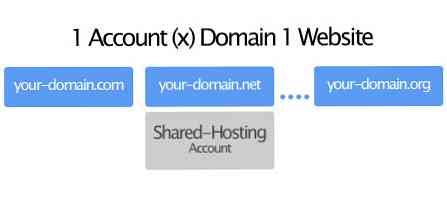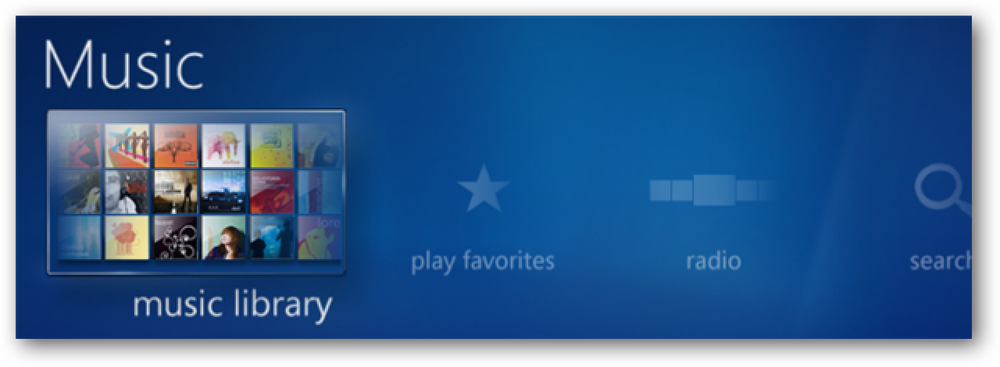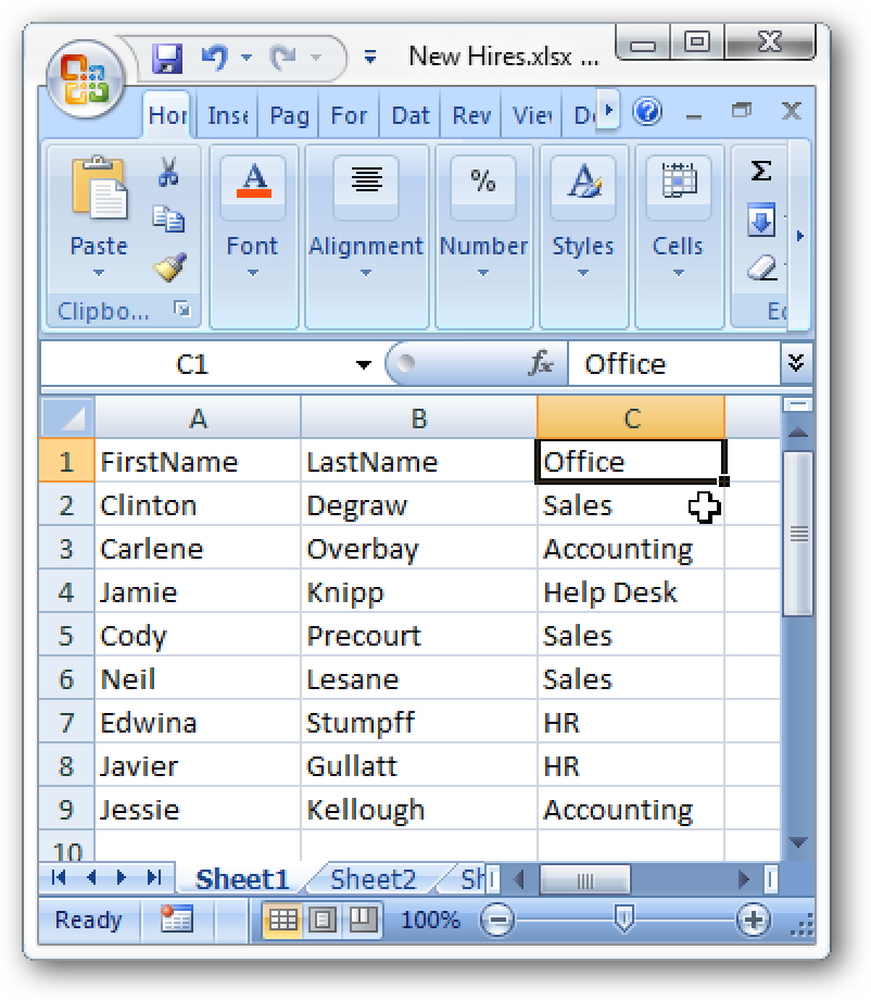नोवा लॉन्चर जेस्चर के साथ एंड्रॉइड के होम स्क्रीन पर अधिक उपयोगी शॉर्टकट बनाएं

यदि आप मेरे जैसे कुछ भी हैं, तो आप अपने एंड्रॉइड फोन के साथ बहुत सारे सामान करते हैं। आमतौर पर इसका मतलब है कि अधिकांश उपयोगकर्ताओं के लिए होम स्क्रीन पर अव्यवस्था होती है, लेकिन इसका उस तरह से होना आवश्यक नहीं है.
नोवा लॉन्चर-एंड्रॉइड के लिए हमारे पसंदीदा होम स्क्रीन लॉन्चर में कुछ शक्तिशाली और अनोखे जेस्चर फीचर्स हैं जो आपके होम स्क्रीन को साफ कर देंगे और सिर्फ एक उंगली के स्वाइप से कहीं अधिक शक्तिशाली होंगे।.
पहली चीजें पहले-आपको इशारों को सक्षम करने के लिए नोवा के "प्राइम" संस्करण की आवश्यकता होगी, जो आपको $ 4.99 वापस सेट करेगा। यदि आप प्रतीक्षा करते हैं, तो आप कभी-कभी एक दो रुपये कम में बिक्री पर नोवा प्राइम पकड़ सकते हैं, लेकिन मुझे लगता है कि सामान्य पूछ मूल्य उचित है। यह एक पागल शक्तिशाली ऐप है जिसे आप सचमुच हर एक दिन उपयोग करेंगे.
नोवा में इशारों के दो मुख्य "प्रकार" हैं: होम स्क्रीन इशारे और आइकन इशारे। उदाहरण के लिए, मेरी होम स्क्रीन पर Google मैप्स आइकन टैप किए जाने पर मैप्स को सामान्य रूप से खोलता है, लेकिन आइकन पर एक स्वाइप स्वचालित रूप से किसी भी आगे की बातचीत की आवश्यकता के बिना मेरे घर में नेविगेशन खोलता है। इसी तरह, मेरी ऐप ट्रे में आइकन के कुछ जोड़े फ़ोल्डर को डबल-टैप करते हैं, आइकन ऐप को खोलता है, लेकिन स्वाइप करने से "छिपा हुआ" फ़ोल्डर की सामग्री उजागर होती है। और यह सिर्फ हिमशैल के टिप यहाँ है.
नोवा लॉन्चर में होम स्क्रीन जेस्चर कैसे सेट करें
होम स्क्रीन पर इशारों को सेट करने के लिए, ऐप ड्रावर में जाकर और "नोवा सेटिंग्स" का चयन करके नोवा के सेटिंग्स मेनू में कूदें।

सेटिंग्स मेनू में सातवां विकल्प "इशारों और इनपुट" होना चाहिए-आगे आगे और प्राथमिक इशारों मेनू में सिर पर टैप करें.

यहां कई विकल्प हैं, जिसमें वैकल्पिक होम बटन क्रियाएं और "ओके गूगल" हॉटवर्ड डिटेक्शन शामिल हैं। हालांकि, हम जिस अनुभाग पर ध्यान केंद्रित करने जा रहे हैं, वह "इशारों" के तहत पृष्ठ के थोड़ा नीचे है.

यहां विभिन्न विन्यास योग्य इशारे हैं, जिनमें से सभी के लिए समान विकल्प उपलब्ध हैं। आप जितने चाहें उतने कॉन्फ़िगर कर सकते हैं, लेकिन सादगी के लिए हम सिर्फ "स्वाइप अप" इशारे के साथ काम करेंगे। सभी हावभाव विकल्पों को कॉन्फ़िगर करने के लिए समान नियम लागू होते हैं, इसलिए आप यहां दिए गए किसी भी विकल्प में निम्नलिखित निर्देश लागू कर पाएंगे.
जब आप "स्वाइप अप" विकल्प पर टैप करते हैं, तो एक नया मेनू तीन टैब्ड विकल्पों के साथ खुलेगा: नोवा, ऐप्स और शॉर्टकट.
पहला टैब मूल रूप से नोवा-निष्पादन योग्य कार्यों के लिए विशेष रूप से उपलब्ध सभी विकल्पों को दिखाता है जिन्हें लॉन्चर के साथ करना है। उदाहरण के लिए, आप ऐप ड्रॉअर को स्वचालित रूप से खोलने या हाल के ऐप्स दिखाने के लिए स्वाइप अप जेस्चर सेट कर सकते हैं (ध्यान रखें कि यह केवल होम स्क्रीन पर काम करता है), दो चीजें जो बस स्वाइप अप जेस्चर से समझ में आती हैं। बस उस विकल्प पर टैप करें जिसे आप स्वाइप अप जेस्चर को लागू करना चाहते हैं, और आप समाप्त कर चुके हैं.

इसी तरह, "ऐप्स" टैब आपको एक ऐप पर एक इशारे को असाइन करने की अनुमति देता है। इसलिए, यदि आप Chrome को लॉन्च करने के लिए होम स्क्रीन पर स्वाइप करना चाहते हैं, उदाहरण के लिए, आप तब तक नीचे स्क्रॉल करेंगे, जब तक आप क्रोम आइकन नहीं खोज लेते और उसे टैप नहीं कर देते। किया हुआ.

तीसरा टैब, हालांकि, पहले दो की तरह सरल नहीं है, लेकिन यह सबसे शक्तिशाली भी है। मूल रूप से, "शॉर्टकट" विकल्प आपको केवल एप्लिकेशन लॉन्च करने या मेनू खोलने से अधिक जटिल विकल्पों को निष्पादित करने की अनुमति देता है-यह विकल्प तुरंत आपकी पता पुस्तिका से संपर्क डायल कर सकता है, एक विशिष्ट व्यक्ति के साथ एक पाठ वार्तालाप खोल सकता है, एक विशिष्ट स्थान पर नेविगेशन खोल सकता है। , एक नया स्प्रेडशीट बनाएँ, और इतने सारे अन्य। ये है निश्चित रूप से एक पागल शक्तिशाली विशेषता जिसे आप अच्छी तरह से तलाशना चाहते हैं.

एक बार जब आप उस विशेष इशारे को करना चाहते हैं, तो बस उस विकल्प पर टैप करें। यह जेस्चर मेनू को बंद कर देगा और आपको नोवा के जेस्चर विकल्पों पर वापस ले जाएगा, और आपके द्वारा चुनी गई पसंद को "स्वाइप अप" शीर्षक के तहत दिखाना चाहिए। इस मामले में, मैंने ऐप ड्रॉअर खोलने के लिए इशारा सेट किया.

बस, हो गया.
नोवा लॉन्चर में आइकन जेस्चर को कैसे सेट करें
चिह्न के इशारे उतने ही शक्तिशाली होते हैं। होम स्क्रीन पर ही स्वाइप करने के बजाय, ये आपको कुछ अलग करने के लिए एक अलग आइकन पर स्वाइप करने की सुविधा देते हैं। यह विशेष रूप से उपयोगी है, क्योंकि आप उन कार्यों को असाइन कर सकते हैं जो उस ऐप के साथ समझ में आते हैं.
यहां हम जिस उदाहरण का उपयोग करने जा रहे हैं, वह उन सर्वोत्तम चीजों में से एक है, जिनकी मैंने कभी खोज की है: तुरंत घर पर नेविगेट करने के लिए मैप्स आइकन पर स्वाइप करना। ध्यान रखें कि यह केवल होम स्क्रीन पर काम करता है, हालांकि यह ऐप ड्रॉअर में आइकन पर लागू नहीं होता है.
पहली चीज़ जो आप करना चाहते हैं, वह आपके होम स्क्रीन पर मैप्स आइकन को ऐप ड्रॉअर में लंबे समय तक दबाकर रखना और उसे बाहर खींचकर होम स्क्रीन पर रखना है।.

आइकन पर लंबे समय तक दबाएं, फिर "संपादित करें" पर टैप करें।

कुछ विकल्पों के साथ एक संवाद बॉक्स दिखाई देगा, लेकिन हम केवल "स्वाइप एक्शन" बिट में रुचि रखते हैं। उस पाठ क्षेत्र को हिट करें जो क्रिया मेनू खोलने के लिए "कोई नहीं" पढ़ता है.

यह परिचित दिखना चाहिए, क्योंकि यह वही मेनू है जिसे हमने इस गाइड के पहले भाग में देखा था। जब तुम कर सकते हैं आप जिस भी क्रिया को करना चाहते हैं, उसे सेट करें, हम "Shorcuts" टैब पर ध्यान केंद्रित करने जा रहे हैं। वहाँ जाने के लिए एक दो बार स्वाइप करें.
मैप्स के लिए यह जानने के लिए कि आप इशारे को अंजाम देते समय कहाँ जाना चाहते हैं, आपको पहले इस मेनू में "दिशा" विकल्प को मारकर एक स्थान निर्दिष्ट करना होगा। यह मैप्स "विजेट बनाएँ" स्क्रीन को खोलेगा.


"स्टार्ट-बाय-टर्न नेविगेशन" बॉक्स को पहले से ही यहां टिक किया जाना चाहिए, जो कि आप चाहते हैं। उसके नीचे, बस अपना वांछित स्थान निर्धारित करें-इस उदाहरण के लिए, मैं बस अपने घर के पते का उपयोग कर रहा हूं-फिर शॉर्टकट को एक नाम दें। यदि आप चाहें, तो आप यहां घाट, राजमार्ग और टोल से बचने का विकल्प भी चुन सकते हैं.

चयनित सभी वांछित विकल्पों के साथ, बस नीचे दाईं ओर "सहेजें" बटन दबाएं.

यह आपको नोवा में "एडिट शोर्टकट" डायलॉग पर वापस ले जाएगा, लेकिन "स्वाइप एक्शन" प्रविष्टि को अब कहना चाहिए कि आपने पिछले चरण में शॉर्टकट दिया था। इशारे को बचाने के लिए मारा.

इसे आइकॉन पर स्वाइप करके देखें, अब आपके द्वारा ऊपर बताए गए स्थान पर नेविगेशन खोलना चाहिए, अतिरिक्त टैप की आवश्यकता नहीं है.
नोवा लॉन्चर में फोल्डर जेस्चर को कैसे सेट करें

नोवा में फ़ोल्डरों पर स्वाइप करने के लिए विशिष्ट कार्यों को शामिल करना लॉन्चर की मेरी व्यक्तिगत पसंदीदा विशेषताओं में से एक है, क्योंकि यह उपयोगकर्ताओं को आगे हेरफेर करने की अनुमति देता है कि होम स्क्रीन कितनी कार्यात्मक हो सकती है। उदाहरण के लिए, ऊपर दिए गए स्क्रीनशॉट में दो फ़ोल्डर हैं। बता नहीं सकते, क्या आप? ऐसा नहीं सोचा था.
अपनी जिज्ञासा को पूरा करने के लिए, यह Reddit आइकन के लिए Chrome बीटा और सिंक है। Chrome बीटा आइकन पर स्वाइप करने से मेरा "उत्पादकता" फ़ोल्डर खुल जाता है, जबकि Reddit आइकन के लिए सिंक पर समान क्रिया मेरा "सामाजिक" फ़ोल्डर खोलता है। आइकन टैप करने से आइकन द्वारा प्रतिनिधित्व किया गया ऐप खुल जाता है-इसलिए क्रोम बीटा आइकन क्रोम बीटा को खोलता है, और रेडिट आइकन के लिए सिंक ... रेडिट के लिए सिंक। तुम समझ गए, मुझे पता है.

एक इशारे के साथ एक फ़ोल्डर स्थापित करने के लिए, पहली चीज़ जो आपको करने की आवश्यकता होगी वह है एक फ़ोल्डर बनाना और उसमें कुछ मुट्ठी भर ऐप्स डालना.
फिर, उस फ़ोल्डर पर लंबे समय तक दबाएं और "संपादित करें" बटन पर टैप करें.


बस उस विकल्प को टॉगल करें जो पढ़ता है "फ़ोल्डर खोलने के लिए स्वाइप करें" - यह तुरंत फ़ोल्डर को एक एकल, निष्पादन योग्य आइकन पर स्विच करेगा, जिसके साथ एक स्वाइप अप जेस्चर है। आप ऊपर दिए गए आइकन जेस्चर अनुभाग में उल्लिखित उसी विधि का उपयोग करके यहां एक विशिष्ट "टैप एक्शन" भी असाइन कर सकते हैं.

नोवा लॉन्चर सबसे शक्तिशाली अनुप्रयोगों में से एक है जिसे आप अपने होम स्क्रीन पर दक्षता और संगठन में सुधार के लिए एंड्रॉइड डिवाइस के लिए प्राप्त कर सकते हैं, और इशारे उसी का एक बड़ा हिस्सा हैं। यह मार्गदर्शिका केवल एक अंश है जिसे आप इशारों से पूरा कर सकते हैं; आगे इस बहुमुखी सुविधा की खोज निश्चित रूप से प्रोत्साहित की जाती है.