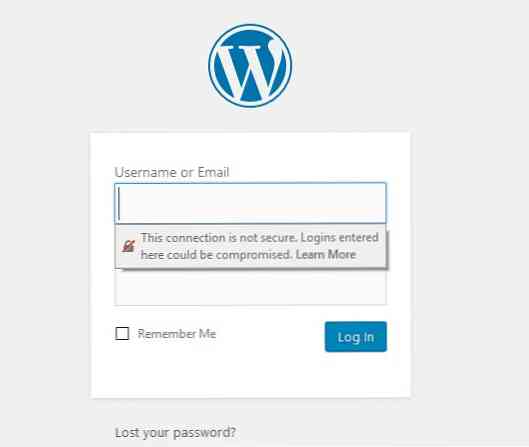फ़ायरफ़ॉक्स बैकअप MozBackup के साथ सब कुछ
एक विशिष्ट दिन में मैं 8 विभिन्न पीसी तक का उपयोग करूंगा। जब मैं इन मशीनों पर होता हूं तो मैं चाहता हूं कि मेरी सभी कस्टम सेटिंग्स मेरे लिए हों। विंडोज मशीन पर यूजर प्रोफाइल होना आसान है। हालाँकि, मैं अपने पसंदीदा वेब ब्राउज़र में किए जाने वाले सभी अनुकूलन का क्या करूँ? MozBackup एक्सटेंशन सहित सभी फ़ायरफ़ॉक्स सेटिंग्स का बैकअप लेने की अनुमति देकर इस मुद्दे को हल करता है (हालांकि प्रोग्राम लेखक गारंटी नहीं देता है कि वे सभी सफलतापूर्वक स्थानांतरित करेंगे) उन्हें एक फ्लैश ड्राइव पर चिपकाएं और उन्हें एक अलग मशीन पर पुनर्स्थापित करें। मैं विस्टा और एक्सपी दोनों के साथ इसका उपयोग करने में सक्षम हूं.
सबसे पहले MozBackup एप्लिकेशन लॉन्च करें, जो विज़ार्ड का अनुसरण करने के लिए आसान शुरू करेगा और Next पर क्लिक करेगा.

अगला, बैकअप को एक प्रोफाइल विकल्प चुनें। आप देखेंगे MozBackup थंडरबर्ड सहित आपके सभी मोज़िला अनुप्रयोगों का पता लगाएगा। उस एप्लिकेशन प्रोफ़ाइल को हाइलाइट करें जिसे आप बैकअप करना चाहते हैं और अगला क्लिक करें.

यहां हम इस उदाहरण में प्रोफ़ाइल का चयन करते हैं केवल एक ही है जो डिफ़ॉल्ट है। बैकअप फ़ाइल को सहेजने के लिए इच्छित स्थान पर भी ब्राउज़ करें। मैंने अपना फ्लैश ड्राइव चुना। सब कुछ कॉन्फ़िगर होने के बाद Next पर क्लिक करें.

आपसे पूछा जाएगा कि क्या आप फ़ाइल की सुरक्षा करना चाहते हैं। मैं हां चुनता हूं क्योंकि मुझे पता है कि यह मेरी फ्लैश ड्राइव पर रहने वाला है ... मेरी फ्लैश ड्राइव पहले से ही एन्क्रिप्टेड है, लेकिन यह कभी भी सुरक्षा की अतिरिक्त परत को नुकसान नहीं पहुंचाता है.

दो बार अपने पासवर्ड में टाइप करें और ओके पर क्लिक करें.

अगले डायलॉग बॉक्स में हम चयन करने जा रहे हैं कि फ़ायरफ़ॉक्स प्रोफाइल में कौन सी डिटेल्स सेव करनी हैं या नहीं। ध्यान रखें कि यदि आप एक्सटेंशन को बचाने के लिए चुनते हैं तो कोई गारंटी नहीं है कि वे सफलतापूर्वक बहाल हो जाएंगे, लेकिन मेरे पास अभी तक उनके साथ कोई समस्या नहीं है। जब आपके किए गए विवरणों को कॉन्फ़िगर करना अगला क्लिक करें.

फिर हम आपके द्वारा ऊपर निर्धारित प्रोफाइल विकल्पों के आधार पर एक प्रगति स्क्रीन प्राप्त करेंगे.

बैकअप सफल! समाप्त पर क्लिक करें और आप अगले पीसी पर बैकअप सेटिंग्स लें। या यदि आप मोज़िला एप्लिकेशन का एक नया बैकअप बनाना चाहते हैं तो नया बैकअप चेक करें या उपरोक्त चरणों का पालन करें.

अपनी अगली पोस्ट में मैं पुनर्स्थापना विकल्प दिखाऊंगा.