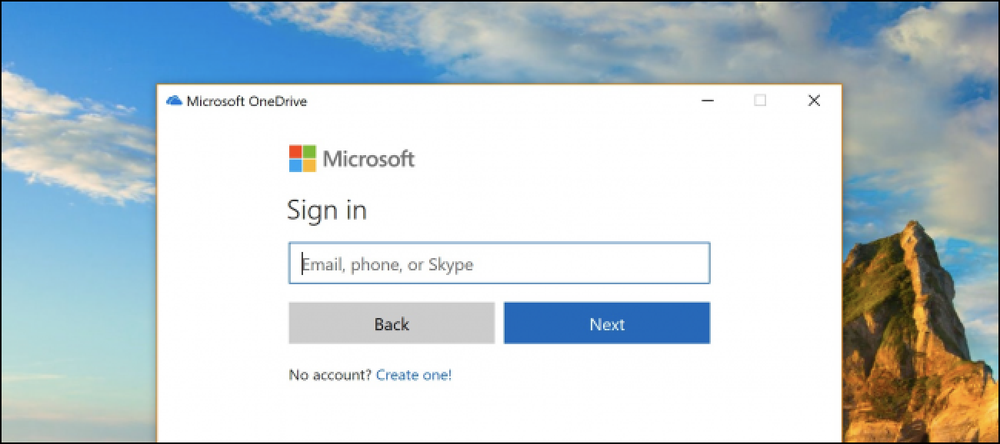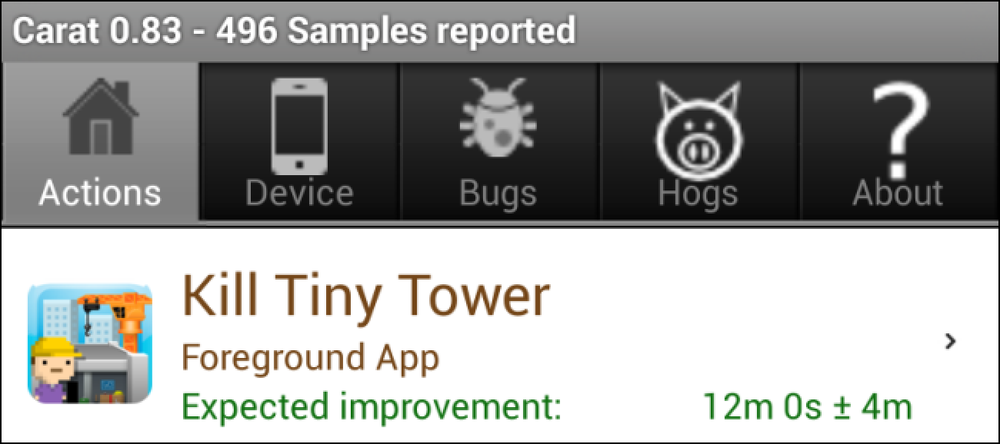आई-राइडर के साथ क्रोम और फ़ायरफ़ॉक्स पर सफारी रीडर प्राप्त करें
क्या आप सफारी में नए रीडर फीचर का उपयोग करना चाहेंगे, लेकिन केवल एक फीचर के लिए ब्राउजर को स्विच नहीं करना चाहते हैं? यहां बताया गया है कि आप iReader एक्सटेंशन के साथ फ़ायरफ़ॉक्स और Google क्रोम में एक समान रीडर टूल कैसे जोड़ सकते हैं.
फ़ायरफ़ॉक्स और गूगल क्रोम आज सबसे अधिक उपयोग किए जाने वाले ब्राउज़रों में से दो हैं, और अधिकांश गीक्स के लिए पसंद के ब्राउज़र हैं। हालाँकि आप अन्य ब्राउज़रों में नई सुविधाओं को आज़माना पसंद कर सकते हैं, हम में से अधिकांश फ़ायरफ़ॉक्स या क्रोम में हमारे डिफ़ॉल्ट ब्राउज़र के रूप में वापस आते हैं। सफारी में नया रीडर फीचर वेब के सभी मानक विचलित किए बिना ऑनलाइन लेख पढ़ना बहुत आसान बनाता है, इसलिए हम इस सुविधा को अपने अन्य पसंदीदा ब्राउज़रों में जोड़ने का एक तरीका देखने के लिए उत्साहित थे। आइए देखें कि आप Google Chrome और Firefox में iReader एक्सटेंशन को कैसे जोड़ और उपयोग कर सकते हैं.
Google Chrome पर iReader स्थापित करें और उसका उपयोग करें
Google Chrome में iReader का उपयोग शुरू करने के लिए, एक्सटेंशन गैलरी में इसके पृष्ठ पर जाएं, और सामान्य रूप से इंस्टॉल करें (लिंक नीचे है).

फिर, जब आप ऑनलाइन एक लेख पढ़ रहे होते हैं, तो रीडर मोड में पेज खोलने के लिए एड्रेस बार में नए iReader आइकन पर क्लिक करें.

इसके बाद पेज एक रीडर के साथ आच्छादित हो जाएगा जो सफारी रीडर के समान काम करता है। यह लंबे लेखों को पढ़ने का एक शानदार तरीका है, क्योंकि यह अधिकांश वेबसाइट थीम की तुलना में आंखों पर अधिक पठनीय और आसान है.

सफ़ारी रीडर की तरह, आपको पृष्ठ के निचले भाग पर माउस ले जाने पर आपके लेख पर एक फ़्लोटिंग टूलबार दिखाई देगा। यहां आप फेसबुक पर एक लेख मुद्रित, ईमेल, ट्वीट या साझा कर सकते हैं, साथ ही साथ या उससे बाहर ज़ूम कर सकते हैं। यदि आपको लेख में विचलित करने वाले चित्र मिलते हैं, तो उन्हें बंद करने के लिए फोटो आइकन पर क्लिक करें.

आप iReader में भी कई सेटिंग्स बदल सकते हैं; विकल्प पृष्ठ को खोलने के लिए फ्लोटिंग टूलबार में गियर आइकन पर क्लिक करें.

यह iReader Options पेज को एक नए टैब में खोलता है। आप iReader में विभिन्न प्रकार की सेटिंग्स बदल सकते हैं, जिसमें पृष्ठभूमि वेबसाइट की अस्पष्टता, साथ ही साथ पाठक में उपयोग किया जाने वाला फ़ॉन्ट भी शामिल है। आप पता पट्टी में बटन दबाए बिना iReader खोलने के लिए Hotkey भी सेट कर सकते हैं। आपको तुरंत दाईं ओर अपनी नई सेटिंग्स का पूर्वावलोकन दिखाई देगा, फिर दबाएं बचाना जब आप इसे अपनी पसंद के अनुसार कर रहे हैं.

स्थापित करें और उपयोग करें iReader फ़ायरफ़ॉक्स पर
iReader को हाल ही में फ़ायरफ़ॉक्स के लिए भी जारी किया गया था, इसलिए अब आप इसे मूल विस्तार योग्य ब्राउज़र में जोड़ सकते हैं। Mozilla Addons साइट पर iReader पृष्ठ पर ब्राउज़ करें (लिंक नीचे है), और क्लिक करें फ़ायरफ़ॉक्स में जोड़ें. इस ऐडऑन की अभी तक मोज़िला द्वारा समीक्षा नहीं की गई है, इसलिए आपको दूसरा क्लिक करना पड़ सकता है फ़ायरफ़ॉक्स में जोड़ें बटन इसे स्थापित करने के लिए.

Addon का उपयोग शुरू करने से पहले आपको फ़ायरफ़ॉक्स को पुनः आरंभ करना होगा.

अब, जब आप ऑनलाइन एक लेख पढ़ रहे हैं, तो आप रीडर मोड में इसे खोलने के लिए एड्रेस बार में iReader आइकन पर क्लिक कर सकते हैं.

यह मूल वेबसाइट पर एक रीडर में आपके लेख को खोल देगा। स्क्रॉल बार फ़ायरफ़ॉक्स संस्करण में उतने अच्छे नहीं लगते हैं, लेकिन बाकी सभी समान काम करते हैं.

IReader के फ़ायरफ़ॉक्स और क्रोम संस्करण दोनों ही सफारी रीडर की तरह कई पृष्ठांकित लेखों के साथ शानदार काम करते हैं.

फ़ायरफ़ॉक्स एडऑन में विकल्प भी शामिल हैं, हालांकि वे एक पॉपअप विंडो में खुलते हैं। यहां आप अपने पाठक के फ़ॉन्ट, चौड़ाई, पृष्ठभूमि की अस्पष्टता और बहुत कुछ बदल सकते हैं.

निष्कर्ष
iReader क्रोम और फ़ायरफ़ॉक्स के लिए एक बहुत अच्छा पढ़ने का विस्तार है, और हमने पुस्तक-शैली के लेआउट के साथ लंबे लेखों को पढ़ने का आनंद लिया। यह सफारी रीडर की तुलना में डिफ़ॉल्ट रूप से अधिक अनुकूलन योग्य है, इसलिए, आप इसे अपनी इच्छानुसार काम कर सकते हैं। इंटरनेट पर हमारी पढ़ने की शिफ्ट के रूप में, ऐसे टूल बहुत अच्छे हैं जो पढ़ने को अधिक आनंददायक बनाते हैं, और यह उनमें से एक है.
यदि आप सफारी के साथ ब्राउज़ करना पसंद करते हैं, तो कैसे उपयोग करें और ट्वीक सफारी रीडर पर हमारा लेख देखें.
लिंक
Google Chrome के लिए iReader स्थापित करें
फ़ायरफ़ॉक्स के लिए iReader स्थापित करें