समूह नीति Geek GPO के साथ Windows फ़ायरवॉल को कैसे नियंत्रित करें
विंडोज फ़ायरवॉल सिस्टम प्रशासकों को कॉन्फ़िगर करने के लिए सबसे बड़ी बुरे सपने में से एक हो सकता है, समूह नीति पूर्ववर्ती के अलावा यह सिर्फ एक सिरदर्द बन जाता है। यहां हम आपको शुरू से अंत तक ले जाएंगे कि समूह नीति के माध्यम से विंडोज फ़ायरवॉल को आसानी से कैसे कॉन्फ़िगर किया जाए और बोनस के रूप में आपको सबसे बड़े गोच में से एक को ठीक करने का तरीका दिखाया जाए।.
हमारा लक्ष्य
यह हमारे ध्यान में आया है कि बहुत सारे उपयोगकर्ताओं ने स्काइप को अपनी मशीनों पर स्थापित किया है और यह उन्हें कम उत्पादक बना रहा है। हमें यह सुनिश्चित करने का कार्य दिया गया है कि उपयोगकर्ता कार्यस्थल पर Skype का उपयोग नहीं कर सकते, हालांकि उनका स्वागत है कि इसे अपने लैपटॉप पर स्थापित रखा जाए और इसका उपयोग घर पर या दोपहर के भोजन के दौरान 3G / 4G कनेक्शन पर किया जाए। इस जानकारी को देखते हुए हम विंडोज फ़ायरवॉल और ग्रुप पॉलिसी का उपयोग करने का निर्णय लेते हैं.
प्रक्रिया
समूह नीति के माध्यम से विंडोज फ़ायरवॉल को नियंत्रित करना शुरू करने का सबसे आसान तरीका एक संदर्भ पीसी स्थापित करना और विंडोज 7 का उपयोग करके नियम बनाना है, फिर हम उस नीति को निर्यात कर सकते हैं और इसे समूह नीति में आयात कर सकते हैं। ऐसा करने से, हमारे पास यह देखने का अतिरिक्त लाभ है कि क्या सभी नियम स्थापित किए गए हैं और काम कर रहे हैं, जैसा कि हम चाहते हैं कि वे सभी ग्राहक मशीनों को तैनात करने से पहले करें।.
एक फ़ायरवॉल टेम्पलेट बनाना
विंडोज फ़ायरवॉल के लिए एक टेम्प्लेट बनाने के लिए हमें नेटवर्क और साझाकरण केंद्र लॉन्च करने की आवश्यकता है, ऐसा करने का सबसे आसान तरीका नेटवर्क आइकन पर राइट-क्लिक करना है और संदर्भ मेनू से ओपन नेटवर्क और साझाकरण केंद्र का चयन करना है।.
जब नेटवर्क और शेयरिंग सेंटर खुलता है, तो निचले बाएं कोने में विंडोज फ़ायरवॉल लिंक पर क्लिक करें.

विंडोज फ़ायरवॉल के लिए एक टेम्प्लेट बनाते समय यह उन्नत सुरक्षा कंसोल के साथ विंडोज फ़ायरवॉल के माध्यम से सबसे अच्छा किया जाता है, इसे बाएं हाथ पर उन्नत सेटिंग्स पर क्लिक करें।.

नोट: इस बिंदु पर मैं Skype विशिष्ट नियमों को संपादित करने जा रहा हूं, हालांकि आप बंदरगाहों या अनुप्रयोगों के लिए अपने स्वयं के नियम जोड़ सकते हैं। फ़ायरवॉल के लिए आपको जो भी संशोधन करने की आवश्यकता है वह अब किया जाना चाहिए.
यहां से हम अपने फ़ायरवॉल नियमों को संपादित करना शुरू कर सकते हैं, हमारे मामले में जब स्काइप एप्लिकेशन इंस्टॉल होता है तो यह अपना फ़ायरवॉल अपवाद बनाता है जो स्काइप ..exe को डोमेन, निजी और सार्वजनिक नेटवर्क प्रोफाइल पर संचार करने की अनुमति देता है.

अब हमें अपने फ़ायरवॉल नियम को संपादित करने की आवश्यकता है, इसे नियम पर डबल क्लिक करने के लिए संपादित करें। यह स्काइप नियम के गुणों को सामने लाएगा.

उन्नत टैब पर स्विच करें और डोमेन चेक बॉक्स को अनचेक करें.

जब आप अभी Skype लॉन्च करने का प्रयास करते हैं, तो आपको यह पूछने के लिए प्रेरित किया जाएगा कि क्या यह डोमेन नेटवर्क प्रोफ़ाइल पर संचार कर सकता है, बॉक्स को अनचेक करें और अनुमति दें पर क्लिक करें.

यदि आप अब अपने इनबाउंड फ़ायरवॉल नियमों पर वापस जाते हैं, तो आप देखेंगे कि दो नए नियम हैं, यह इसलिए है क्योंकि जब आपको संकेत दिया गया था कि आपको इनबाउंड स्काइप ट्रैफ़िक की अनुमति नहीं देने के लिए चुना गया है। यदि आप प्रोफ़ाइल कॉलम पर नज़र रखते हैं, तो आप देखेंगे कि वे दोनों डोमेन नेटवर्क प्रोफ़ाइल के लिए हैं.
नोट: कारण दो नियम है क्योंकि टीसीपी और यूडीपी के लिए अलग-अलग नियम हैं

अब तक सब कुछ अच्छा है, हालांकि यदि आप स्काइप लॉन्च करते हैं, तब भी आप लॉग इन कर पाएंगे.
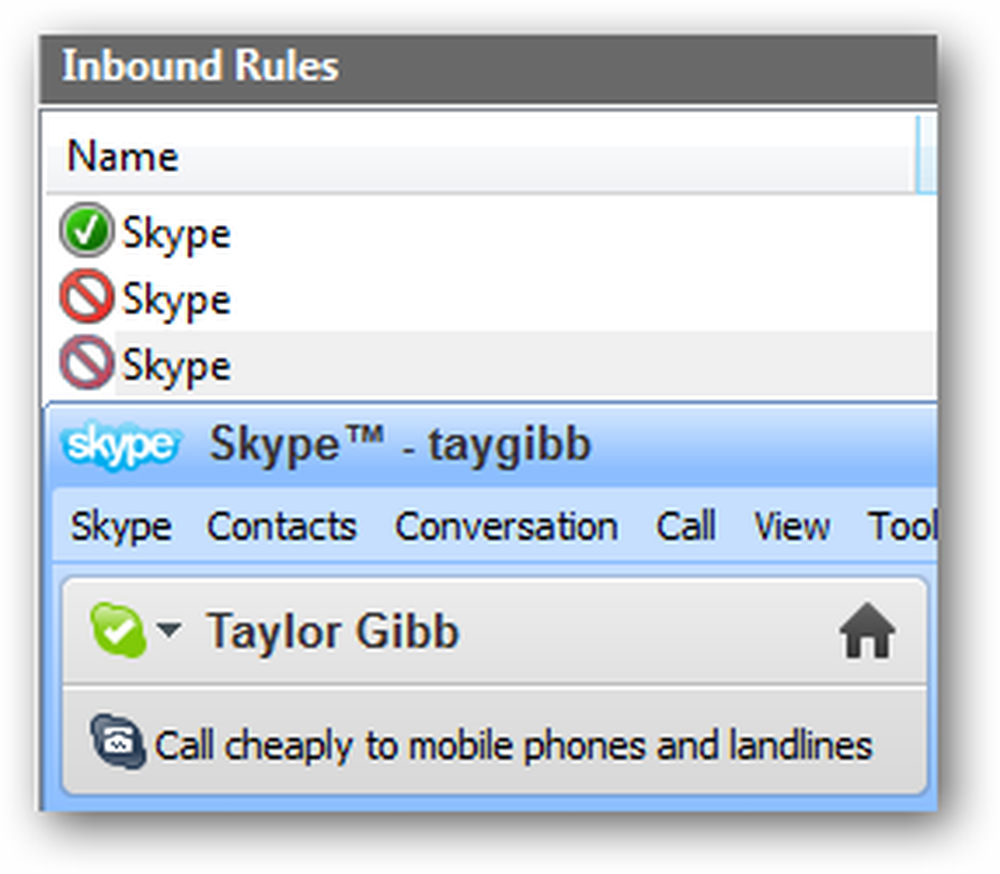
यहां तक कि अगर आप skype.exe के लिए इनबाउंड ट्रैफ़िक को ब्लॉक करने के लिए नियमों को बदलते हैं और इसे किसी भी प्रोटोकॉल का उपयोग करके ट्रैफ़िक को ब्लॉक करने के लिए सेट करते हैं जो अभी भी किसी तरह से वापस लाने में सक्षम है। फिक्स सरल है, इसे पहले स्थान पर संचार करने में सक्षम होने से रोकें। आउटबाउंड नियमों के लिए यह स्विच करने के लिए और एक नया नियम बनाना शुरू करें.

चूंकि हम स्काइप प्रोग्राम के लिए एक नियम बनाना चाहते हैं, तो बस अगले क्लिक करें, फिर स्काइप निष्पादन योग्य फ़ाइल के लिए ब्राउज़ करें और अगले पर क्लिक करें.

आप कार्रवाई को डिफ़ॉल्ट पर छोड़ सकते हैं जो कनेक्शन को ब्लॉक करने और अगले पर क्लिक करने के लिए है.

निजी और सार्वजनिक चेक बॉक्स का चयन रद्द करें और जारी रखने के लिए आगे क्लिक करें.

अब अपने नियम को एक नाम दें और फिनिश पर क्लिक करें

अब यदि आप एक डोमेन नेटवर्क से कनेक्ट होने के दौरान स्काइप लॉन्च और लॉन्च करते हैं तो यह काम नहीं करेगा

हालाँकि, अगर वे कोशिश करते हैं और कनेक्ट करते हैं जब वे घर जाते हैं तो यह उन्हें ठीक से कनेक्ट करने की अनुमति देगा

यह सभी फ़ायरवॉल नियम हैं जिन्हें हम अभी बनाने जा रहे हैं, अपने नियमों का परीक्षण करना न भूलें, जैसे हमने स्काइप के लिए किया था.
नीति निर्यात करना
नीति को निर्यात करने के लिए, बाएं हाथ के फलक में उस पेड़ की जड़ पर क्लिक करें जो उन्नत सुरक्षा के साथ विंडोज फ़ायरवॉल कहता है। फिर Action पर क्लिक करें और Menu से Export Policy चुनें.

यदि आप अपने सर्वर तक भौतिक पहुंच रखते हैं, तो आपको इसे नेटवर्क शेयर या यहां तक कि एक यूएसबी पर सहेजना चाहिए। हम एक नेटवर्क शेयर के साथ जाएंगे.
नोट: यूएसबी का उपयोग करते समय वायरस से सावधान रहें, आखिरी चीज जो आप करना चाहते हैं वह वायरस के साथ एक सर्वर को संक्रमित करना है

समूह नीति में नीति का आयात करना
फ़ायरवॉल नीति को आयात करने के लिए आपको एक मौजूदा GPO खोलने या एक नया GPO बनाने और इसे एक OU से जोड़ने की आवश्यकता है जिसमें कंप्यूटर खाते हैं। हमारे पास एक GPO है जिसे फ़ायरवॉल पॉलिसी कहा जाता है जो कि Geek Computers नामक OU से जुड़ा है, इस OU में हमारे सभी कंप्यूटर शामिल हैं। हम सिर्फ आगे बढ़ेंगे और इस नीति का उपयोग करेंगे.

अब इस पर नेविगेट करें:
उन्नत सुरक्षा के साथ कंप्यूटर कॉन्फ़िगरेशन \ नीतियाँ \ Windows सेटिंग्स \ सुरक्षा सेटिंग्स \ Windows फ़ायरवॉल खोलें
उन्नत सुरक्षा के साथ विंडोज फ़ायरवॉल पर क्लिक करें और फिर एक्शन और आयात नीति पर क्लिक करें

आपको बताया जाएगा कि यदि आप नीति आयात करते हैं तो यह सभी मौजूदा सेटिंग्स को अधिलेखित कर देगा, जारी रखने के लिए हाँ क्लिक करें और फिर उस नीति के लिए ब्राउज़ करें जिसे आपने इस लेख के पिछले भाग में निर्यात किया था। एक बार पॉलिसी समाप्त हो जाने के बाद आपको आयात किया जाएगा.

यदि आप जाते हैं और हमारे नियमों को देखते हैं, तो आप देखेंगे कि मेरे द्वारा बनाए गए Skype नियम अभी भी हैं.

परिक्षण
नोट: लेख के अगले भाग को पूरा करने से पहले आपको कोई परीक्षण नहीं करना चाहिए। यदि आप करते हैं, तो स्थानीय रूप से कॉन्फ़िगर किए गए किसी भी नियम का पालन किया जाएगा। एकमात्र कारण मैंने अब कुछ परीक्षण किया जो कुछ चीजों को इंगित करना था.
यह देखने के लिए कि क्या फ़ायरवॉल नियम ग्राहकों के लिए तैनात किए गए हैं, आपको क्लाइंट मशीन पर स्विच करने और फिर से विंडोज फ़ायरवॉल सेटिंग्स खोलने की आवश्यकता होगी। जैसा कि आप देख सकते हैं कि यह कहते हुए एक संदेश होना चाहिए कि फ़ायरवॉल के कुछ नियम आपके सिस्टम व्यवस्थापक द्वारा प्रबंधित किए जाते हैं.

बाएं हाथ की तरफ विंडोज फ़ायरवॉल लिंक के माध्यम से एक प्रोग्राम या सुविधा की अनुमति दें पर क्लिक करें.

जैसा कि आपको अभी देखना चाहिए, हमारे पास समूह नीति के साथ-साथ स्थानीय स्तर पर बनाए गए दोनों नियम हैं.

यहां क्या हो रहा है और मैं इसे कैसे ठीक कर सकता हूं?
डिफ़ॉल्ट रूप से, Windows 7 कंप्यूटरों पर स्थानीय फ़ायरवॉल नीतियों और समूह नीतियों में निर्दिष्ट फ़ायरवॉल नीति के बीच नियम विलय सक्षम होता है जो उन कंप्यूटरों को लक्षित करते हैं। इसका मतलब है कि स्थानीय प्रशासक अपने स्वयं के फ़ायरवॉल नियम बना सकते हैं, और इन नियमों को समूह नीति के माध्यम से प्राप्त नियमों के साथ मिला दिया जाएगा। इस दाईं ओर को ठीक करने के लिए उन्नत सुरक्षा के साथ विंडोज फ़ायरवॉल पर क्लिक करें और संदर्भ मेनू से गुणों का चयन करें। जब डायलॉग बॉक्स खुलता है तो सेटिंग्स सेक्शन के तहत कस्टमाइज़ बटन पर क्लिक करें.

कॉन्फ़िगर नहीं से स्थानीय फायरवॉल नियम लागू करें विकल्प को बदलें.

एक बार जब आप ठीक क्लिक करते हैं, तो निजी और सार्वजनिक प्रोफ़ाइल पर स्विच करें और उन दोनों के लिए एक ही काम करें.
यह सब वहाँ दोस्तों के लिए है, जाओ कुछ फ़ायरवॉल मज़ा है.





