प्लेन लैंग्वेज का उपयोग करके एपल कैलेंडर में ईवेंट कैसे जोड़ें

कैलेंडर सॉफ़्टवेयर के बारे में कष्टप्रद चीजों में से एक यह है कि घटनाओं को जोड़ने के लिए आमतौर पर टेक्स्ट बॉक्स से टेक्स्ट बॉक्स में टैबिंग या टैपिंग की आवश्यकता होती है। हालाँकि, Apple कैलेंडर, आप सरल भाषा में सरल वाक्य टाइप करते हैं और एप्लिकेशन आपके लिए बॉक्सों को निकालता है.
Microsoft Outlook की डेस्कटॉप कैलेंडरिंग शक्तियों को लें। जब हम कोई अपॉइंटमेंट या मीटिंग जोड़ना चाहते हैं, तो हम निम्न प्रकार के इंटरफ़ेस से सामना करते हैं। यह आवश्यक रूप से उपयोगकर्ता-शत्रुतापूर्ण नहीं है, लेकिन यह बिल्कुल ऐसा नहीं है जिसे हम या तो उपयोग करने के लिए तत्पर हैं। घटनाओं को जोड़ने में समय लगता है और बोझिल हो जाता है.
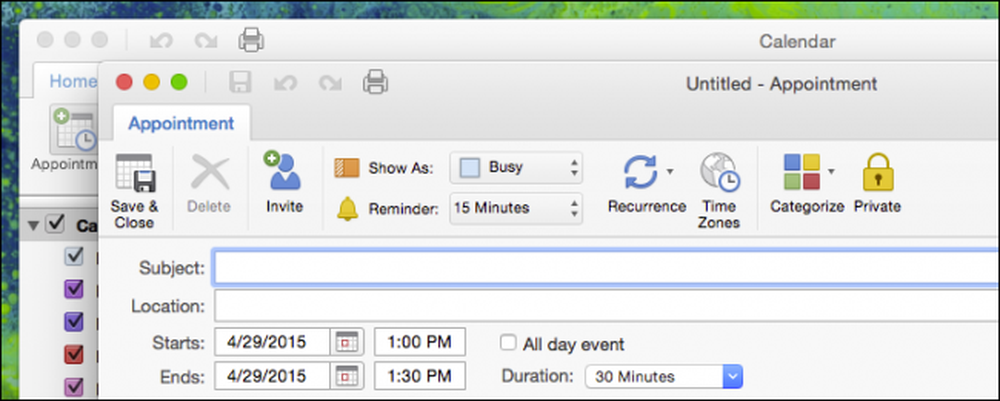 आपको टेक्स्ट जोड़ें, अगले बॉक्स पर टैब करें, टेक्स्ट डालें, अगले बॉक्स पर क्लिक करें, और आगे और पीछे…
आपको टेक्स्ट जोड़ें, अगले बॉक्स पर टैब करें, टेक्स्ट डालें, अगले बॉक्स पर क्लिक करें, और आगे और पीछे… वास्तव में, अधिकांश लोगों को संभवतः वाक्यों के रूप में घटनाओं को याद करने के लिए उपयोग किया जाता है, उदाहरण के लिए, "कॉफ़ी शॉप में बुधवार को दोपहर 12 बजे से दोपहर 1 बजे तक निवेशकों के साथ व्यावसायिक बैठक।" वास्तव में, यह वास्तव में एक साधारण वाक्य लिखकर घटनाओं को जोड़ना आसान है। इसे आवश्यकतानुसार संशोधित करना.
आइए एप्पल कैलेंडर में उसी उदाहरण का प्रयास करें कि आपको यह दिखा सके कि यह कितना आसान है। सबसे पहले हम एप्लिकेशन के ऊपरी-बाएँ कोने में "+" चिह्न पर क्लिक करते हैं.
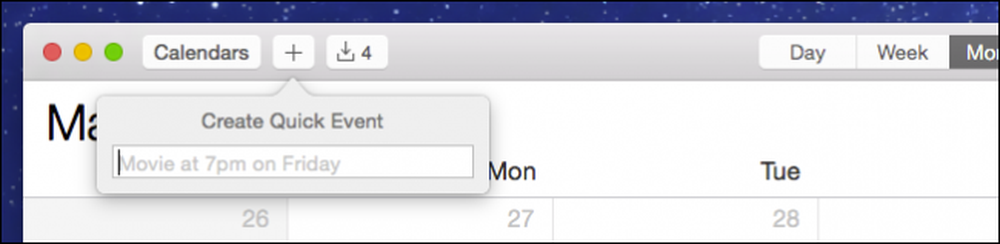 यदि आप वास्तव में घटनाओं को जल्दी से जोड़ना चाहते हैं, तो आप बस क्लिक को छोड़ सकते हैं और "कमांड + एन" का उपयोग कर सकते हैं.
यदि आप वास्तव में घटनाओं को जल्दी से जोड़ना चाहते हैं, तो आप बस क्लिक को छोड़ सकते हैं और "कमांड + एन" का उपयोग कर सकते हैं. हम शनिवार को "चैपरोन प्रोम" टाइप करते हैं और कैलेंडर स्वतः ही आने वाले शनिवार के लिए इवेंट के शीर्षक को "चैपेरोन प्रोम" के रूप में बताता है।.

हमे आने वाले शनिवार (9 मई) से वास्तव में एक सप्ताह के बाद से कुछ और विशिष्ट होने की जरूरत है और यह एक पूरे दिन की बात भी नहीं है। काफी आसान है, हम सिर्फ प्रासंगिक जानकारी और कैलेंडर अपडेट को अपने सुझाव में जोड़ते हैं.

यह बेहतर है, हमें इस घटना को परिभाषित करने के लिए पूरी जानकारी की आवश्यकता नहीं है, इसलिए हमने इसे जोड़ने के लिए "रिटर्न" मारा.
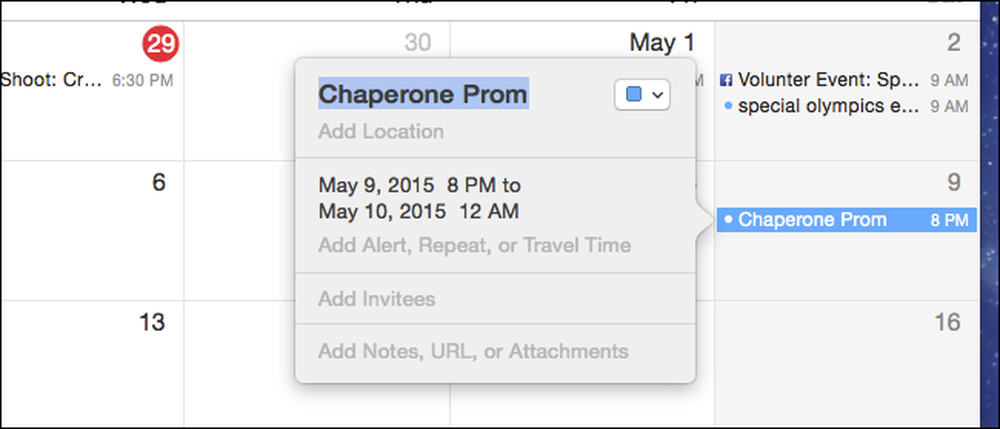 डबल-क्लिक करें और आप अपनी ज़रूरत की कोई भी जानकारी बदल सकते हैं या ज़रूरत पड़ने पर जोड़ सकते हैं.
डबल-क्लिक करें और आप अपनी ज़रूरत की कोई भी जानकारी बदल सकते हैं या ज़रूरत पड़ने पर जोड़ सकते हैं. ध्यान दें, यदि आप अपने ईवेंट को किसी अन्य कैलेंडर में जोड़ना चाहते हैं, तो ईवेंट संवाद के ऊपरी-दाएँ कोने में थोड़ा रंगीन वर्ग पर क्लिक करें.

यह सरल घटनाओं के लिए बहुत आसान है। अधिक जटिल घटना के लिए, हालांकि, आपको केवल परिवर्तनों का सबसे छोटा करने की आवश्यकता है.
इसलिए, यदि हम एक घंटे पहले एक अनुस्मारक के साथ हर सोमवार दोपहर 12 से 1 बजे तक एक आवर्ती बैठक स्थापित करना चाहते हैं, तो हमें केवल प्रत्येक प्रासंगिक वस्तु पर क्लिक करना होगा और घटना को थोड़ा बाहर करना होगा।.

वर्तनी में त्रुटि हुई? गलत समय दर्ज किया? बस थोड़ी सी जानकारी को हाइलाइट करें जिसे आपको बदलने की आवश्यकता है और अपना सुधार लिखें.
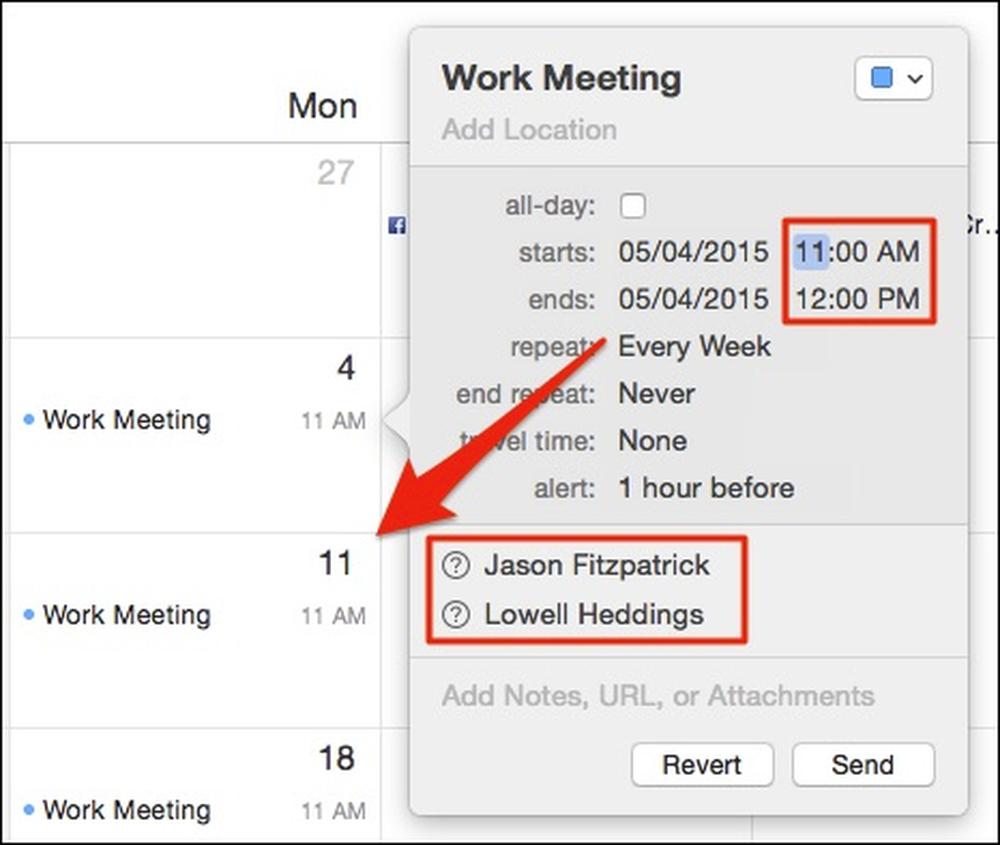 यदि हम अन्य मीटिंग अटेंडीज़ को आमंत्रित करना चाहते हैं, तो हम उनका नाम टाइप करते हैं। जब आप उन्हें आमंत्रित करने के लिए तैयार हों, तो "भेजें" पर क्लिक करें। अन्यथा अपने परिवर्तनों को छोड़ने के लिए "रिवर्ट" पर क्लिक करें.
यदि हम अन्य मीटिंग अटेंडीज़ को आमंत्रित करना चाहते हैं, तो हम उनका नाम टाइप करते हैं। जब आप उन्हें आमंत्रित करने के लिए तैयार हों, तो "भेजें" पर क्लिक करें। अन्यथा अपने परिवर्तनों को छोड़ने के लिए "रिवर्ट" पर क्लिक करें. अब, यदि हम अपने iPad की जांच करते हैं, तो हमारे नए कार्यक्रम पहले से ही बादल के जादू के माध्यम से वहां दिखाई देते हैं.

इसका मतलब है कि आप "कमांड + एन" का उपयोग कर सकते हैं और "क्रिएट क्विक इवेंट" बॉक्स में इवेंट के बाद जल्दी से टाइप करें। एक बार जब आप सब कुछ जोड़ लेते हैं, तो आप आसानी से प्रत्येक ईवेंट (यदि आवश्यक हो) पर वापस आ सकते हैं और अपना संपादन कर सकते हैं - रिमाइंडर, उपस्थितगण, पुनरावृत्ति, आदि जोड़ें.
अगली बार जब आप अपने iPhone या iPad का उपयोग करते हैं, तो आपके सभी नए ईवेंट आपके कैलेंडर में दिखाई देने चाहिए, जिसका अर्थ है कि आप बस थोड़ा और संगठित हैं और चीजों के शीर्ष पर हैं.
तो, वास्तव में यह सब वहाँ है। जाहिर है, हमारे द्वारा यहां दिए गए उदाहरण बहुत सरल हैं, लेकिन आपको विचार प्राप्त करना चाहिए। उम्मीद है कि आपको यह लेख उपयोगी लगा होगा और यदि आप कोई टिप्पणी जोड़ना चाहते हैं, तो हम आपको हमारे चर्चा मंच में अपनी प्रतिक्रिया देने के लिए प्रोत्साहित करते हैं.




