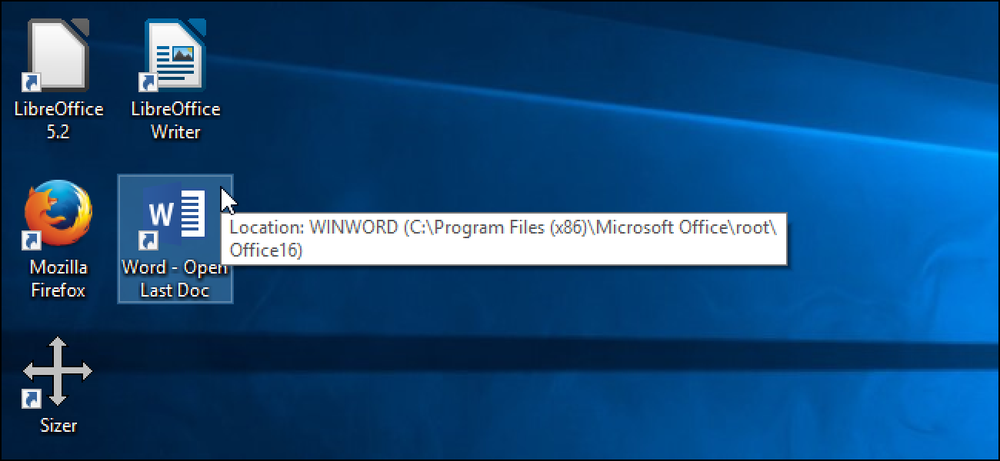सफारी के रीडर मोड में स्वचालित रूप से लेख कैसे खोलें

Apple ने सिर्फ Safari की सबसे अच्छी विशेषताओं में से एक को और बेहतर बनाया। चाहे आप iOS पर iOS 11 या Safari 11 के साथ iPhone या iPad का उपयोग कर रहे हों, अब आप Reader मोड में किसी भी वेबसाइट पर Safari को हमेशा लेख खोल सकते हैं। यह सही है यदि आपके द्वारा पसंद की गई सामग्री के साथ एक साइट है, लेकिन डिजाइन विकल्प आपको बिल्कुल घृणा करते हैं। रीडर मोड एक कारण है कि प्रत्येक मैक उपयोगकर्ता को सफारी के लिए क्रोम को खोदना चाहिए.
IPhone या iPad पर स्वचालित रूप से रीडर मोड का उपयोग करें
IPhone या iPad पर इसे सेट करना आसान है: प्रश्न में साइट पर जाएं और एड्रेस बार में रीडर व्यू बटन को लंबे समय तक दबाएं। ध्यान दें कि यह बटन केवल एक लेख के साथ पृष्ठों पर दिखाई देता है.
"[वर्तमान वेबसाइट पर उपयोग करें" पर टैप करें या "सभी वेबसाइटों पर उपयोग करें" और सफारी हमेशा वर्तमान वेबसाइट या रीडर व्यू में संपूर्ण वेब पर लेख खोलेंगे। बेशक, वेब पेज केवल रीडर व्यू में खुलेंगे यदि सफारी उन्हें लेख के रूप में पहचानती है, तो कुछ वेब पेज अप्रभावित रहेंगे.
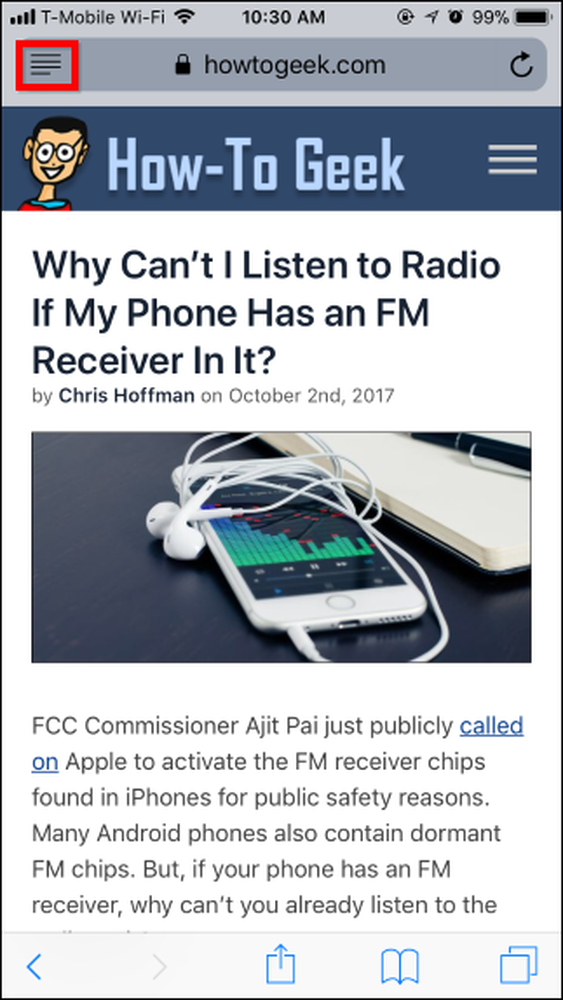
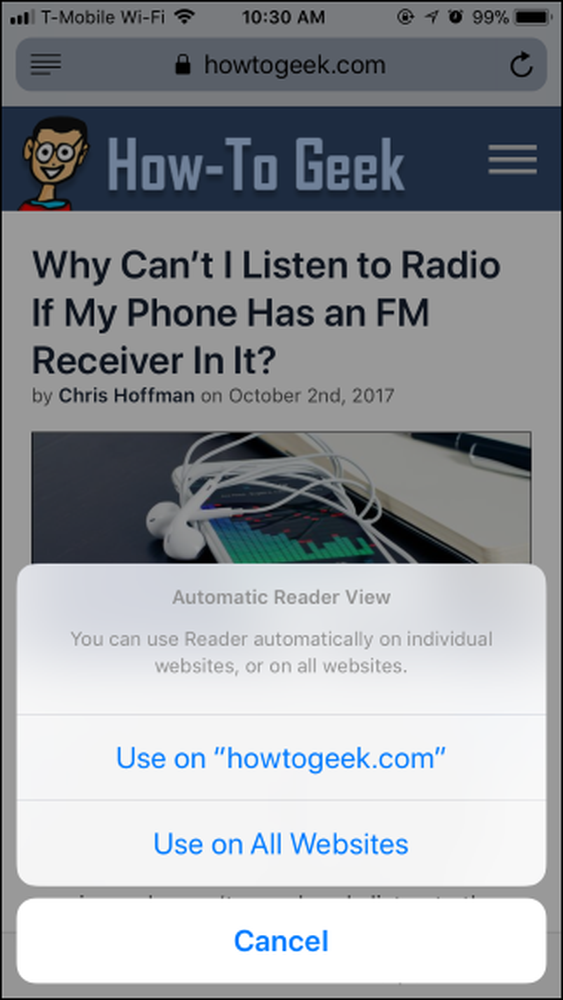
इस परिवर्तन को पूर्ववत करने के लिए, रीडर व्यू बटन को फिर से दबाएं और "[वर्तमान वेबसाइट पर उपयोग करना बंद करें" या "सभी वेबसाइटों पर उपयोग करना बंद करें" विकल्प का चयन करें।.
आप रीडर मोड से बाहर कुछ वेबसाइटों को चुनने के लिए भी इस सुविधा का उपयोग कर सकते हैं। उदाहरण के लिए, आप सभी वेबसाइटों के लिए रीडर मोड को सक्षम कर सकते हैं और फिर सफारी को एक एकल, विशिष्ट वेबसाइट पर रीडर मोड का उपयोग नहीं करने के लिए कह सकते हैं। उस विशिष्ट वेबसाइट के लेख हमेशा सामान्य वेब पेज की तरह खुलेंगे, लेकिन बाकी वेब पर लेख रीडर मोड में खुले रहेंगे.
स्वचालित रीडर दृश्य का उपयोग करते समय भी, आप केवल वर्तमान वेब पेज को सामान्य वेब पेज के रूप में देखने के लिए एड्रेस बार में रीडर व्यू बटन पर टैप कर सकते हैं.
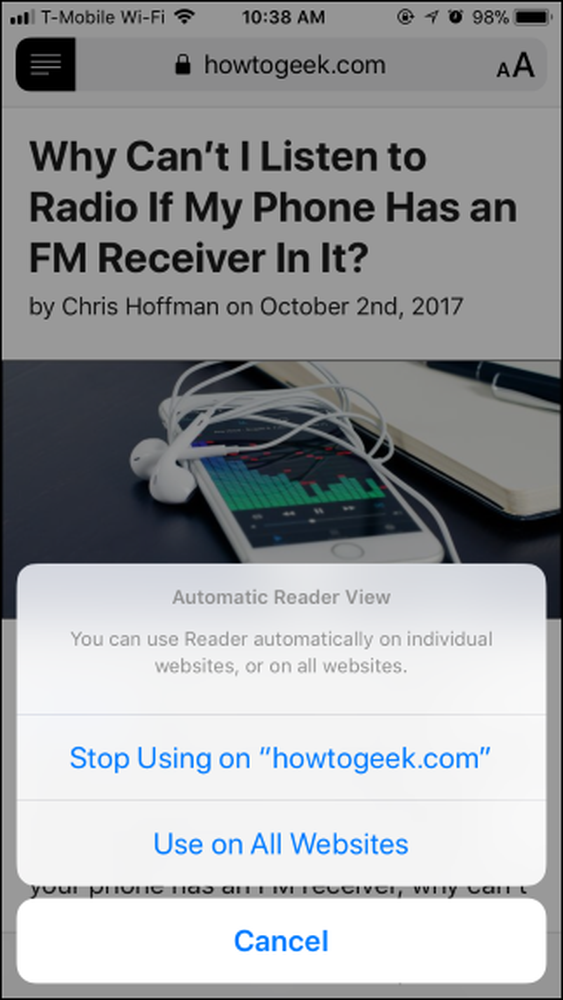
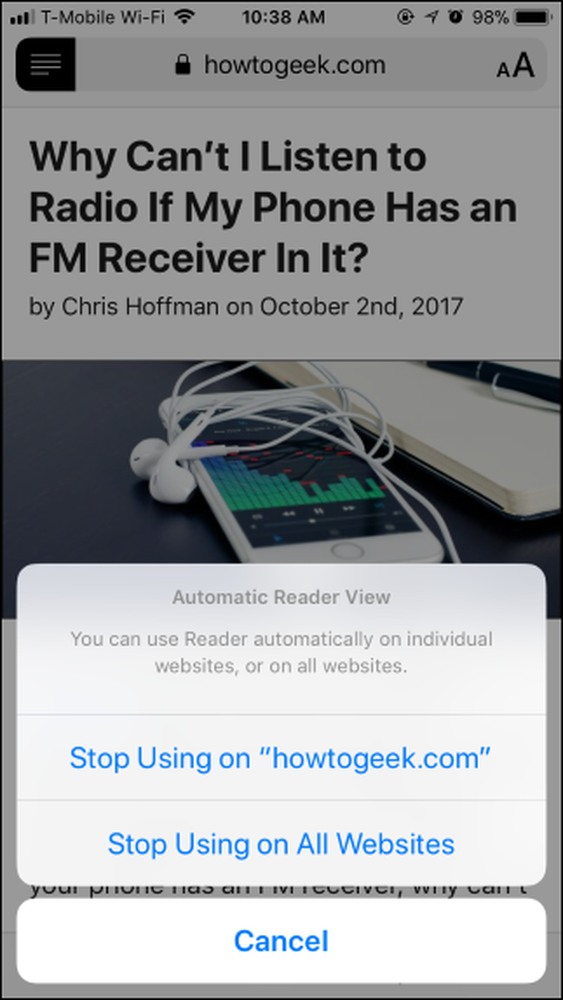
मैक पर रीडर मोड का स्वचालित रूप से उपयोग करें
एक मैक पर, प्रश्न में साइट पर जाएं और एड्रेस बार में रीडर मोड बटन पर राइट-क्लिक करें। यह बटन केवल तब दिखाता है जब वर्तमान पृष्ठ एक लेख है, इसलिए यदि आप इसे नहीं देखते हैं, तो वेबसाइट पर एक लेख पर नेविगेट करें.
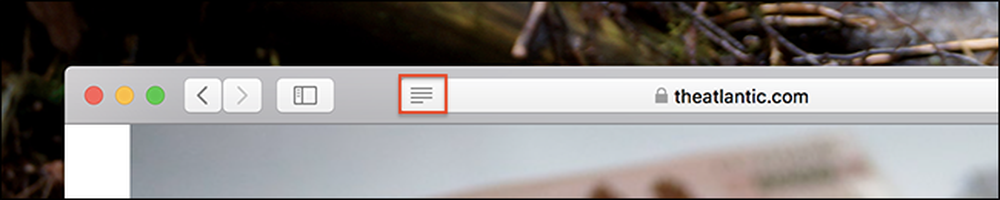
आपको इस विशेष डोमेन पर "रीडर का स्वचालित रूप से उपयोग करें" विकल्प दिखाई देगा.
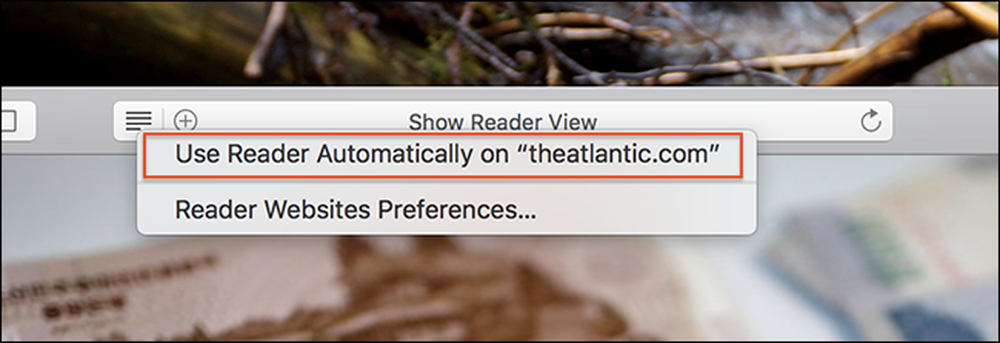
इसे क्लिक करें और आपका काम हो जाएगा: आपके द्वारा उस डोमेन पर खोले गए प्रत्येक लेख को रीडर मोड में स्वतः खुल जाएगा.
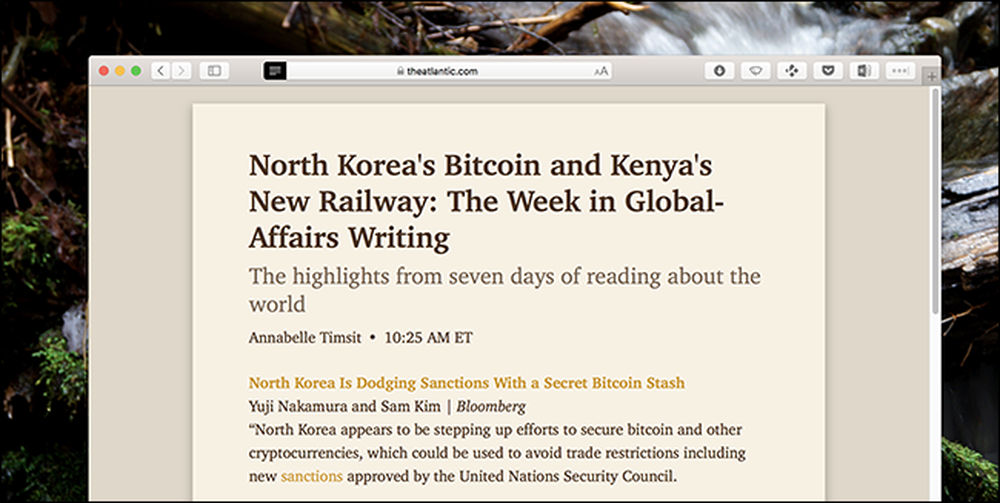
यह बहुत मुश्किल है कि यह कितना बेहतर है कि यह एक साइट को पढ़ सकता है। न केवल अव्यवस्था चली गई है, बल्कि आप अपनी पसंद के अनुसार फ़ॉन्ट शैली, फ़ॉन्ट आकार और रंग योजना को भी अनुकूलित कर सकते हैं.
किसी विशेष साइट के लिए रीडर मोड का उपयोग करना बंद करना चाहते हैं? वह साइट खोलें जिसे आप कॉन्फ़िगर करना चाहते हैं, फिर मेनू बार में Safari> इस वेबसाइट के लिए सेटिंग्स पर क्लिक करें.

यह आपको आपके द्वारा वर्तमान में खोली गई वेबसाइट के लिए सफारी सेटिंग्स दिखाएगा.

"उपयोगकर्ता पाठक उपलब्ध होने पर अनचेक करें" और रीडर मोड उस डोमेन के लिए स्वचालित रूप से चालू करना बंद कर देगा.
यदि मेनू बार बहुत लंबा है, तो आप इस विंडो तक पहुंचने के लिए Safari के टूलबार में एक बटन जोड़ सकते हैं: टूलबार पर राइट-क्लिक करें, फिर "वेबसाइट प्राथमिकताएँ" बटन को जहाँ भी आप चाहते हैं, खींचें।.
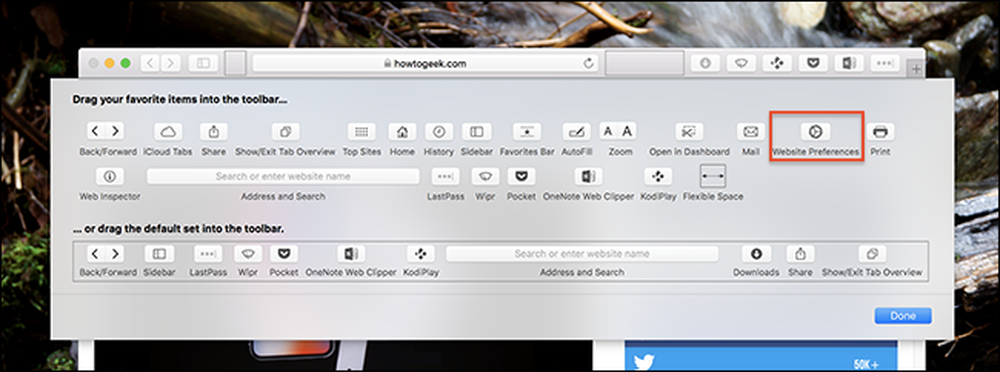
इसे कॉन्फ़िगर करने का एक और तरीका है: सफारी वरीयताओं में, जिसे आप मेनू बार में पा सकते हैं: सफारी> प्राथमिकताएं। "वेबसाइट" टैब पर जाएं और आपको रीडर सक्षम वाली साइटों की सूची दिखाई देगी; जैसे ही आप फिट होते हैं उन्हें टॉगल करें.

यहाँ से आप साइटों के लिए फीचर को निष्क्रिय कर सकते हैं.