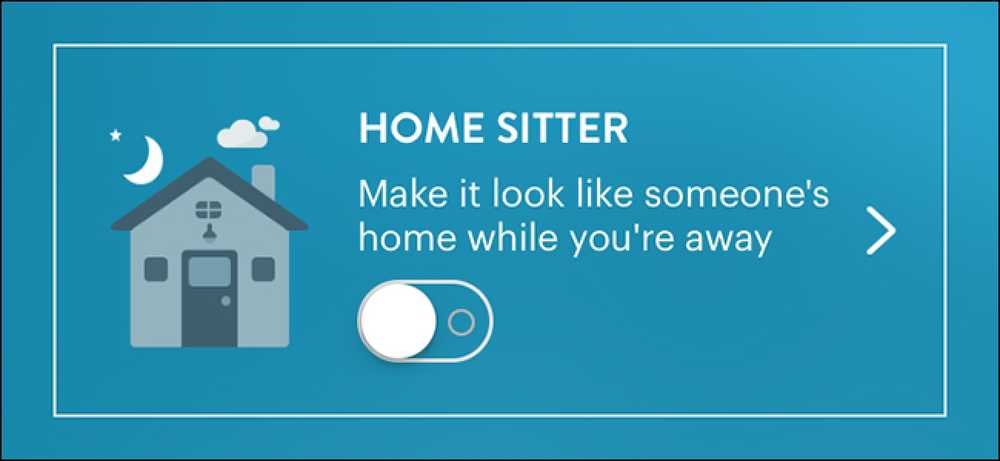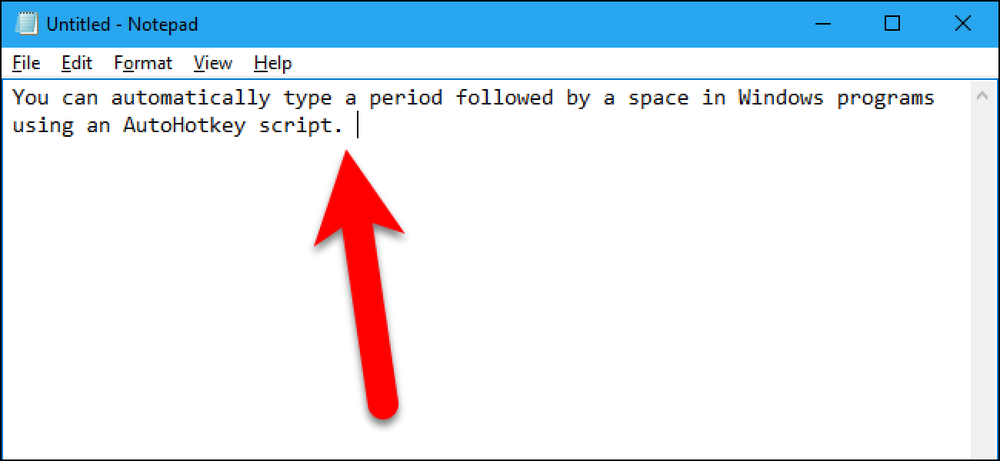विंडोज 10 में अपने वाई-फाई को स्वचालित रूप से कैसे चालू करें
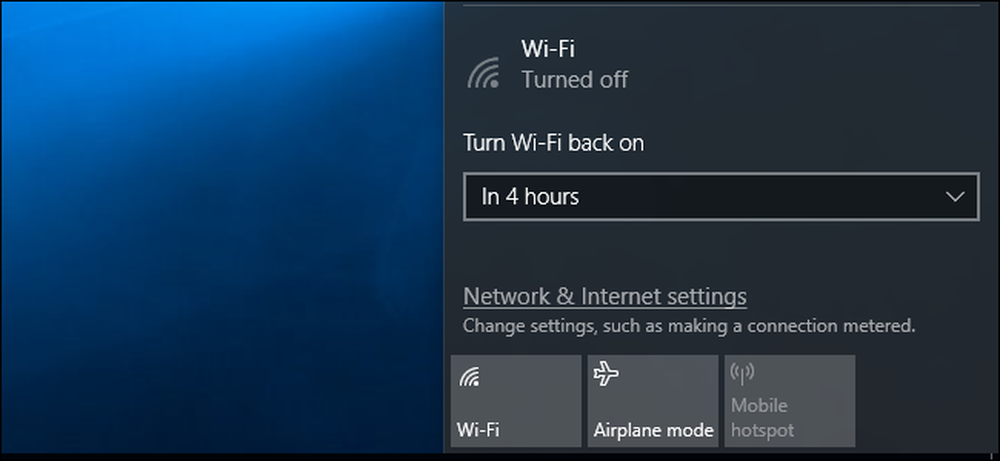
आप हवाई जहाज या कहीं और जहां कोई वाई-फाई उपलब्ध नहीं है, वहां बैटरी पावर बचाने के लिए अपना वाई-फाई बंद करना चाह सकते हैं। विंडोज 10 के निर्माता अपडेट के साथ, अब आप अपने पीसी को अपने वाई-फाई को फिर से स्वचालित रूप से सक्षम कर सकते हैं ताकि आपको बाद में करने के लिए याद न करना पड़े.
तस्कर से
यह विकल्प केवल विंडोज 10 के सेटिंग एप्लिकेशन और टास्कबार के नेटवर्क मेनू में उपलब्ध है। कंट्रोल पैनल में पुराने नेटवर्क कनेक्शंस इंटरफेस के माध्यम से वाई-फाई इंटरफेस को अक्षम करते समय आपको यह विकल्प दिखाई नहीं देगा.
टास्कबार से अपने वाई-फाई को अक्षम करने के लिए, अपनी घड़ी के पास सूचना क्षेत्र में वाई-फाई आइकन पर क्लिक करें और इसे अक्षम करने के लिए "वाई-फाई" बटन पर क्लिक करें।.
जब आपका वाई-फाई "ऑफ" पर सेट हो जाता है, तो आप इसे सेटिंग ऐप में 1 घंटे, 4 घंटे, या 1 दिन की तरह वापस चालू कर सकते हैं। डिफ़ॉल्ट विकल्प मैन्युअल रूप से है, जिसका अर्थ है कि आपको वाई-फाई को फिर से सक्षम करने के लिए इस मेनू में "वाई-फाई" टाइल पर क्लिक करना होगा।.
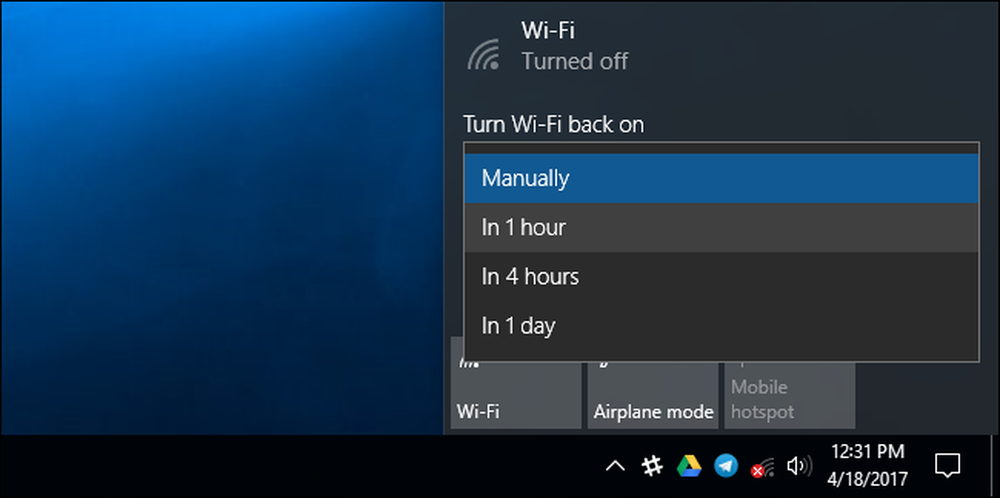
अफसोस की बात है कि हवाई जहाज मोड को सक्षम करते समय कोई समान विकल्प उपलब्ध नहीं है। यदि आप अपने वाई-फाई को अपने आप चालू करना चाहते हैं, तो आपको हवाई जहाज मोड को सक्षम करने के बजाय वाई-फाई को अक्षम करना होगा.
सेटिंग्स ऐप से
यदि आप सेटिंग मेनू से ऐसा करना चाहते हैं, तो सेटिंग> नेटवर्क और इंटरनेट> वाई-फाई पर नेविगेट करें। अपने वाई-फाई कनेक्शन को "ऑफ" यहां सेट करें, और आप विंडोज को 1 घंटे, 4 घंटे या 1 दिन में अपने वाई-फाई को स्वचालित रूप से चालू करने के लिए कह सकते हैं। डिफ़ॉल्ट विकल्प मैन्युअल रूप से है, जिसका अर्थ है कि विंडोज स्वचालित रूप से आपके लिए आपके वाई-फाई को चालू नहीं करेगा। आपको स्विच को स्वयं पर फ्लिप करना होगा.
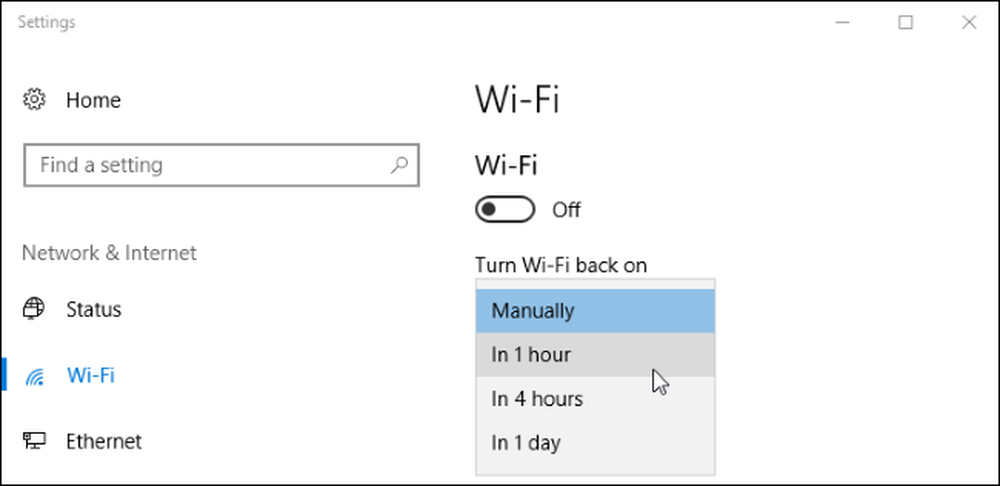
आप कीबोर्ड शॉर्टकट के साथ अपने वाई-फाई कनेक्शन को अक्षम करने और सक्षम करने में भी रुचि रख सकते हैं, हालांकि यदि आप ऐसा करते हैं तो विंडोज स्वचालित रूप से इसे वापस चालू नहीं कर सकता है। आपको उपयुक्त कीबोर्ड शॉर्टकट दबाकर इसे वापस चालू करना होगा.