कैसे एक बाहरी ड्राइव करने के लिए अपने मैक की फोटो लाइब्रेरी को वापस करने के लिए

तस्वीरें कुछ सबसे महत्वपूर्ण फाइलें हैं जिन्हें लोग सुरक्षित रखना चाहते हैं। उन्हें क्लाउड में संग्रहीत करना अच्छा है, लेकिन आप अपनी तस्वीरों को स्थानीय स्तर पर संग्रहीत करने की मन की शांति भी चाहते हैं। सौभाग्य से, आपके मैक की फोटो लाइब्रेरी को बाहरी ड्राइव पर कॉपी करना काफी आसान है.
यह मार्गदर्शिका मानती है कि आप अपने मैक पर वास्तविक "फोटो" ऐप का उपयोग कर रहे हैं, डिफ़ॉल्ट यदि आपने आईक्लाउड फोटो स्ट्रीम का उपयोग किया है या अपने आईफोन से आयात किया है। यदि आपके पास अपने मैक पर एक फ़ोल्डर में आपकी तस्वीरें हैं, तो आपको बस अपने बाहरी ड्राइव को प्लग इन करना होगा और उन्हें स्थानांतरित करना होगा। यदि आप एक अन्य ऐप का उपयोग कर रहे हैं जो एक पुस्तकालय बनाए रखता है, तो आपको उस ऐप में चीजों को कॉन्फ़िगर करना होगा.
अपनी तस्वीरों को लाइब्रेरी में ले जाना
यह समझने के लिए कि यह कैसे काम करता है, यह जानना महत्वपूर्ण है कि फ़ोटो ऐप कैटलॉग फ़ाइलों को कैसे सूचीबद्ध करता है। यह वास्तव में सरल है; एक एकल फ़ाइल है जिसमें आपकी पूरी लाइब्रेरी है। यदि आप इसे वापस करना चाहते हैं, तो आप अपनी बाहरी हार्ड ड्राइव में प्लग करते हैं और फाइंडर के साइडबार में पूरी फ़ाइल को उस हार्ड ड्राइव पर खींचते हैं.

कठिन हिस्सा तब आता है जब आपको बदलने की आवश्यकता होती है कि आप किस फोटो लाइब्रेरी का उपयोग करना चाहते हैं। आपको वह स्थान बदलना होगा जहां से फ़ोटो एप्लिकेशन पढ़ रहा है.
नीचे दी गई छवि में, मुझे दो फोटो लाइब्रेरी, डिफ़ॉल्ट एक और एक बैकअप लाइब्रेरी मिली है.
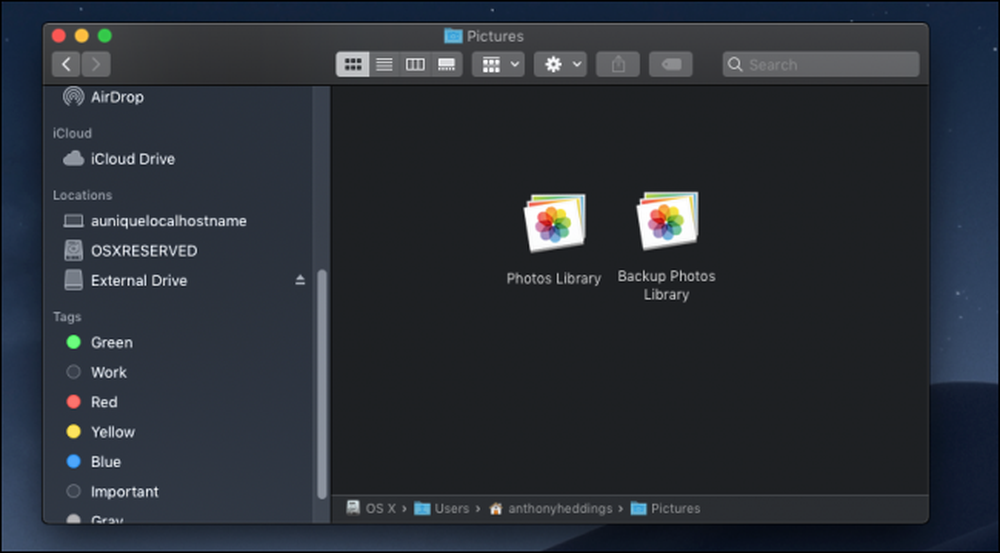
जबकि आप बैकअप लाइब्रेरी को केवल डबल-क्लिक करके एक्सेस कर सकते हैं-जो इसे फ़ोटो ऐप में खोलेगा-डिफ़ॉल्ट रूप से इस एक का उपयोग करने के लिए फ़ोटो को स्विच करना बेहतर है। जरूरत पड़ने पर आप हमेशा नियमित लाइब्रेरी में वापस जा सकते हैं.
इसे खोलने के लिए बैकअप लाइब्रेरी पर डबल क्लिक करें, फिर मेन्यूबार में फ़ोटो> वरीयता से फ़ोटो के लिए प्राथमिकताएँ खोलें.

"सिस्टम फ़ोटो लाइब्रेरी के रूप में उपयोग करें" का चयन करें, जो नई लाइब्रेरी के लिए डिफ़ॉल्ट को बदल देगा.
समय मशीन के साथ स्वचालित रूप से अपने ड्राइव को वापस
फ़ाइलों को मैन्युअल रूप से बैकअप लेना सबसे अच्छा समाधान नहीं है, क्योंकि आप कभी भी यह अनुमान नहीं लगा सकते हैं कि आपका कंप्यूटर कब टूटेगा। अपने आप बैकअप लेना बेहतर है, इसलिए आपको इसके बारे में सोचने की ज़रूरत नहीं है। ऐप्पल का बिल्ट-इन टाइम मशीन बाहरी ड्राइव करने के लिए सबसे अच्छा उपकरण है। आरंभ करने के लिए इसे स्थापित करने पर आप हमारे गाइड को पढ़ सकते हैं.
छवि क्रेडिट: डॉर्लीक / शटरस्टॉक




