अपने विंडोज होम सर्वर सिस्टम स्टेट का बैकअप कैसे लें
कभी-कभी जब आपका WHS में जुड़ने या कुछ ऐड-इन्स को स्थापित करने की बारी आती है, तो यह सिस्टम को अस्थिर कर सकता है। यहां हम एक नज़र डालते हैं कि WHS सिस्टम स्टेट और / या रजिस्ट्री का बैकअप कैसे लें ताकि अगर कुछ गलत हो जाए तो आप उसे पुनर्स्थापित कर सकें.
बैकअप WHS सिस्टम स्थिति
सिस्टम स्टेट में WHS के लिए सबसे महत्वपूर्ण सिस्टम फाइल्स जैसे कि रजिस्ट्री, स्टार्टअप फाइल्स और प्रोटेक्टेड सिस्टम फाइल्स शामिल हैं.
पहली बात यह है कि आप WHS कंसोल, रिमोट डेस्कटॉप, या उन्नत व्यवस्थापक कंसोल के माध्यम से WHS पर लॉग इन करना चाहते हैं। अब Start \ All Programs \ Accessories \ System Tool \ Backup पर नेविगेट करें.
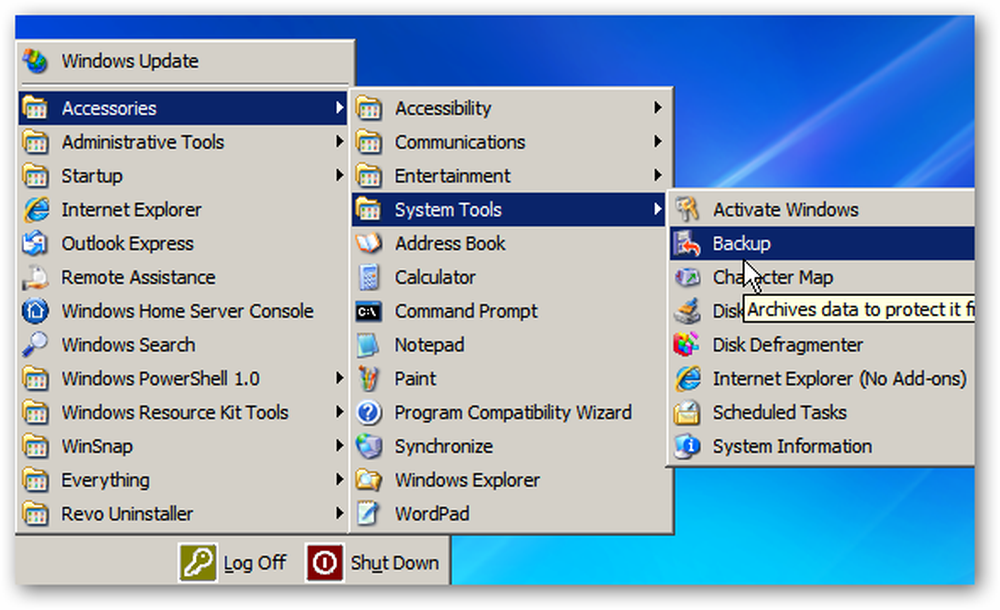
बैकअप या पुनर्स्थापना विज़ार्ड लॉन्च करता है, लेकिन हम विज़ार्ड का उपयोग नहीं करने जा रहे हैं। यहां से इसके बजाय एडवांस्ड मोड लिंक पर क्लिक करें.
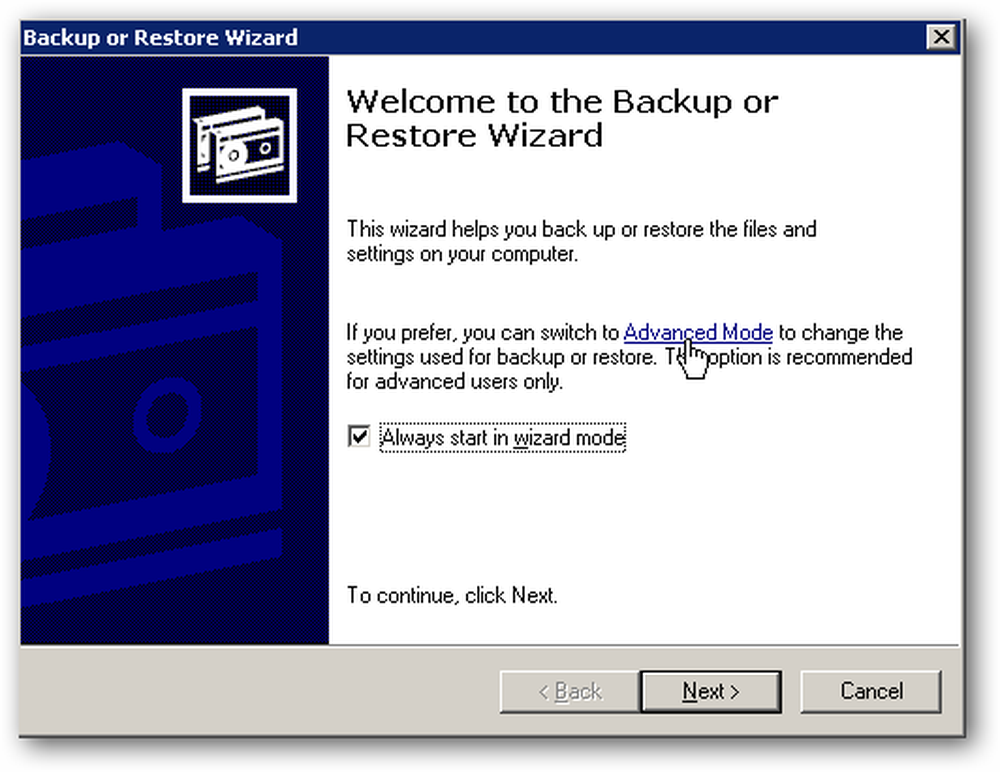
यह बैकअप उपयोगिता खोलता है और बाएं फलक में मेरा कंप्यूटर और सिस्टम स्थिति की जांच करें.
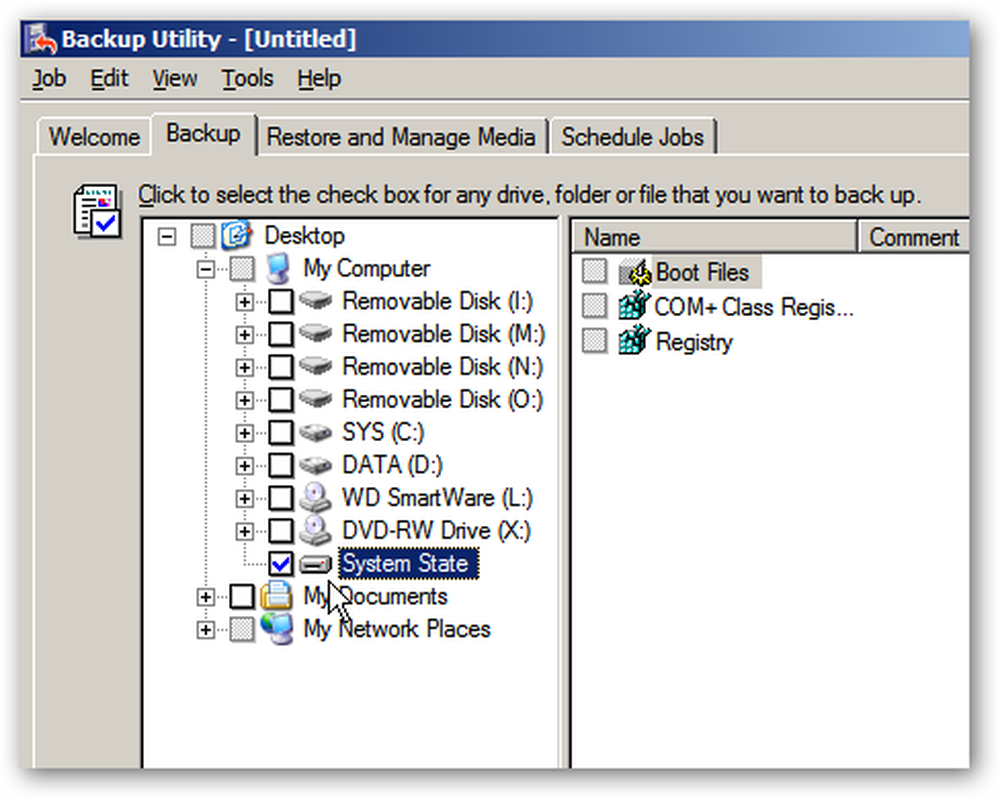
अब स्क्रीन के निचले भाग में बैकअप फ़ाइल को बचाने के लिए एक गंतव्य खोजने के लिए ब्राउज़ बटन पर क्लिक करें.

नोट: इसे सर्वर के स्थानीय ड्राइव पर वापस न करें। सुनिश्चित करें कि आप एक साझा फ़ोल्डर, फ्लैश ड्राइव या बाहरी एचडी जैसे गंतव्य का चयन करते हैं.

जैसा कि आप यहां देख सकते हैं कि हमने इसे हमारे साझा बैकअप फ़ोल्डर में बैकअप के लिए सेट कर दिया है ... अब स्टार्ट बैकअप पर क्लिक करें.
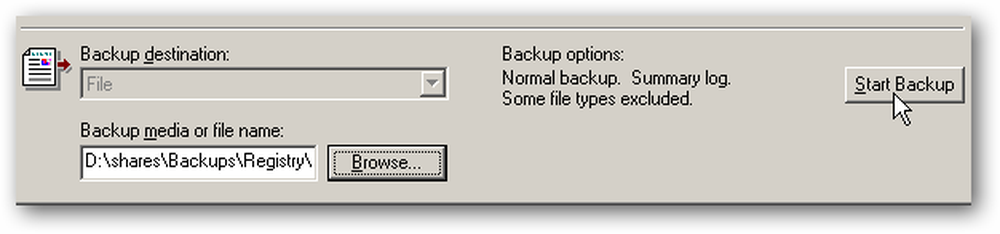
आपको बैकअप जॉब का अवलोकन मिलेगा और इसे तुरंत शुरू कर सकते हैं या बाद के समय के लिए शेड्यूल कर सकते हैं.
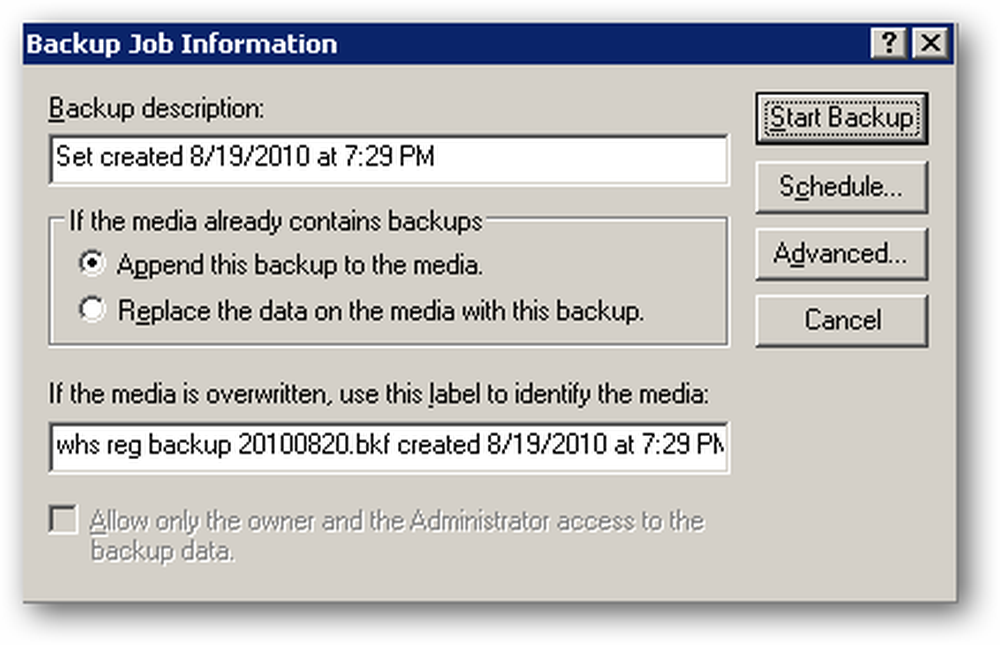
अब इंतजार करें जबकि सब कुछ वापस आ गया है। सर्वर कॉन्फ़िगरेशन के आधार पर इसमें लगने वाले समय की मात्रा भिन्न होगी। यह भी ध्यान रखें कि फाइल बड़ी हो सकती है (हमारा नंबर 627 एमबी था), इसलिए सुनिश्चित करें कि आपके पास उस स्थान पर पर्याप्त जगह है जिसका आप बैकअप ले रहे हैं.
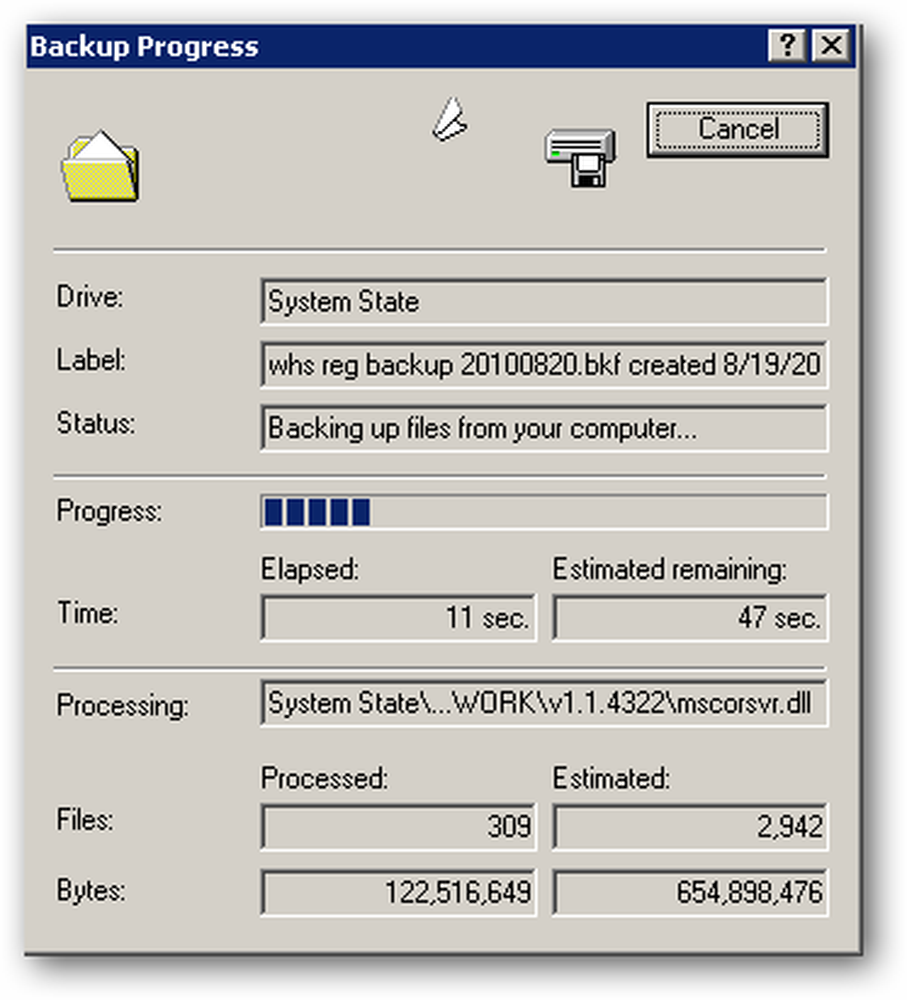
जब बैकअप पूरा हो जाता है तो आप बैकअप पर विस्तृत जानकारी के लिए एक रिपोर्ट देख सकते हैं या उपयोगिता को बंद कर सकते हैं.
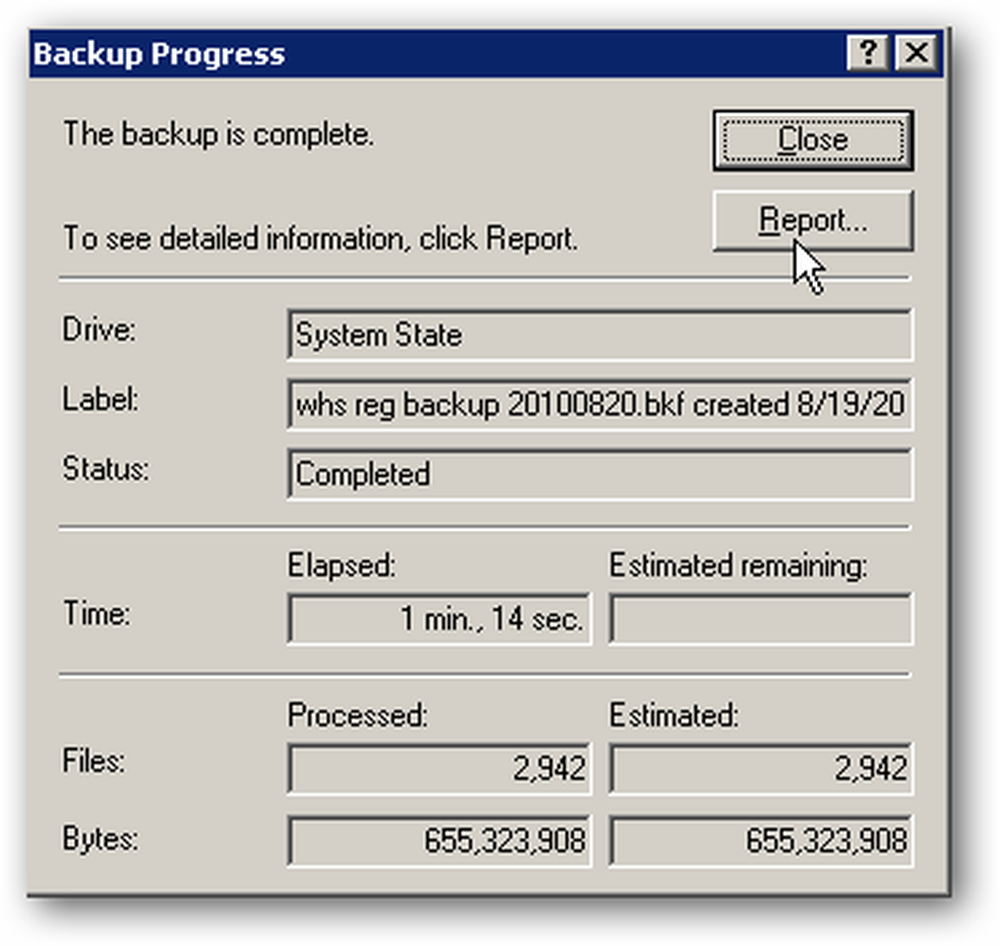

सिस्टम स्टेट बैकअप पूरा करने के बाद, हम अपने नेटवर्क पर पीसी में से एक में फाइल लाए और कार्बोनाइट का उपयोग करके बैकअप फ़ाइल का बैकअप लिया ... निरर्थक बैकअप हमेशा एक अच्छा विचार है!

केवल रजिस्ट्री का बैकअप लें
यदि आप पूर्ण सिस्टम स्टेट का बैकअप नहीं लेना चाहते हैं, तो आप पूरी रजिस्ट्री का भी बैकअप ले सकते हैं। WHS में दूरस्थ और रजिस्ट्री संपादक खोलें.

फिर फ़ाइल \ निर्यात पर क्लिक करें ...
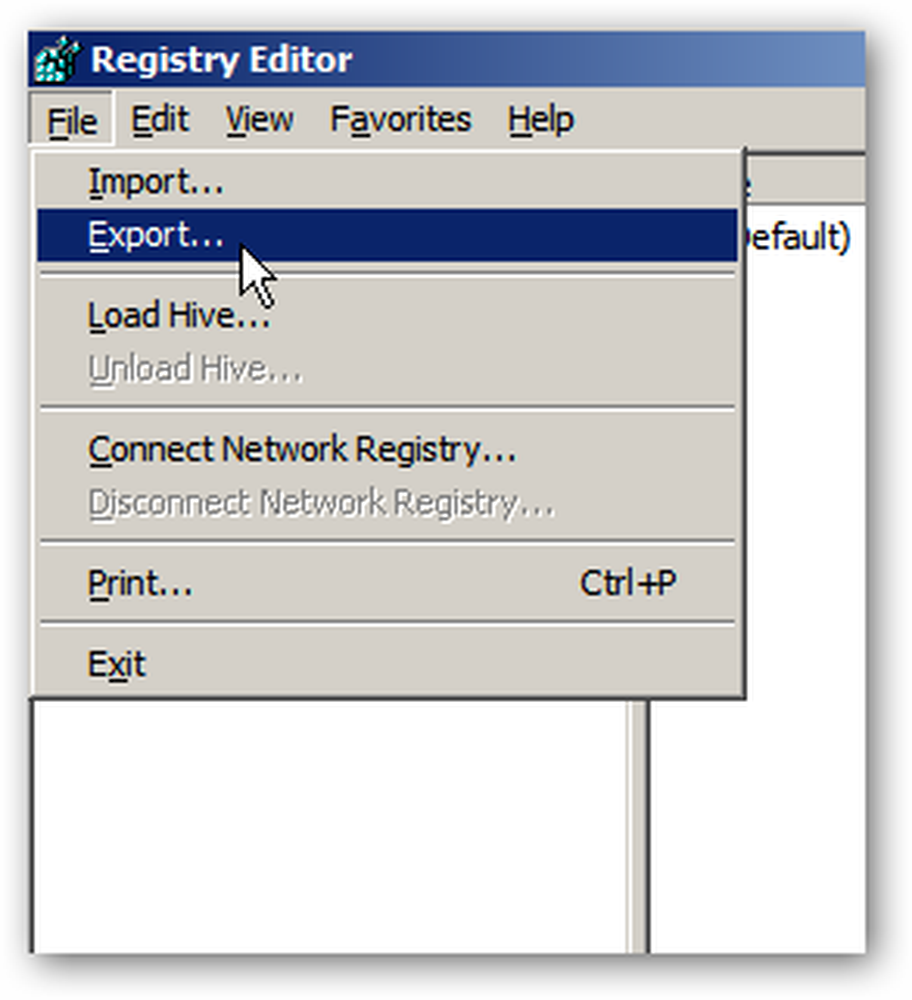
अब बैकअप के लिए एक स्थान और नाम चुनें। निर्यात सीमा के तहत संपूर्ण रजिस्ट्री का बैकअप लेने के लिए सभी का चयन करना सुनिश्चित करें। या यदि आप केवल रजिस्ट्री के विशिष्ट भागों में परिवर्तन कर रहे हैं, तो आप चयनित शाखा से गुजर सकते हैं और बैकअप ले सकते हैं। जब संदेह में पूरी बात का बैकअप लें.

फिर से आप इसे अपने स्थानीय सर्वर ड्राइव के अलावा किसी अन्य स्थान पर बैकअप देना चाहेंगे। हमारी रजिस्ट्री का आकार लगभग 45 एमबी था, हालांकि आपका भिन्न हो सकता है.
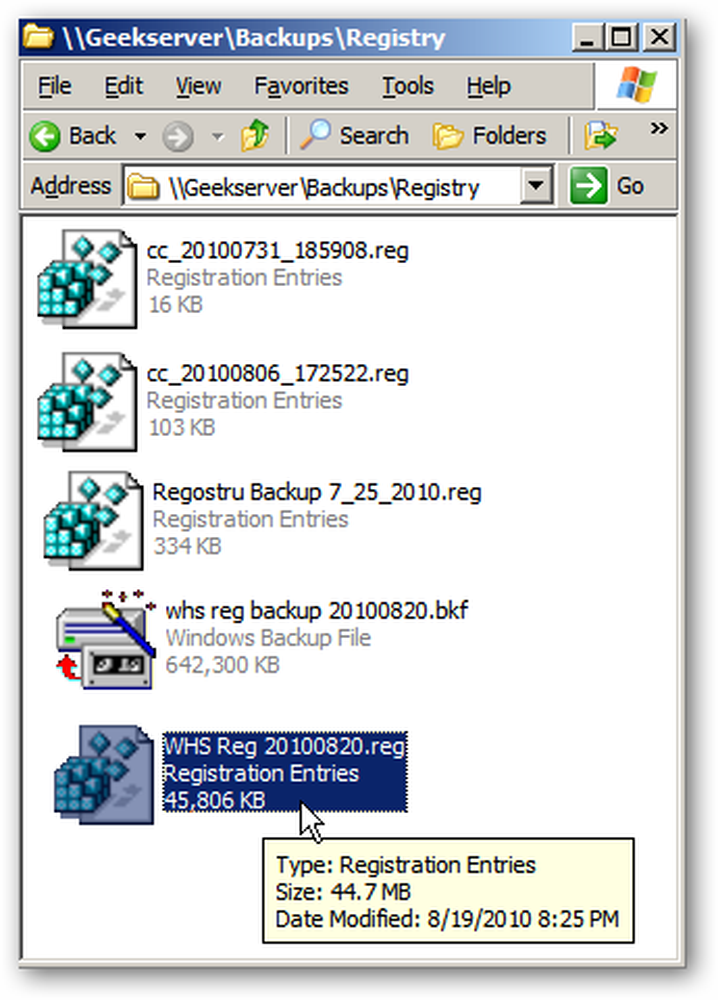
अपने सर्वर के सिस्टम स्टेट और रजिस्ट्री का बैकअप लेना आपकी बैकअप रणनीति में शामिल करने के लिए एक शानदार विचार है। यदि कुछ गलत हो जाता है, तो आप आसानी से उन सेटिंग्स को पुनर्स्थापित कर सकते हैं जो आपके सर्वर को वापस उसी स्थान पर लाने में मदद करनी चाहिए, जहां उसे होना चाहिए.




