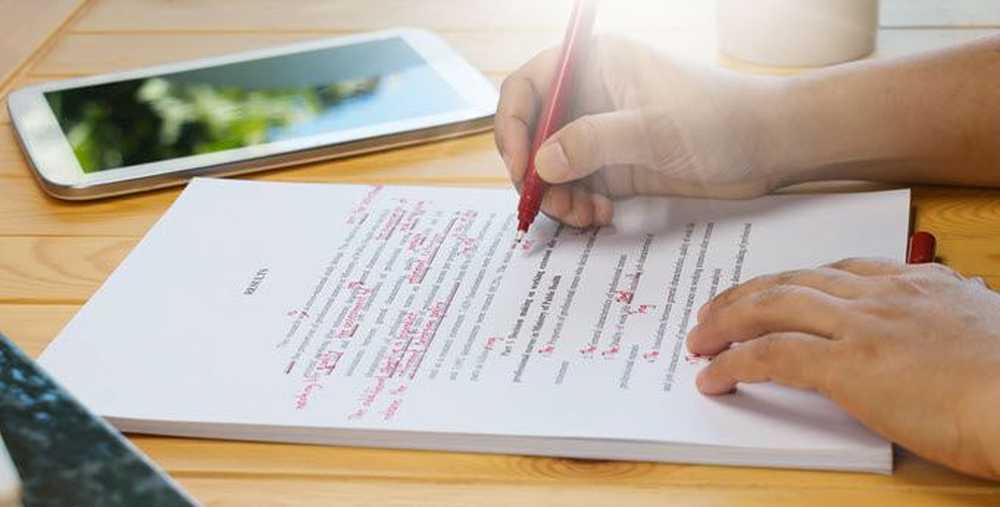मैक पर ऑटोमैटर के साथ इमेज को कैसे आकार दें
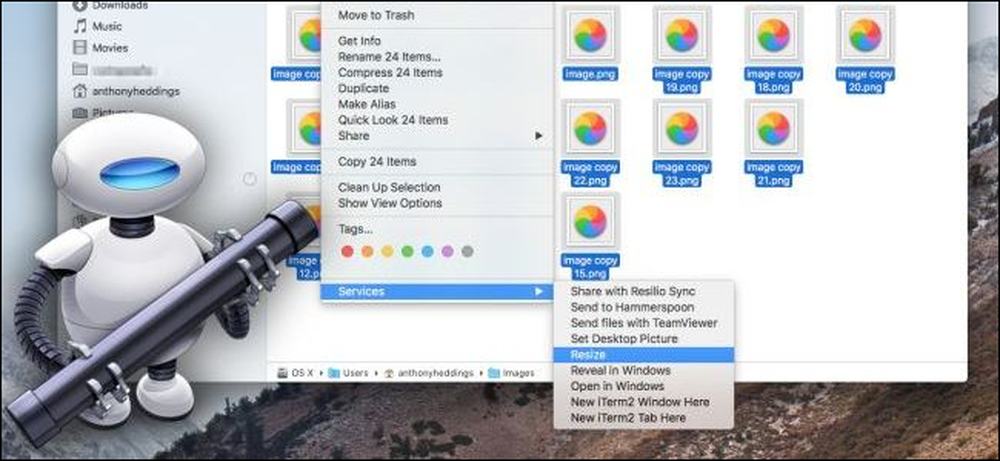
सिर्फ आकार बदलने और उन्हें फिर से सहेजने के लिए छवियों का एक पूरा गुच्छा खोलने के लिए एक दर्द है। सौभाग्य से, ऐप्पल का बिल्ट-इन ऑटोमेकर टूल इस प्रक्रिया को सुव्यवस्थित कर सकता है, जिससे आप छवियों के एक समूह का चयन कर सकते हैं और एक ही बार में सभी का आकार बदल सकते हैं।.
एक कदम: एक नई सेवा सेट करें
सबसे पहले, ऑटोमेटर (कमांड + स्पेस) लॉन्च करें, फिर "ऑटोमेटर" टाइप करें, और एक नई सेवा बनाएं.
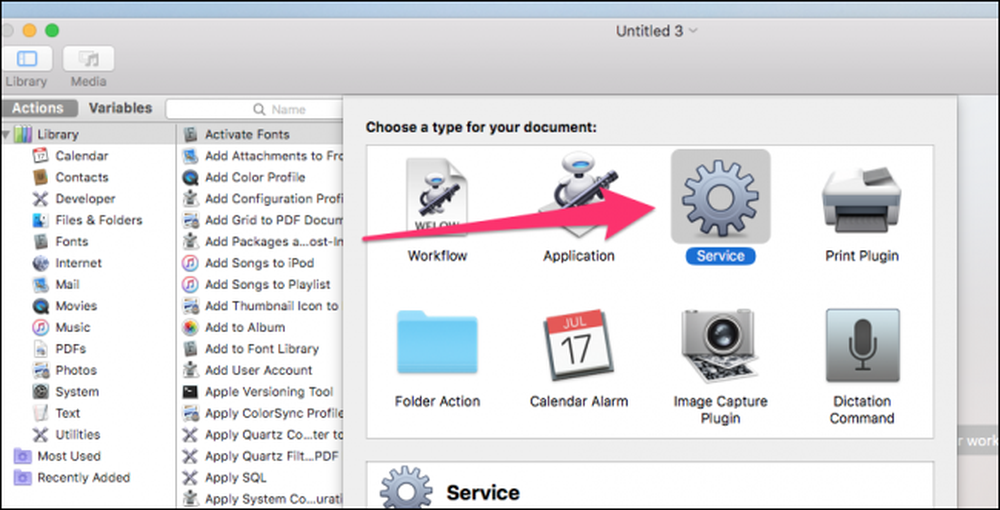
सेवाएँ छोटे प्रोग्राम की तरह होती हैं जिन्हें आप किसी फ़ाइल पर राइट-क्लिक करके या ऐप के मेनू से चला सकते हैं.
सेवा सेट करने के लिए आपको सबसे पहले एक इनपुट की आवश्यकता होगी, और हमारा इनपुट इमेज फाइल होगा.
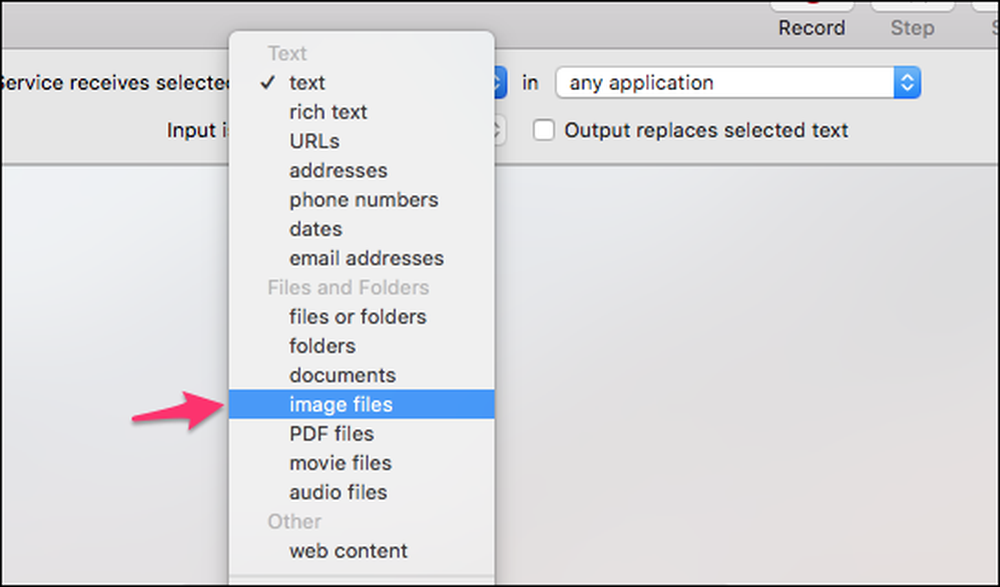
अब जब आपने इनपुट सेट कर लिया है, तो आप ऑटोमेटर को फ़ाइलों के साथ क्या करना है, बताएंगे.
बाएं फलक के शीर्ष पर स्थित खोज बॉक्स में, "स्केल इमेजेस" टाइप करें और फिर "स्केल इमेजेज" एक्शन को मुख्य पैनल में खींचें। ऑटोमेटर आपको आकार बदलने से पहले फ़ाइलों को कॉपी करने के लिए एक ब्लॉक जोड़ने के लिए संकेत देगा, जो कि आकस्मिक आकार को रोकने के लिए आसान है, जैसे कि 0 को याद करना और सभी छवि गुणवत्ता खोना। डिफ़ॉल्ट रूप से, कार्रवाई बस आकार की छवियों की प्रतियां बनाएगी और उन्हें डेस्कटॉप (या अपनी पसंद के किसी अन्य फ़ोल्डर) में सहेजेगी। यदि आप उन्हें जगह में बदलना चाहते हैं और मूल को बदलना चाहते हैं, तो इस प्रतिलिपि को बाहर छोड़ दें.
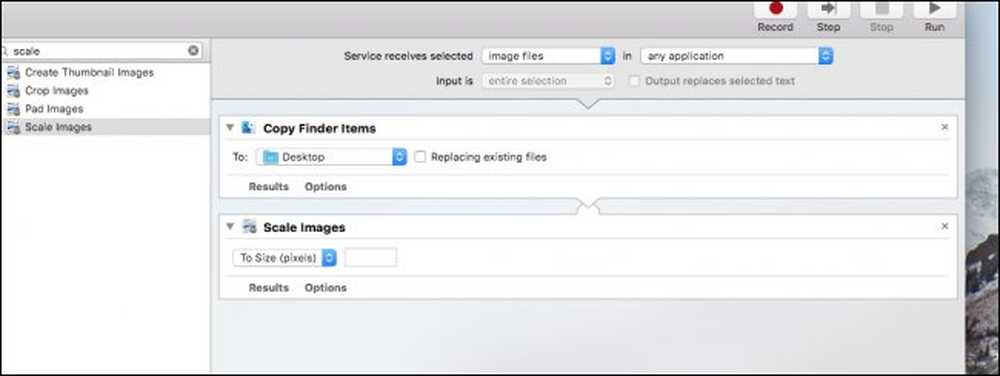
अब आपके पास सेवा में दो कार्य होने चाहिए। इसे काम करने के लिए, स्केल छवियाँ सेवा पर "विकल्प" पर क्लिक करें, और "वर्कफ़्लो चलने पर यह क्रिया दिखाएं" चुनें।
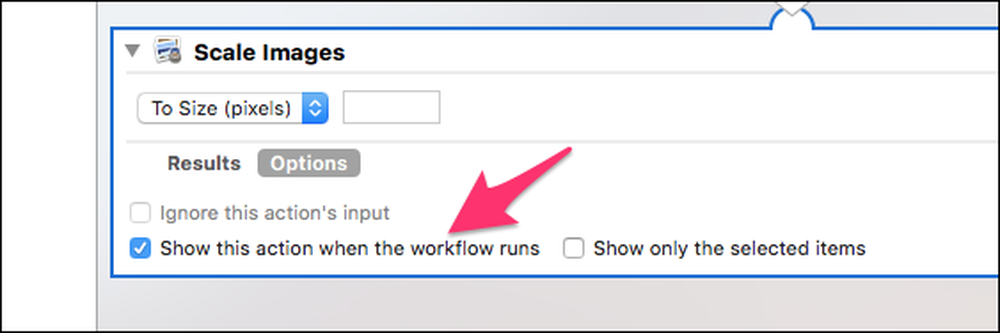
इससे सेवा को छवि आकार के लिए पूछते हुए एक संवाद खुलेगा। यदि आप एक एकल आकार से चिपके रहते हैं, तो आप इसे अनियंत्रित छोड़ सकते हैं और उस आकार में टाइप कर सकते हैं जिसे आप हमेशा उपयोग करना चाहते हैं.
जब आपका काम हो जाए, तो सेवा को सहेजें और जो भी आप चाहें उसे नाम दें-हम "आकार बदलें" के साथ जा रहे हैं।
चरण दो: अपनी नई सेवा का उपयोग करने के लिए रखें
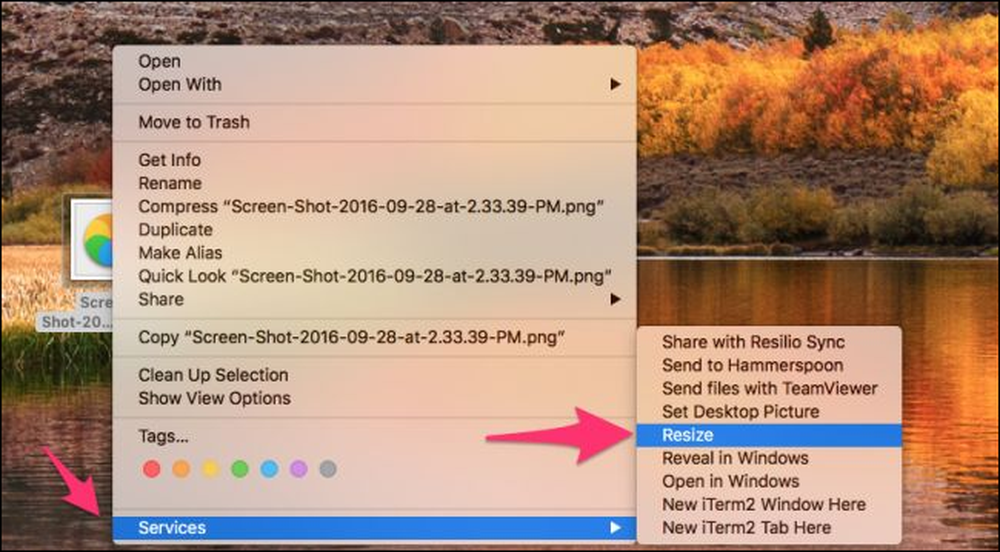
किसी भी छवि पर राइट क्लिक करें, संदर्भ मेनू के निचले भाग में "सेवा" विकल्प को इंगित करें, और फिर "आकार बदलें" चुनें-और जो भी आपने अपनी सेवा का नाम दिया है.
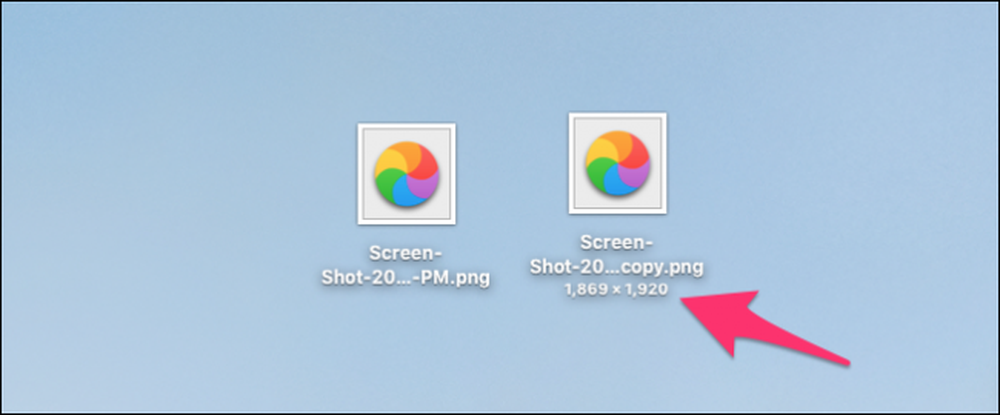
आपको यह देखना चाहिए कि यह फ़ाइल को कॉपी कर ले और फिर उसका आकार बदल दे। ध्यान रखें कि स्केल फ़ंक्शन आस्पेक्ट रेशियो के आधार पर आकार बदलता है। यदि आपकी छवि परिदृश्य-उन्मुख है, तो यह चौड़ाई का आकार बदल देगा; यदि यह चित्र-उन्मुख है, तो यह ऊंचाई का आकार बदल देगा.
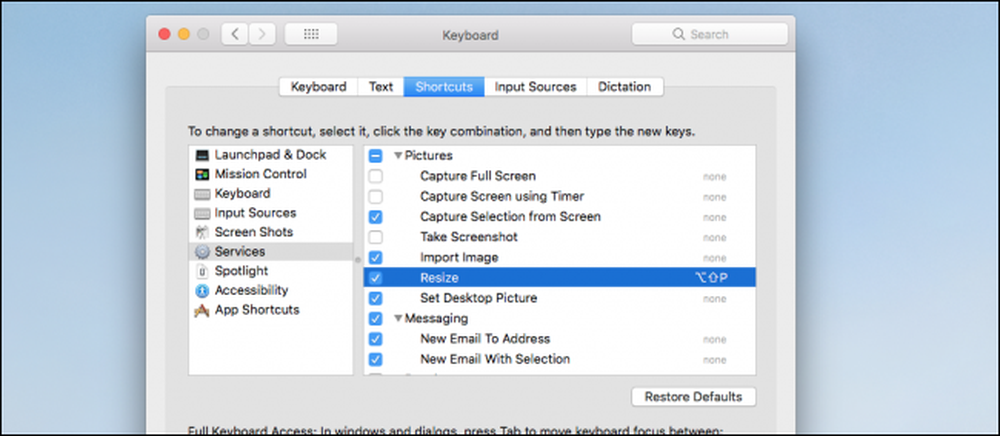
यदि आप सिस्टम वरीयताएँ> कीबोर्ड> शॉर्टकट> सेवाओं पर जाकर चाहते हैं, तो आप सेवा को एक कीबोर्ड शॉर्टकट भी प्रदान कर सकते हैं.