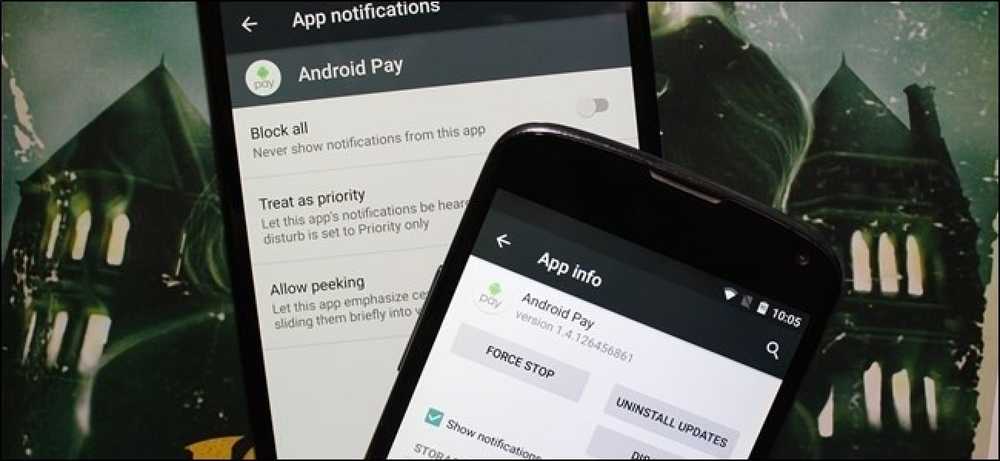विंडोज में उपयोगकर्ताओं के लिए कुछ एप्लिकेशन को कैसे ब्लॉक (या अनुमति दें) करें
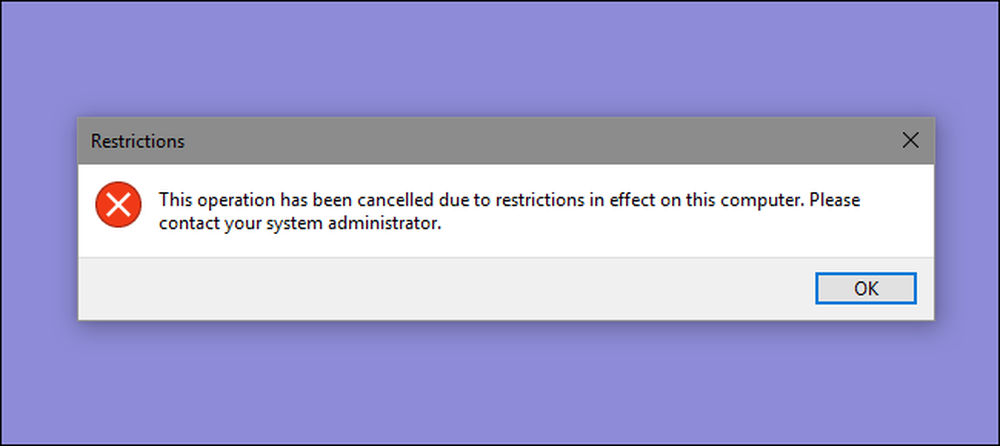
यदि आप यह सीमित करना चाहते हैं कि उपयोगकर्ता पीसी पर किन ऐप्स को चला सकता है, तो विंडोज आपको दो विकल्प देता है। आप उन ऐप्स को ब्लॉक कर सकते हैं, जिन्हें आप चलाना नहीं चाहते, या आप उन्हें केवल विशिष्ट ऐप चलाने के लिए प्रतिबंधित कर सकते हैं। यहाँ यह कैसे करना है.
नोट: सुनिश्चित करें कि आप उन उपयोगकर्ता खाते में परिवर्तन कर रहे हैं जिन्हें आप वास्तव में प्रतिबंधित करना चाहते हैं, और उन परिवर्तनों को पूर्ववत् करने के लिए आपके पास हमेशा एक अप्रतिबंधित प्रशासनिक खाता उपलब्ध है। यह विशेष रूप से सच है यदि आप उपयोगकर्ताओं को ऐप के एक विशिष्ट सेट तक सीमित कर रहे हैं, क्योंकि वे उपयोगकर्ता रजिस्ट्री संपादक और स्थानीय समूह नीति संपादक जैसे उपकरणों तक भी पहुंच खो देंगे। यदि आप गलती से अपने प्रशासनिक खाते में प्रतिबंध लागू करते हैं, तो हमने बदलावों को उलटने का एकमात्र तरीका सेटिंग्स> अद्यतन और सुरक्षा> पुनर्प्राप्ति पर जाकर सिस्टम पुनर्स्थापना को चलाने और उन्नत स्टार्टअप के तहत "अभी पुनरारंभ करें" बटन पर क्लिक करना है। वहां से, आप रीस्टार्ट के बाद सिस्टम रिस्टोर को चलाने के लिए सेटिंग पा सकते हैं, क्योंकि आप सिस्टम रीस्टोर को सामान्य तरीके से नहीं चला पाएंगे। इस कारण से, हम यहां कोई भी परिवर्तन करने से पहले एक पुनर्स्थापना बिंदु बनाने की अत्यधिक अनुशंसा करते हैं.
होम उपयोगकर्ता: रजिस्ट्री को संपादित करके ब्लॉक या प्रतिबंधित ऐप्स
विंडोज के होम संस्करण में ऐप्स को ब्लॉक या प्रतिबंधित करने के लिए, आपको कुछ संपादन करने के लिए विंडोज रजिस्ट्री में गोता लगाने की आवश्यकता होगी। यहाँ चाल यह है कि आप उस उपयोगकर्ता के रूप में लॉग ऑन करना चाहेंगे जिसे आप परिवर्तन करना चाहते हैं के लिये, और फिर उनके खाते में लॉग इन करते समय रजिस्ट्री को संपादित करें। यदि आपके पास कई उपयोगकर्ता हैं जिनके लिए आप परिवर्तन करना चाहते हैं, तो आपको प्रत्येक उपयोगकर्ता के लिए प्रक्रिया को दोहराना होगा.
मानक चेतावनी: रजिस्ट्री संपादक एक शक्तिशाली उपकरण है और इसका दुरुपयोग आपके सिस्टम को अस्थिर या यहां तक कि अक्षम कर सकता है। यह एक बहुत ही सरल हैक है और जब तक आप निर्देशों से चिपके रहते हैं, आपको कोई समस्या नहीं होनी चाहिए। उस ने कहा, यदि आपने पहले कभी इसके साथ काम नहीं किया है, तो आरंभ करने से पहले रजिस्ट्री संपादक का उपयोग करने के तरीके के बारे में पढ़ने पर विचार करें। और निश्चित रूप से परिवर्तन करने से पहले रजिस्ट्री (और आपके कंप्यूटर!) का बैकअप लें.
रजिस्ट्री के माध्यम से कुछ ऐप्स को ब्लॉक करें
सबसे पहले, आपको उपयोगकर्ता खाते का उपयोग करके विंडोज पर लॉग इन करना होगा, जिसके लिए आप ऐप्स को ब्लॉक करना चाहते हैं। रजिस्ट्री संपादक को प्रारंभ और "regedit" टाइप करके खोलें। रजिस्ट्री संपादक को खोलने के लिए एंटर दबाएं और इसे अपने पीसी में बदलाव करने की अनुमति दें.
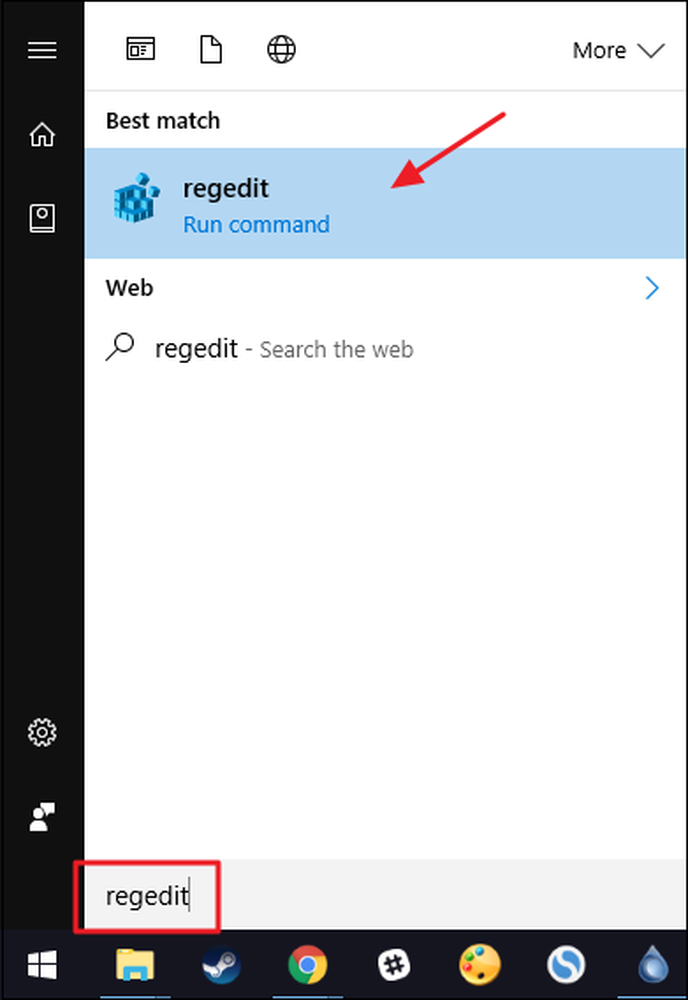
रजिस्ट्री संपादक में, निम्न कुंजी पर नेविगेट करने के लिए बाएं साइडबार का उपयोग करें:
HKEY_CURRENT_USER \ SOFTWARE \ Microsoft \ Windows \ CurrentVersion \ नीतियाँ
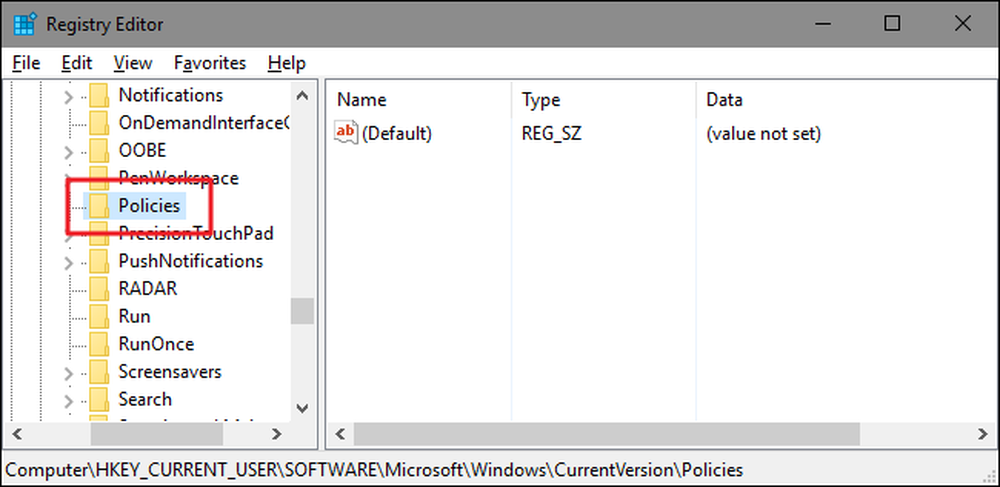
इसके बाद, आप अंदर एक नया उपकुंजी बनाने जा रहे हैं नीतियाँ कुंजी। राइट-क्लिक करें नीतियाँ कुंजी, नई> कुंजी चुनें, और फिर नई कुंजी को नाम दें एक्सप्लोरर .

इसके बाद आप नए के अंदर एक मूल्य बनाने जा रहे हैं एक्सप्लोरर कुंजी। राइट-क्लिक करें एक्सप्लोरर कुंजी और नया> DWORD (32-बिट) मान चुनें। नए मूल्य का नाम DisallowRun .
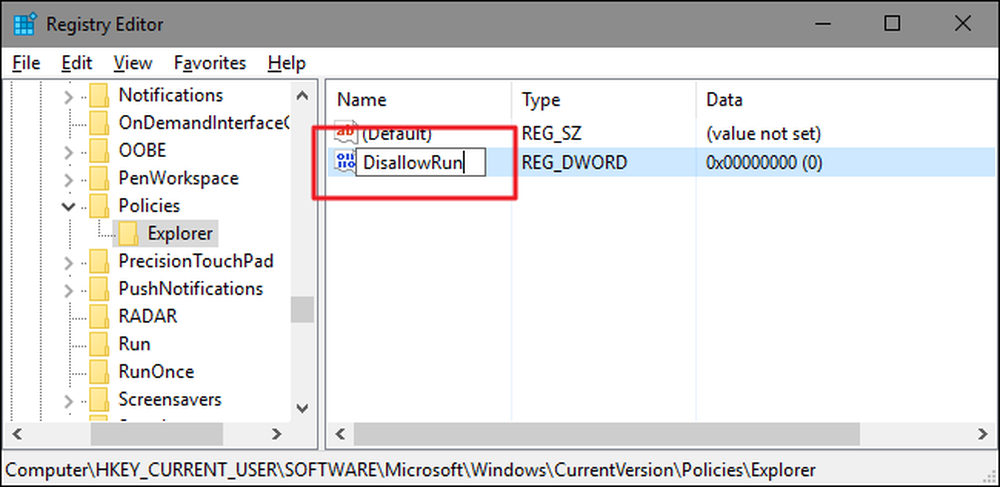
नए पर डबल-क्लिक करें DisallowRun इसके गुण संवाद को खोलने के लिए मूल्य। मान को "मान डेटा" बॉक्स में 0 से 1 में बदलें और फिर "ओके" पर क्लिक करें।
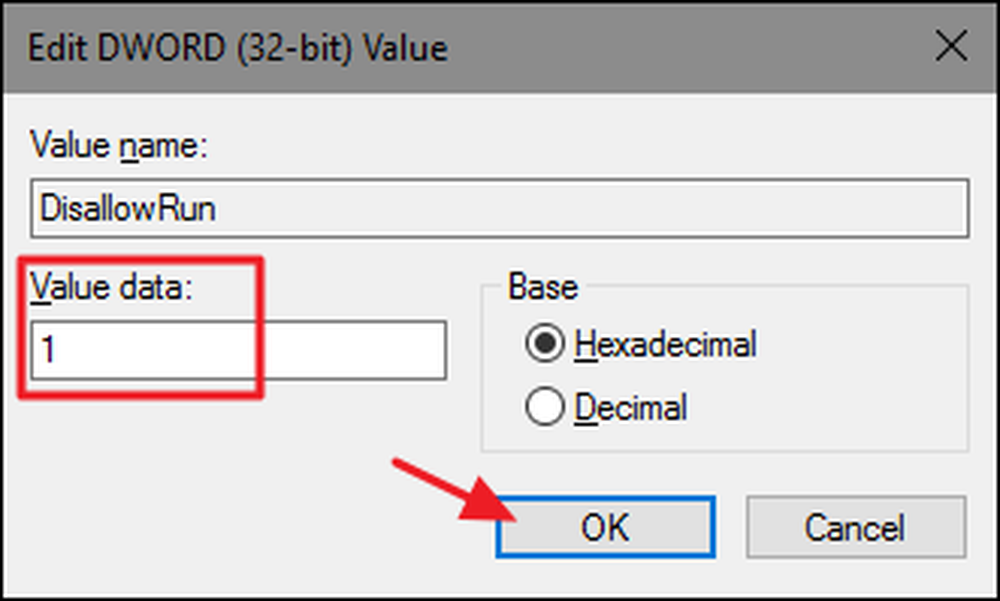
मुख्य रजिस्ट्री संपादक विंडो में वापस, अब आप अंदर एक नया उपकुंजी बनाने जा रहे हैं एक्सप्लोरर कुंजी। राइट-क्लिक करें एक्सप्लोरर कुंजी और नया> कुंजी चुनें। नई कुंजी का नाम दें DisallowRun , जैसा मूल्य आपने पहले ही बनाया था.
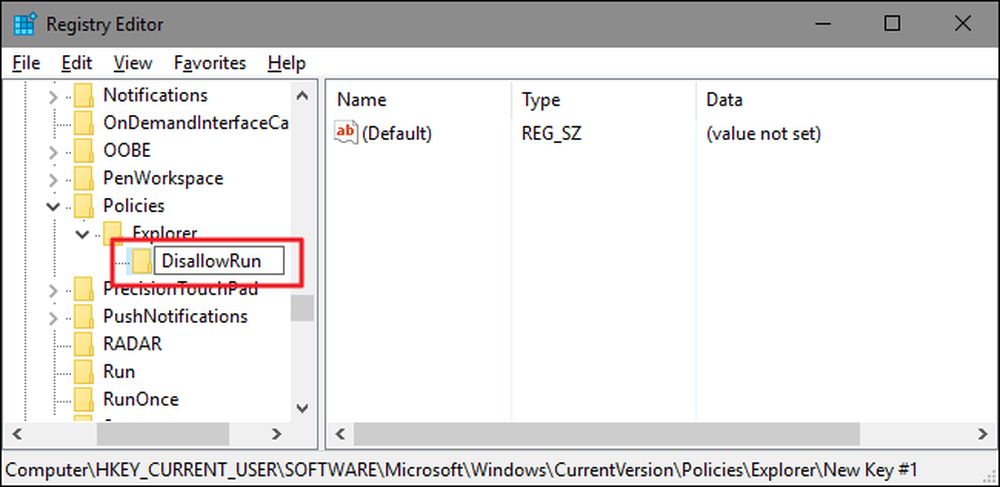
अब, उन ऐप्स को जोड़ना शुरू करना है जिन्हें आप ब्लॉक करना चाहते हैं। आप इसके अंदर एक नया स्ट्रिंग मान बनाकर करेंगे DisallowRun प्रत्येक एप्लिकेशन के लिए कुंजी जिसे आप ब्लॉक करना चाहते हैं। राइट-क्लिक करें DisallowRun मान और फिर नया> स्ट्रिंग मान चुनें। आप इन मानों को सरल संख्याओं से नामांकित करेंगे, इसलिए "1." बनाने वाले पहले मान को नाम दें
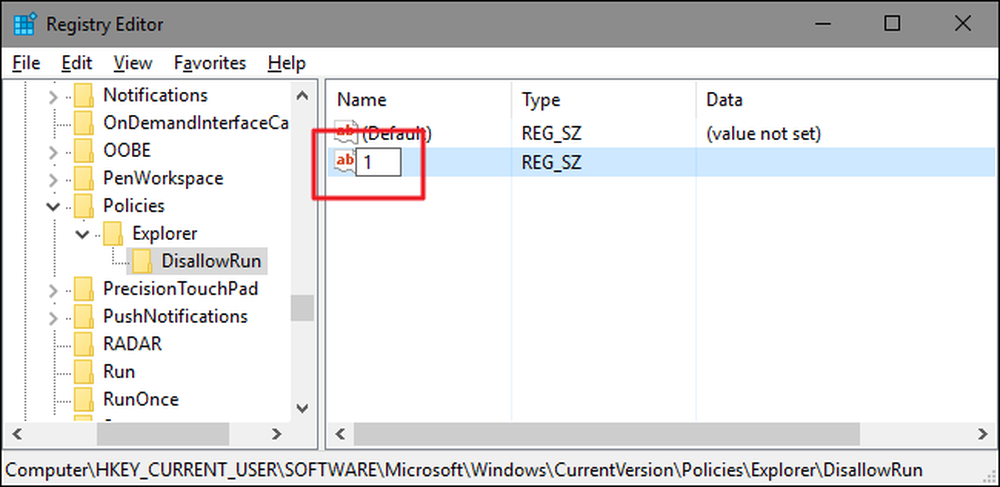
अपनी संपत्ति संवाद खोलने के लिए नए मूल्य पर डबल-क्लिक करें, उस निष्पादन योग्य का नाम टाइप करें जिसे आप "मूल्य डेटा" बॉक्स (जैसे) में ब्लॉक करना चाहते हैं., notepad.exe ), और फिर "ओके" पर क्लिक करें।

इस प्रक्रिया को दोहराएं, दूसरा स्ट्रिंग मान "2" और तीसरा "3" इत्यादि नामकरण, और फिर निष्पादन योग्य फ़ाइल नाम जोड़कर जिसे आप प्रत्येक मान पर ब्लॉक करना चाहते हैं.
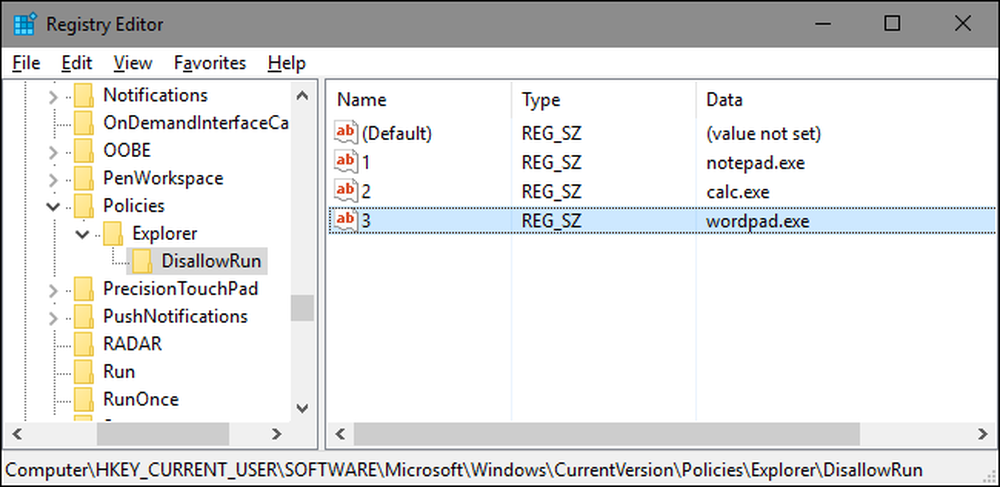
जब आप काम पूरा कर लेते हैं, तो आप विंडोज को पुनरारंभ कर सकते हैं, उस उपयोगकर्ता खाते पर लॉग इन कर सकते हैं, और फिर उन ऐप में से एक को चलाने की कोशिश करके चीजों का परीक्षण कर सकते हैं। आपको एक "प्रतिबंध" विंडो पॉप-अप देखना चाहिए जिससे आपको पता चल सके कि आप ऐप नहीं चला सकते हैं.

आपको प्रत्येक उपयोगकर्ता खाते के लिए इस प्रक्रिया को दोहराना होगा जिसके लिए आपको ऐप्स को ब्लॉक करना होगा। हालाँकि, यदि आप एक से अधिक उपयोगकर्ता खातों के लिए एक ही ऐप को रोक रहे हैं, तो आप हमेशा निर्यात करके अपनी खुद की रजिस्ट्री हैक बना सकते हैं DisallowRun आपके द्वारा पहले उपयोगकर्ता खाते को कॉन्फ़िगर करने के बाद कुंजी और उसके बाद प्रत्येक खाते में लॉग ऑन करने के बाद इसे आयात करना.
यदि आप ब्लॉक किए गए ऐप्स की सूची को संपादित करना चाहते हैं, तो बस वापस लौटें DisallowRun कुंजी और इच्छित परिवर्तन करें। यदि आप सभी ऐप्स तक पहुंच को पुनर्स्थापित करना चाहते हैं, तो आप या तो पूरी हटा सकते हैंएक्सप्लोरर कुंजी आपने बनाई-साथ DisallowRun उपकुंजी और सभी मूल्य। या आप बस वापस जा सकते हैं और के मूल्य को बदल सकते हैं DisallowRun 1 से 0 से बनाए गए मूल्य, प्रभावी ढंग से ऐप की सूची को छोड़ते समय ऐप ब्लॉकिंग को बंद करना चाहिए, क्या आपको भविष्य में इसे फिर से चालू करना चाहिए.
रजिस्ट्री के माध्यम से केवल कुछ ऐप्स को ब्लॉक करें
रजिस्ट्री में केवल कुछ ऐप्स चलाने के लिए उपयोगकर्ताओं को प्रतिबंधित करना लगभग उसी प्रक्रिया का पालन करता है जैसे विशिष्ट एप्लिकेशन को ब्लॉक करना। जिस उपयोगकर्ता खाते को आप बदलना चाहते हैं, उसका उपयोग करके आपको फिर से विंडोज पर लॉग इन करना होगा। रजिस्ट्री संपादक को आग दें और फिर निम्नलिखित कुंजी पर जाएं:
HKEY_CURRENT_USER \ SOFTWARE \ Microsoft \ Windows \ CurrentVersion \ नीतियाँ
राइट-क्लिक करें नीतियाँ कुंजी, नई> कुंजी चुनें, और फिर नई कुंजी को नाम दें एक्सप्लोरर .

इसके बाद आप नए के अंदर एक मूल्य बनाने जा रहे हैं एक्सप्लोरर कुंजी। राइट-क्लिक करें एक्सप्लोरर कुंजी और नया> DWORD (32-बिट) मान चुनें। नए मूल्य का नाम RestrictRun .
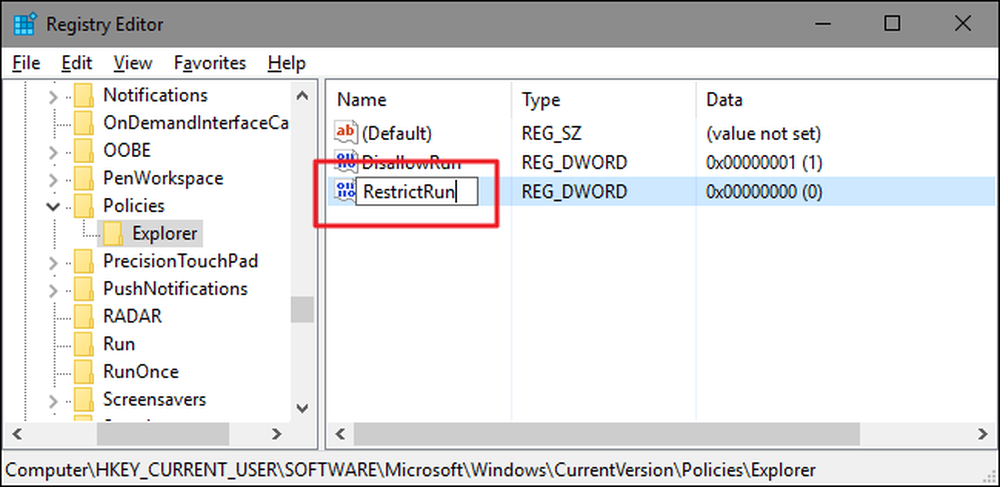
नए पर डबल-क्लिक करें RestrictRun इसके गुण संवाद को खोलने के लिए मूल्य। मान को "मान डेटा" बॉक्स में 0 से 1 में बदलें और फिर "ओके" पर क्लिक करें।
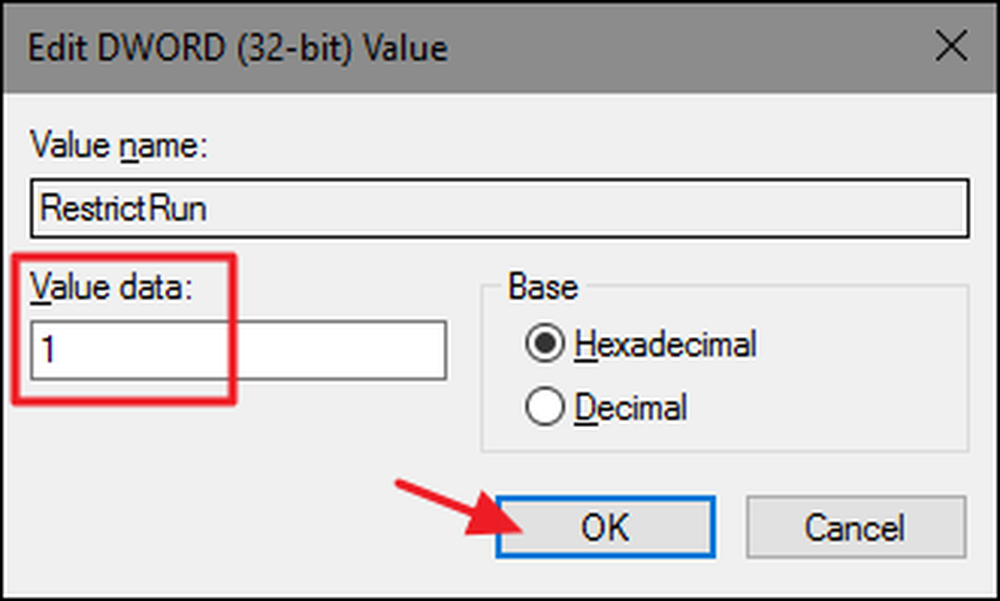
मुख्य रजिस्ट्री संपादक विंडो में वापस, अब आप अंदर एक नया उपकुंजी बनाने जा रहे हैं एक्सप्लोरर कुंजी। राइट-क्लिक करें एक्सप्लोरर कुंजी और नया> कुंजी चुनें। नई कुंजी का नाम दें RestrictRun , जैसा मूल्य आपने पहले ही बनाया था.
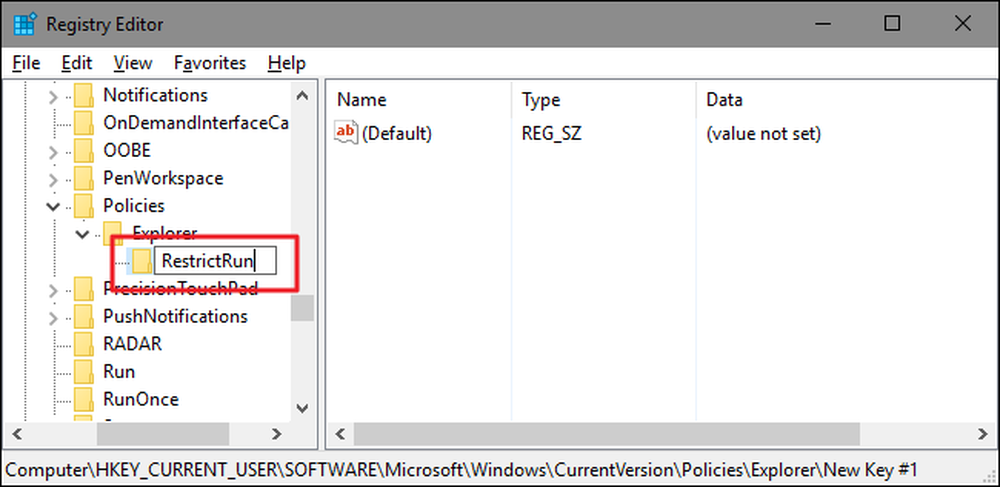
अब, आप उन ऐप्स को जोड़ेंगे जिनसे उपयोगकर्ता को एक्सेस की अनुमति है। अंदर एक नया स्ट्रिंग मान बनाएँ RestrictRun प्रत्येक एप्लिकेशन के लिए कुंजी जिसे आप ब्लॉक करना चाहते हैं। राइट-क्लिक करें RestrictRun मान और फिर नया> स्ट्रिंग मान चुनें। आप इन मानों को सरल संख्याओं से नामांकित करेंगे, इसलिए "1." बनाने वाले पहले मान को नाम दें

अपनी संपत्ति संवाद खोलने के लिए नए मूल्य पर डबल-क्लिक करें, उस निष्पादन योग्य का नाम टाइप करें जिसे आप "मूल्य डेटा" बॉक्स (जैसे) में ब्लॉक करना चाहते हैं., notepad.exe ), और फिर "ओके" पर क्लिक करें।

इस प्रक्रिया को दोहराएं, मानों का नामकरण "2," "3," और इसी तरह, और फिर निष्पादन योग्य फ़ाइल नाम जोड़कर आप चाहते हैं कि उपयोगकर्ता प्रत्येक मान पर चलने में सक्षम हो।.
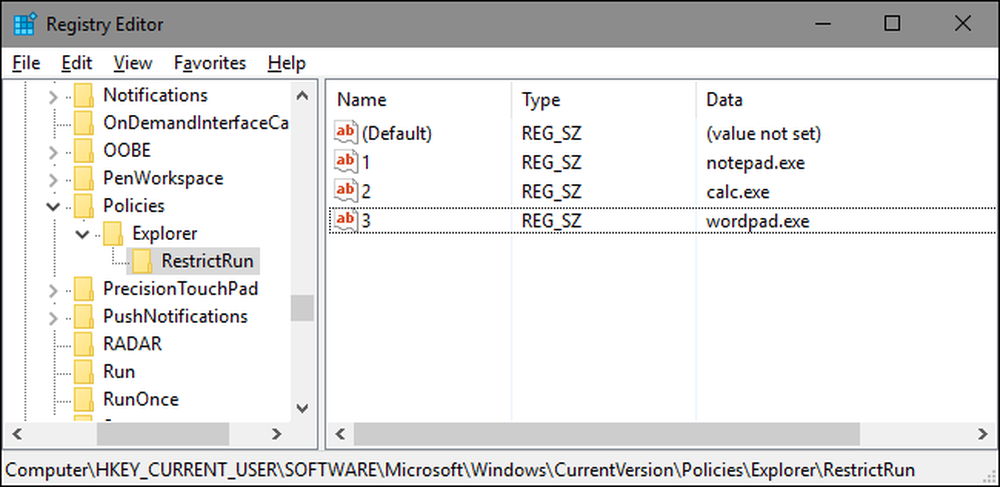
जब आप कर लें, तो Windows को पुनरारंभ करें, उस उपयोगकर्ता खाते में फिर से लॉग इन करें, और अपनी सेटिंग्स का परीक्षण करें। आपको केवल उन ऐप्स को चलाने में सक्षम होना चाहिए जिनके लिए आपने स्पष्ट रूप से एक्सेस की अनुमति दी है। आपको प्रत्येक उपयोगकर्ता खाते के साथ प्रक्रिया को दोहराना होगा जिसके लिए आप ऐप्स को प्रतिबंधित करना चाहते हैं या अपनी स्वयं की रजिस्ट्री हैक बनाना चाहते हैं जिसका उपयोग आप प्रत्येक उपयोगकर्ता के लिए सेटिंग्स को और अधिक तेज़ी से करने के लिए कर सकते हैं.
अपने परिवर्तनों को उलटने के लिए, आप हटा सकते हैं एक्सप्लोरर कुंजी आपने बनाई (साथ में RestrictRun उपकुंजी और सभी मान) या आप इसे सेट कर सकते हैं RestrictRun आपके द्वारा 0 पर वापस बनाया गया मान, प्रतिबंधित पहुंच को बंद करता है.
प्रो और एंटरप्राइज यूजर्स: लोकल ग्रुप पॉलिसी एडिटर के साथ ब्लॉक या रिस्ट्रिक्ट ऐप्स
यदि आप विंडोज के प्रो या एंटरप्राइज संस्करण का उपयोग करते हैं, तो ऐप्स को ब्लॉक करना या प्रतिबंधित करना थोड़ा आसान हो सकता है क्योंकि आप कार्य करने के लिए स्थानीय समूह नीति संपादक का उपयोग कर सकते हैं। एक बड़ा फायदा यह है कि आप रजिस्ट्री उपयोगकर्ताओं के साथ इन परिवर्तनों को करते समय परिवर्तनों को करने के लिए अन्य उपयोगकर्ताओं-या यहां तक कि उपयोगकर्ताओं के समूहों के बिना-के लिए नीति सेटिंग्स लागू कर सकते हैं।.
यहां यह चेतावनी दी गई है कि आपको पहले उन उपयोगकर्ताओं के लिए एक पॉलिसी ऑब्जेक्ट बनाकर थोड़ा अतिरिक्त सेटअप करने की आवश्यकता होगी। आप उन सभी के बारे में पढ़ सकते हैं जो स्थानीय उपयोगकर्ताओं को विशिष्ट उपयोगकर्ताओं के लिए स्थानीय समूह नीति को लागू करने की हमारी मार्गदर्शिका में हैं। आपको यह भी पता होना चाहिए कि समूह नीति एक बहुत शक्तिशाली उपकरण है, इसलिए यह सीखने में कुछ समय लगता है कि यह क्या कर सकता है। इसके अलावा, यदि आप किसी कंपनी के नेटवर्क पर हैं, तो सभी का पक्ष लें और पहले अपने व्यवस्थापक से संपर्क करें। यदि आपका कार्य कंप्यूटर किसी डोमेन का हिस्सा है, तो यह भी संभावना है कि यह एक डोमेन समूह नीति का हिस्सा है, जो स्थानीय समूह नीति को उलट देगा, वैसे भी.
स्थानीय समूह नीति संपादक के साथ ऐप्स को अनुमति देने या प्रतिबंधित करने की प्रक्रिया लगभग समान है, इसलिए हम आपको दिखाने जा रहे हैं कि कैसे उपयोगकर्ताओं को केवल कुछ एप्लिकेशन चलाने के लिए प्रतिबंधित किया जाए और मतभेदों को इंगित करें। उन विशेष उपयोगकर्ताओं के लिए नीतियों को नियंत्रित करने के लिए आपके द्वारा बनाई गई MSC फ़ाइल को खोजने से प्रारंभ करें। इसे खोलने के लिए डबल-क्लिक करें और इसे अपने पीसी में बदलाव करने की अनुमति दें। इस उदाहरण में, हम सभी गैर-प्रशासनिक उपयोगकर्ता खातों के लिए नीति लागू करने के लिए बनाए गए एक का उपयोग कर रहे हैं.
उन उपयोगकर्ताओं के लिए समूह नीति विंडो में, बाईं ओर, उपयोगकर्ता कॉन्फ़िगरेशन> प्रशासनिक टेम्पलेट> सिस्टम के लिए नीचे ड्रिल करें। दाईं ओर, "केवल निर्दिष्ट Windows अनुप्रयोग चलाएँ" सेटिंग ढूंढें और इसके गुण संवाद को खोलने के लिए इसे डबल क्लिक करें। यदि आप विशिष्ट एप्लिकेशन को प्रतिबंधित करने के बजाय ब्लॉक करना चाहते हैं, तो आप इसके बजाय "निर्दिष्ट विंडोज एप्लिकेशन को न चलाएं" सेटिंग खोलें.
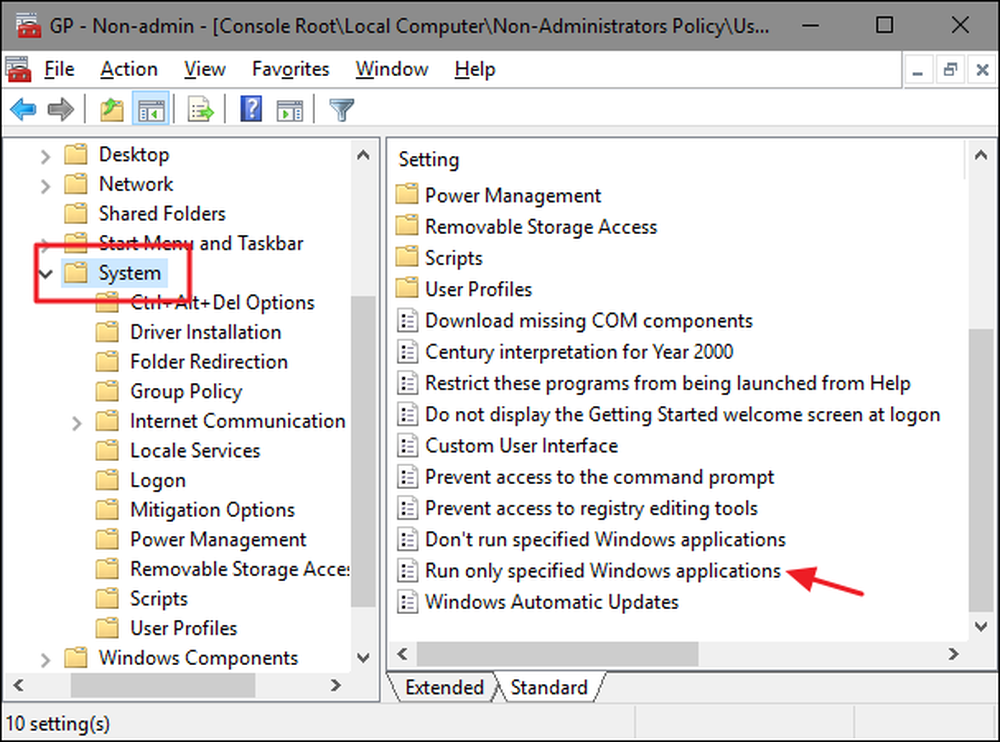
खुलने वाली गुण विंडो में, "सक्षम" विकल्प पर क्लिक करें और फिर "शो" बटन पर क्लिक करें.
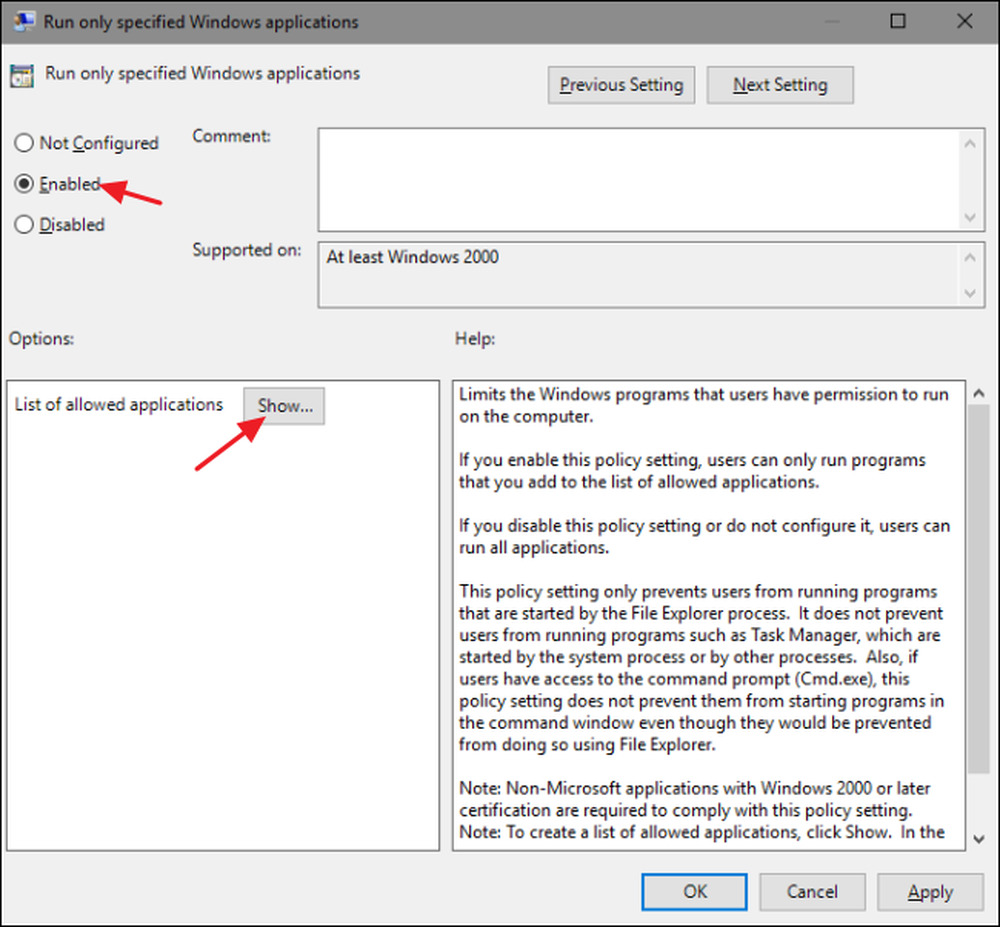
"शो सामग्री" विंडो में, सूची में प्रत्येक पंक्ति पर क्लिक करें और उस एक्स्टसेबल का नाम टाइप करें जिसे आप चाहते हैं कि उपयोगकर्ता चला सकें (या उन ऐप्स का नाम जिन्हें आप ब्लॉक करना चाहते हैं यदि आप इसके बजाय क्या कर रहे हैं)। जब आप अपनी सूची बना रहे हों, तो "ओके" पर क्लिक करें।
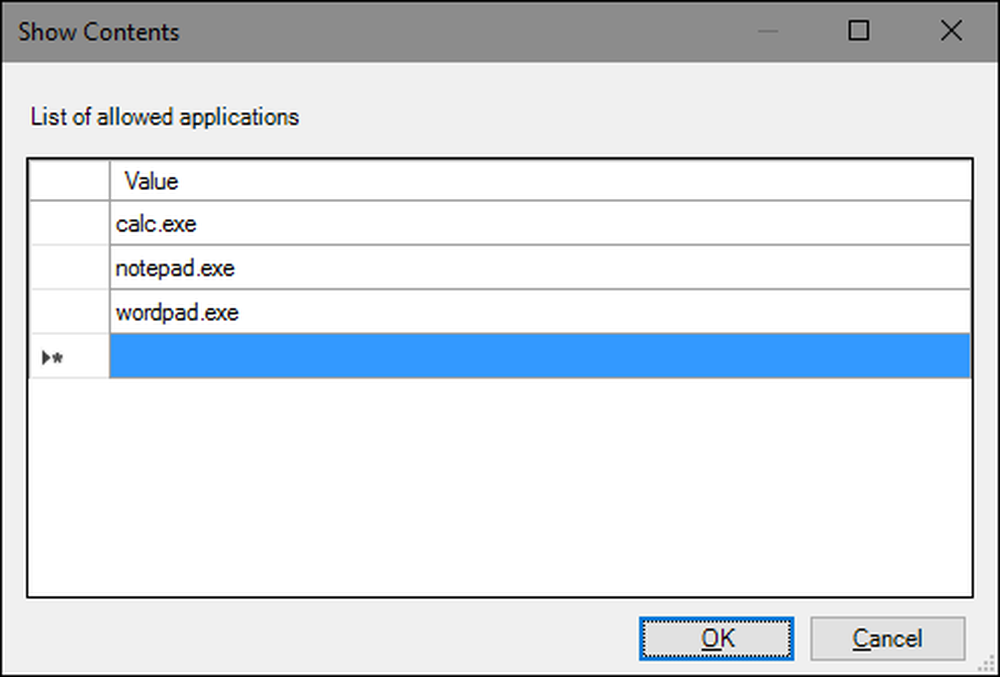
अब आप स्थानीय समूह नीति विंडो से बाहर निकल सकते हैं। अपने परिवर्तनों का परीक्षण करने के लिए, प्रभावित उपयोगकर्ता खातों में से एक में साइन इन करें और एक ऐप लॉन्च करने का प्रयास करें, जिसमें उपयोगकर्ता की पहुंच नहीं होनी चाहिए। ऐप लॉन्च करने के बजाय, आपको एक त्रुटि संदेश देखना चाहिए.

यदि आप अपने परिवर्तनों को अक्षम करना चाहते हैं, तो अपनी MSC फ़ाइल को दोबारा डबल क्लिक करके स्थानीय समूह नीति संपादक में वापस जाएं। इस बार, "केवल निर्दिष्ट विंडोज एप्लिकेशन चलाएं" या "अक्षम किए गए विंडोज एप्लिकेशन को न चलाएं" विकल्प को "अक्षम" या कॉन्फ़िगर न करें। "यह पूरी तरह से सेटिंग को बंद कर देगा। यह आपकी ऐप्स की सूची को भी रीसेट कर देगा, इसलिए यदि आप इसे फिर से चालू करना चाहते हैं, तो आपको उस सूची को फिर से लिखना होगा.