विंडोज 10 वेदर ऐप को कैसे कॉन्फ़िगर करें
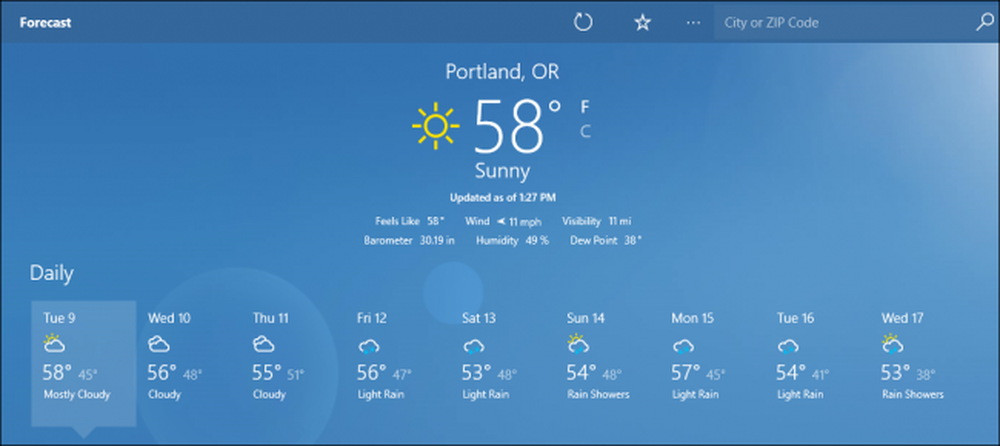
जबकि विंडोज 8 में अपने पुन: सुधार के बाद से विंडोज वेदर ऐप में क्रांतिकारी सुधार का एक टन नहीं हुआ है, यह अभी भी लोगों के लिए अपने डेस्कटॉप से मौसम के साथ जल्दी से जांच करने का एक लोकप्रिय तरीका है। यहां बताया गया है कि अपने ऐप की सेटिंग को कैसे कॉन्फ़िगर करें, अपनी पसंदीदा सूची को प्रबंधित करें और लाइव टाइल सेट करें.
अपना स्थान तय करे
विंडोज 10 वेदर ऐप में अपना स्थान जोड़ने के लिए, अपने स्टार्ट मेनू में टाइल ढूंढकर और प्रोग्राम खोलकर शुरुआत करें.
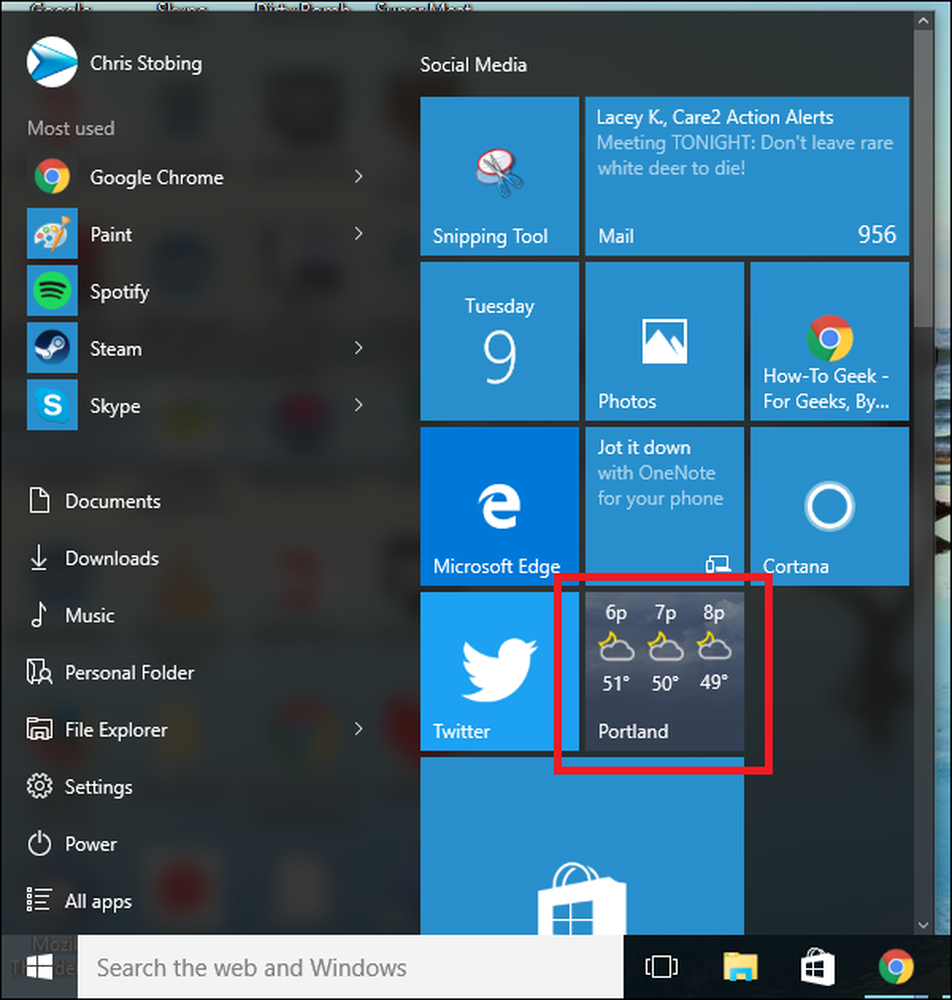
क्योंकि मेरा वेदर ऐप पहले से ही कॉन्फ़िगर है, आप देख सकते हैं कि मेरे पास पोर्टलैंड है, ओरेगन स्वचालित रूप से गृहनगर के रूप में प्रदर्शित होता है.

आप विंडो के निचले-बाएँ कोने में स्थित छोटे गियर आइकन पर क्लिक करके अपनी सेटिंग कॉन्फ़िगरेशन दर्ज कर सकते हैं.
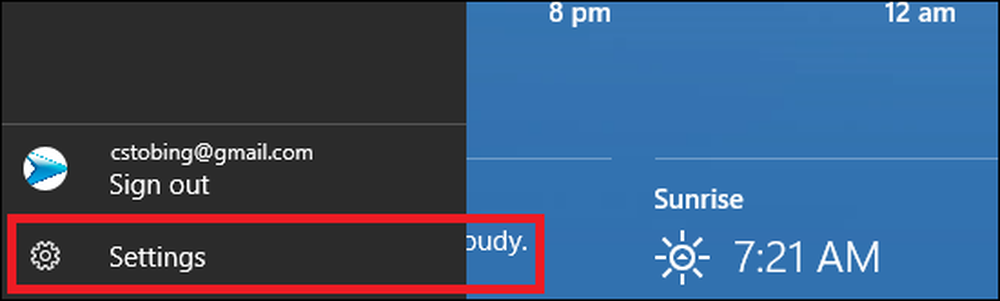
हालाँकि, सेटिंग्स का एक टन उपलब्ध नहीं है, आप चुन सकते हैं कि ऐप किस प्रकार के तापमान को (फ़ारेनहाइट या सेल्सियस) में प्रदर्शित करता है, साथ ही वह स्थान जिसे आप देखते हैं कि ऐप पहले कब पॉप अप होता है।.
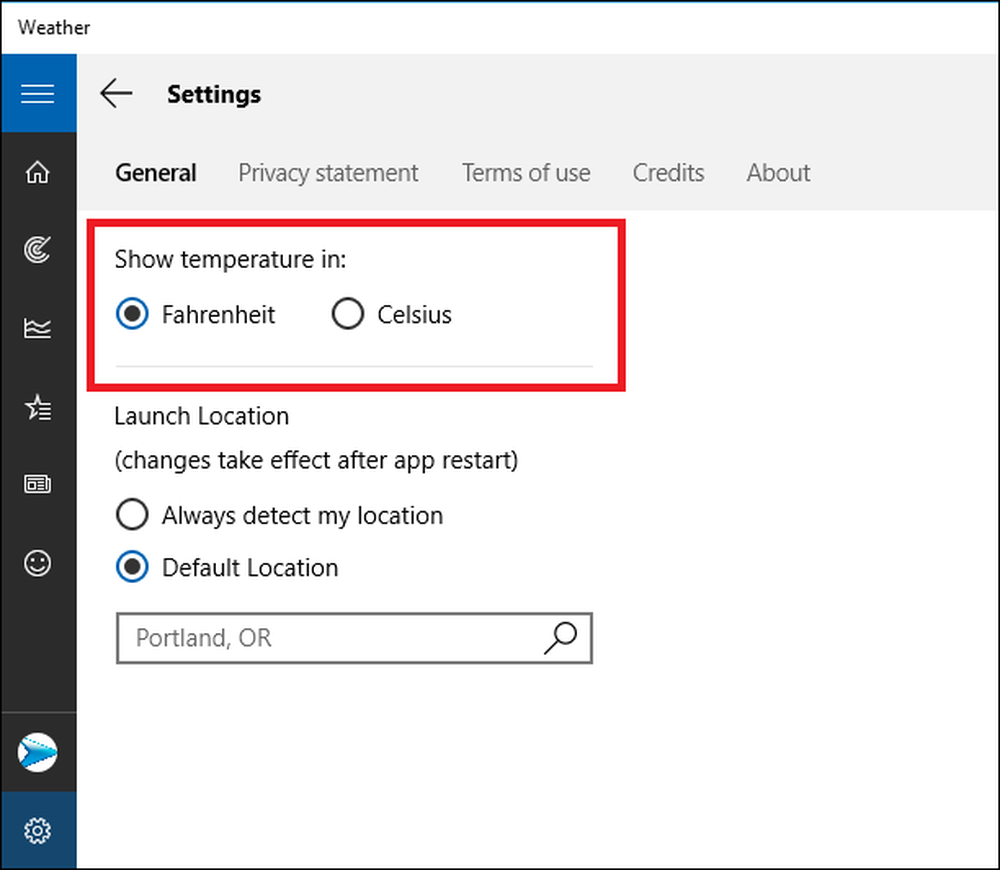
"लॉन्च लोकेशन" सेटिंग नियंत्रित करती है कि आप ऐप बूट होने पर क्या देखते हैं। यह डिफ़ॉल्ट रूप से किसी एक शहर को दिखाने के लिए, या ऐप खोलने पर हर बार अपने स्थान का पता लगाने के लिए टॉगल किया जा सकता है.
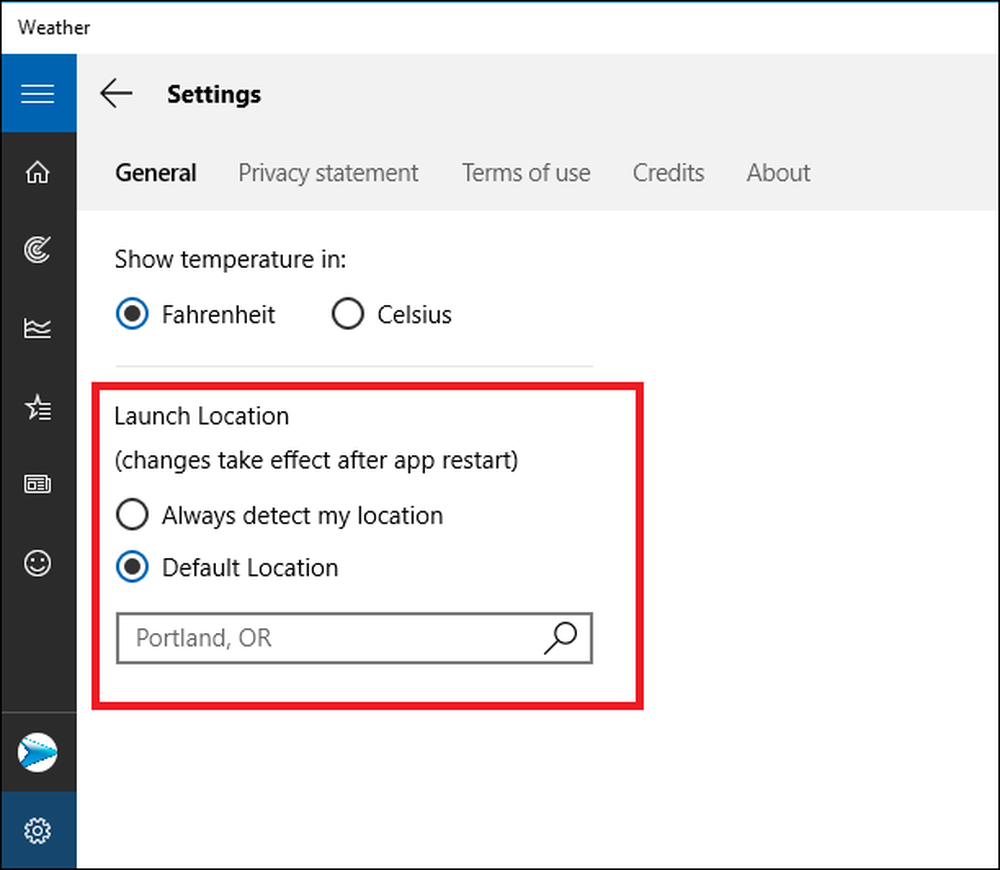
आप जो भी सेटिंग चुनते हैं, वह फ्रंट पेज सारांश और मैप्स और ऐतिहासिक मौसम टैब में उपयोग किए जाने वाले शुरुआती स्थान दोनों को प्रभावित करेगा।.

लॉन्च स्थान सेटिंग से अप्रभावित एकमात्र विशेषता समाचार टैब में सूचीबद्ध लेख हैं, जो आपके शहर के सेट होने पर कोई फर्क नहीं पड़ेगा।.
अपना पसंदीदा बनाएं और प्रबंधित करें
यदि आप अक्सर यात्रा कर रहे हैं (या सिर्फ एक मौसम विज्ञान नशेड़ी), तो आप स्थान टैब में पसंदीदा की सूची सेट कर सकते हैं.
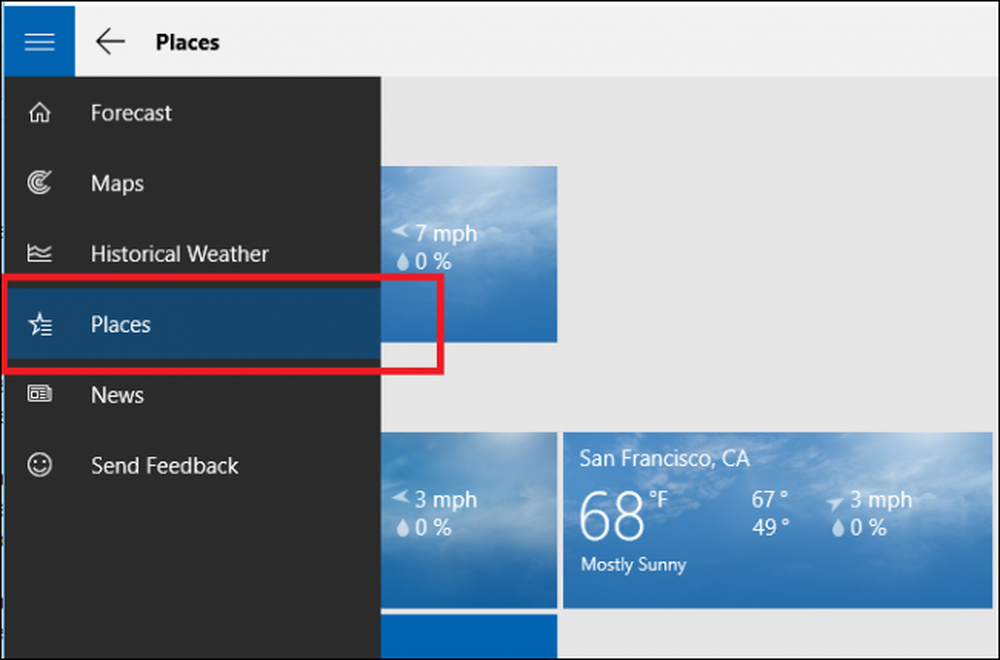
यहां आप पसंदीदा शहरों को टाइलों में जोड़ सकते हैं, जो वहां के वर्तमान मौसम की छोटी सारांश प्रदर्शित करते हैं, और उस शहर के होमपेज के लिंक के रूप में दोगुना है.
पसंदीदा शहर जोड़ने के लिए, बीच में प्लस चिह्न के साथ टाइल पर क्लिक करके शुरू करें, नीचे देखा गया है:
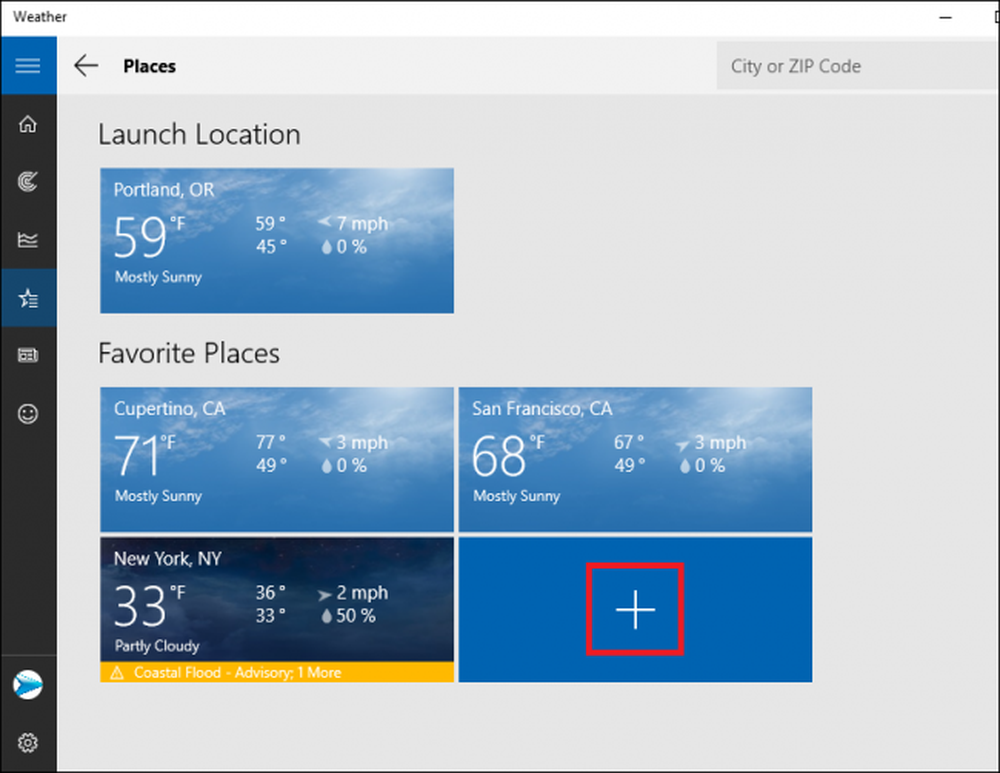
आपको निम्न स्क्रीन पर ले जाया जाएगा:
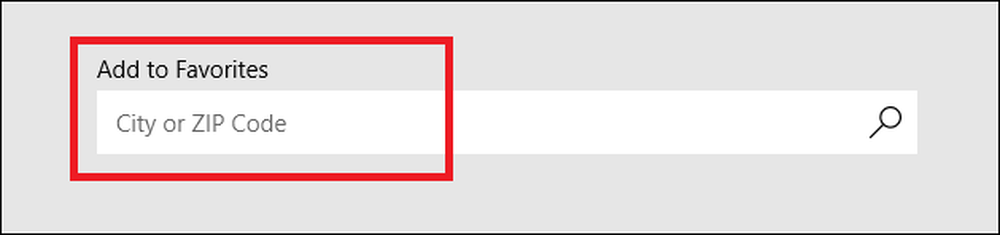
एक बार जब आप अपने शहर में प्रवेश करते हैं, तो उसे ड्रॉप-डाउन सूची में ढूंढें और क्लिक करें। स्थान टैब खोलने पर यह अब हर बार दिखाई देगा.
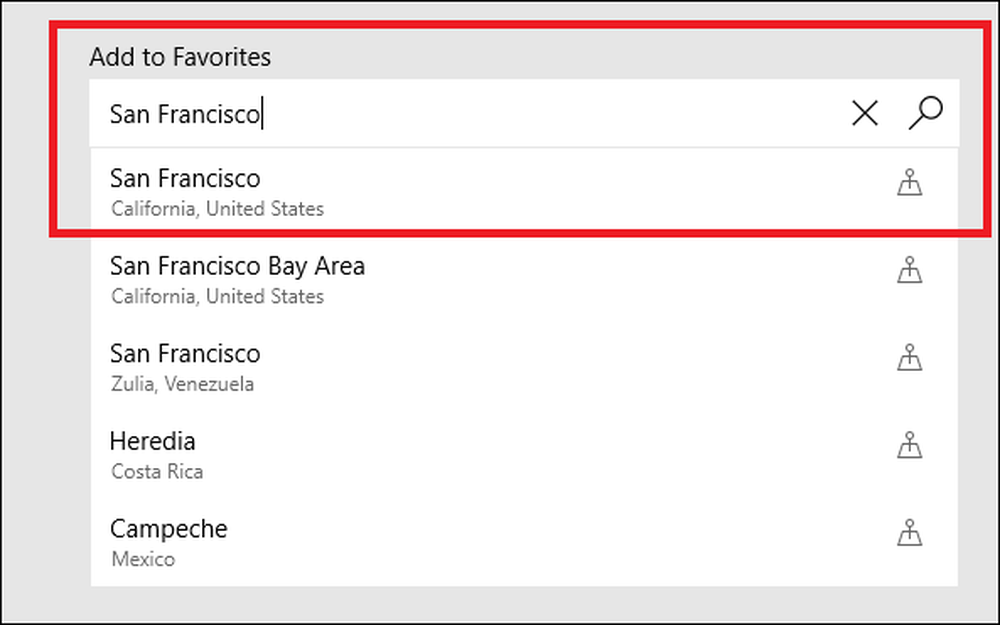
पसंदीदा उस टाइल पर राइट-क्लिक करके हटाया जा सकता है जिससे आप छुटकारा पाना चाहते हैं, और "पसंदीदा से निकालें" विकल्प का चयन करें.

लाइव टाइलें बग
जब आप इसे खोलते हैं तो वेदर ऐप काफी अच्छी तरह से काम करता है, लेकिन कई शिकायतें रही हैं कि लाइव टाइल्स की सुविधा ठीक उसी तरह से काम नहीं करती है जिस तरह से इसे करना चाहिए.
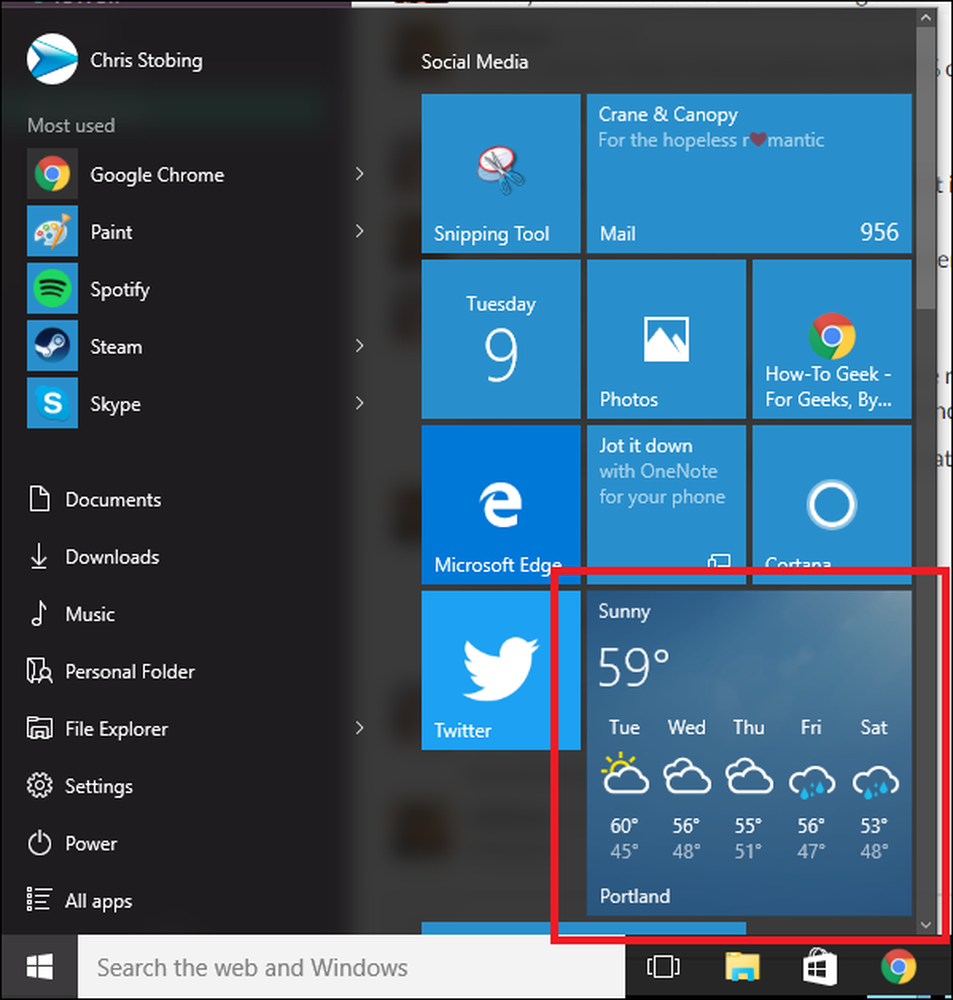
आम तौर पर, इस टाइल को वर्तमान तापमान को आगामी पूर्वानुमान के स्नैपशॉट के साथ प्रदर्शित करना चाहिए जो हर कुछ मिनटों में अपडेट किया जाता है-जैसा कि ऊपर दिखाया गया है.
हालांकि, आधिकारिक विंडोज 10 फोरम के उपयोगकर्ताओं ने बताया है कि कभी-कभी, अपने स्टार्ट मेनू पर वेदर ऐप को बदलने के बाद, आइकन बार-बार पुनरारंभ होने के साथ लाइव अपडेट दिखाना बंद कर देता है। अब तक समस्या के लिए कई प्रस्तावित सुधार हुए हैं, लेकिन विंडोज बग के अधिकांश समाधानों की तरह, वे केवल एक समय में कुछ चुनिंदा लोगों के लिए काम करते हैं। कुछ में शामिल हैं:
- सिस्टम फ़ाइल चेकर उपकरण चलाना
- अपने डिस्प्ले की DPI सेटिंग को 100%, 125%, या 150% में बदलना
- अपने कार्य प्रबंधक में एक प्रक्रिया को मारना जिसे "विंडोज आरटी ओओपी सर्वर" कहा जाता है
लोगों को समस्या के बारे में शिकायत करना शुरू किए दो साल बीत चुके हैं, लेकिन Microsoft ने अभी भी पाइपलाइन में पैच के बारे में कोई योजना नहीं बताई है जो इसे हल कर सके। यदि कोई हॉटफ़िक्स कभी रिलीज़ होता है, तो हम इस लेख में संशोधन करना सुनिश्चित करेंगे.
लाइव टाइल काम कर रही है या नहीं, इस तरह से काम करना चाहिए, विंडोज वेदर ऐप अभी भी अपने खुद के डेस्कटॉप के आराम से अपने क्षेत्र में धूप आसमान या तूफान के साथ क्या हो रहा है पर नजर रखने का एक अच्छा तरीका हो सकता है।.




