एंड्रॉइड पर फ़ोटो कैसे काटें और संपादित करें

स्मार्टफोन लगभग पूर्ण प्रसार तकनीक है। तस्वीर और कुछ टैप को बाद में स्नैप करें, यह इंटरनेट पर है। हालांकि, ऐसा करने से पहले, आप अपनी तस्वीरों को क्रॉपिंग, कलर एडजस्टमेंट और एन्हांसमेंट्स के साथ ठीक करने में कुछ पल ले सकते हैं
एंड्रॉइड में संपादन विकल्पों का एक बहुत अच्छा सेट है, जिसका अर्थ है कि आप अपनी तस्वीरों को अलग कर सकते हैं यदि आप प्रयोग करने के लिए समय लेना चाहते हैं। और हम तनाव चाहते हैं: यह प्रयोग करने के बारे में उतना ही है जितना आप जानना चाहते हैं कि आप क्या करना चाहते हैं। बहुत कुछ है जो आप अपनी तस्वीरों के लिए कर सकते हैं, इसलिए यह कुछ समय बिताने के लिए एक अच्छा विचार है कि बस चारों ओर खिलवाड़ करना और यह देखना कि आपकी रचनात्मकता आपको कहां ले जाती है.
लॉलीपॉप के बाद से एंड्रॉइड के अधिकांश संस्करण नए Google फ़ोटो ऐप के साथ आने चाहिए। यदि नहीं, तो आप इसे Play Store से डाउनलोड कर सकते हैं-यही हम आपकी तस्वीरों को संपादित करने के लिए सुझाते हैं। इसमें संपादन नियंत्रणों का एक बहुत व्यापक सेट है और कुछ अन्य वास्तव में शांत विशेषताएं हैं.
जब आप फ़ोटो ऐप के साथ अपना फ़ोटो खोलते हैं, तो आपको नीचे तीन बटन दिखाई देंगे। संपादित करने के लिए पेंसिल पर टैप करें.

नियंत्रण नीचे के साथ रखा जाता है। एक जादू की छड़ी ऑटो-फिक्स सुविधा है, जो रंग, चमक और कंट्रास्ट के लिए वन-टच फिक्स के लिए अच्छा है। फसल और घुमाव अलग-अलग नियंत्रण हैं.

फसल नियंत्रण किनारों या कोनों से आवक को खींचकर काम करता है। नीचे-दाएं में, आप मुफ्त फसल चुन सकते हैं या इसे एक वर्ग के लिए विवश कर सकते हैं.

कुछ "लुक्स" (उर्फ फिल्टर) भी हैं, जिन्हें आप फोटो के रूप में बदल सकते हैं। किसी भी समय आप नए रूप की तुलना मूल से करना चाहते हैं, आप आयत को वर्टिकल लाइन आइकन (हमारे आसान लाल तीर द्वारा इंगित) के साथ टैप करते हैं.

परिवर्तनों को छोड़ने के लिए, "X" पर टैप करें। उन्हें लागू करने के लिए, थोड़ा चेकमार्क टैप करें.
"ट्यून इमेज" और "सेलेक्टिव" जैसे कई संपादन विकल्पों के साथ, आप अपनी उंगली को ऊपर या नीचे खिसकाकर विभिन्न नियंत्रणों का चयन कर सकते हैं, फिर चयनित नियंत्रण को समायोजित करने के लिए अपनी उंगली को बाएं या दाएं स्लाइड करें।.
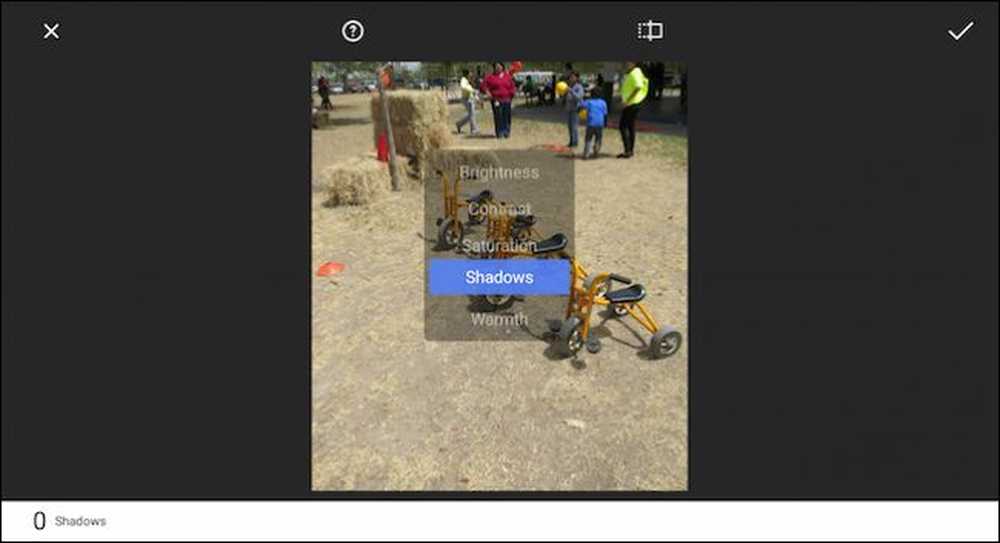 अपनी उंगली को ऊपर और नीचे खिसकाने से आप नियंत्रण का चयन कर सकते हैं जबकि बाएँ और दाएँ आप उस नियंत्रण के साथ बारीक-बारीक बदलाव कर सकते हैं.
अपनी उंगली को ऊपर और नीचे खिसकाने से आप नियंत्रण का चयन कर सकते हैं जबकि बाएँ और दाएँ आप उस नियंत्रण के साथ बारीक-बारीक बदलाव कर सकते हैं. याद रखें, आप शीर्ष के साथ मूल बटन पकड़कर मूल के साथ अपने परिवर्तनों की तुलना आसानी से कर सकते हैं। यदि आप सहायता बटन (प्रश्न चिह्न के साथ वृत्त) पर टैप करते हैं, तो फ़ोटो आपको दिखाएगी कि प्रत्येक सुविधा का उपयोग कैसे करें.
एंड्रॉइड के फोटो ऐप में कुछ प्रभाव भी होते हैं जिन्हें आप (विंटेज, ड्रामा, ब्लैक एंड व्हाइट, आदि) के साथ खेल सकते हैं और आप फ्रेम जोड़ सकते हैं.

इस उदाहरण में ध्यान दें, हमने "टिल्ट फ़्रेम" प्रभाव का चयन किया है, जिसे आप खींच सकते हैं और अपनी पसंद के अनुसार बदल सकते हैं। निचले-दाएं कोने में, "स्टाइल" बटन पर टैप करें ताकि आप प्रत्येक प्रभाव के भीतर विभिन्न शैलियों का चयन कर सकें.

फिर से खेलने के लिए बहुत कुछ है, हम प्रयोग को प्रोत्साहित करते हैं। यदि आप अपना दिमाग बदलते हैं तो आप हमेशा वापस जा सकते हैं। ऐसा करने के लिए, ऊपरी-दाएं कोने में तीन डॉट्स टैप करें और सूची से "रिवर्ट" चुनें.

यदि आपके पास Google फ़ोटो नहीं हैं, तो यदि आप अभी भी पुराने Android फ़ोन का उपयोग कर रहे हैं, तो आपके पास मूल गैलरी ऐप की तरह एक अंतर्निहित फ़ोटो दर्शक और संपादक हो सकता है। गैलरी में कुछ समान संपादन सुविधाएँ हैं, जिन्हें ब्रश पर टैप करके खोला जा सकता है.

और, हमारे दो "फ़ोटो" ऐप्स की तरह, आपको अपनी उंगलियों पर सभी प्रकार के फ़ंक्शन और नियंत्रण मिले हैं.

कहा कि, यदि आप Android का एक संशोधित संस्करण चला रहे हैं जैसे कि सैमसंग संस्करण, तो आपके डिवाइस का फोटो ऐप बहुत अलग हो सकता है। चिंता न करें, इसमें ये सभी संपादन नियंत्रण होने चाहिए और शायद कुछ और भी। लेकिन हम वास्तव में Google फ़ोटो को इसके संपादन सुविधाओं और स्वचालित फ़ोटो बैकअप के लिए सुझाते हैं। आप वास्तव में गलत नहीं हो सकते.




