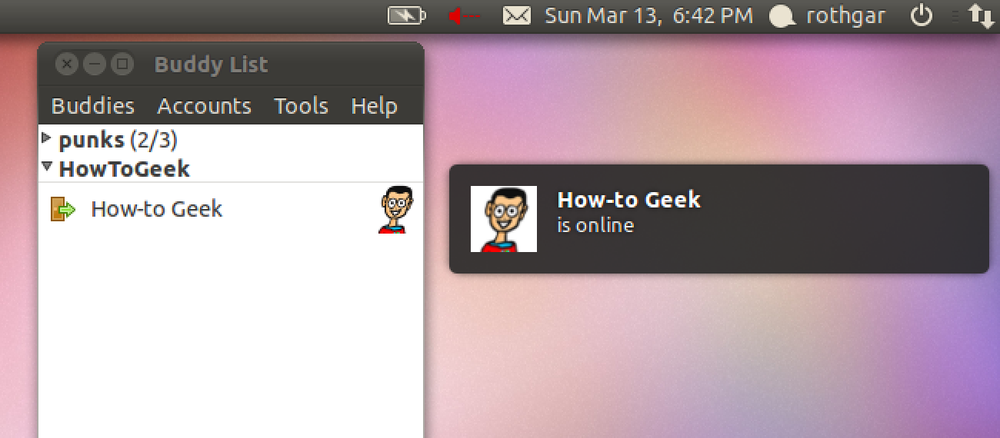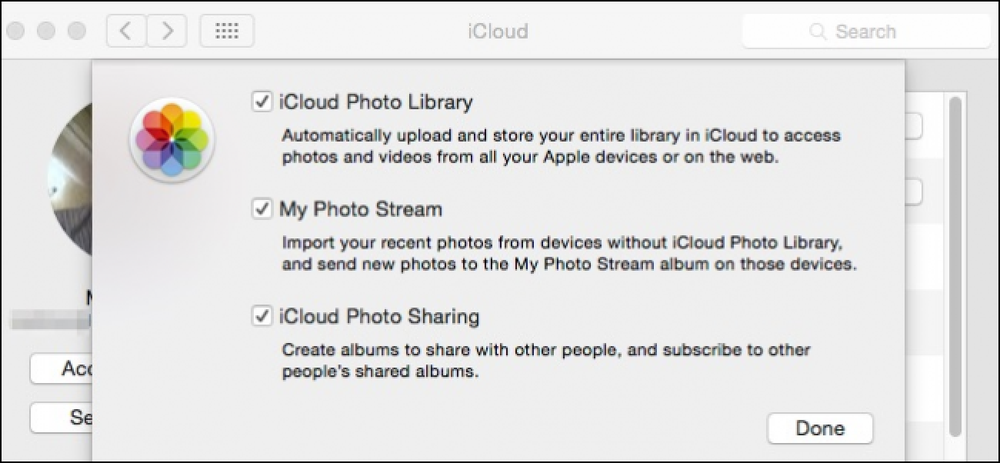किसी भी ऑपरेटिंग सिस्टम पर कैप्स लॉक कुंजी को अक्षम या पुन असाइन करने के लिए कैसे करें

ज्यादातर लोगों के लिए, कैप्स लॉक टाइपिंग से बचने के लिए केवल एक बाधा है। कैप्स लॉक होने से कुछ भी सुधार नहीं होगा। आपको अपने कीबोर्ड से कैप्स लॉक बंद करने की ज़रूरत नहीं है - आप इसे अक्षम कर सकते हैं.
आप कुछ उपयोगी के लिए उस प्राइम कीबोर्ड रियल एस्टेट का उपयोग करने के लिए कैप्स लॉक को भी रीमैप कर सकते हैं विंडोज, लिनक्स, मैक ओएस एक्स, क्रोम ओएस, आईओएस और एंड्रॉइड पर ऐसा करने के लिए निर्देश दिए गए हैं.
विंडोज
Windows आपके कैप्स लॉक कुंजी को नियंत्रित करने के लिए एक अच्छा, आसान चित्रमय विकल्प प्रदान नहीं करता है। इसके बजाय, आपको रजिस्ट्री में कुंजी को फिर से तैयार करना होगा। चिंता मत करो - हम इसे लगता है की तुलना में आसान बना देंगे!
ऐसा करने के कई तरीके हैं। रजिस्ट्री में स्कैनकोड मैप मान को बदलकर, आप अपने कैप्स लॉक को एक अन्य कुंजी के रूप में कार्य करने के लिए रीमैप कर सकते हैं या जब आप इसे दबाते हैं तब भी कुछ भी नहीं करते हैं। कुछ क्लिकों में ऐसा करने के लिए हमारी .reg फाइलें डाउनलोड करें या अपने दम पर स्कैन्कोड मानचित्र मान को संशोधित करने का तरीका जानें। कैप्स लॉक फ़ंक्शन को अक्षम करने के बाद भी आप कुछ कार्यों के लिए कैप्स लॉक का उपयोग कर सकते हैं - यह Mumble या Ventrilo जैसे ध्वनि संचार अनुप्रयोगों में एक अच्छा पुश-टू-टॉक बटन बनाता है.

यदि आप रजिस्ट्री में चारों ओर गड़बड़ी के बिना कैप्स लॉक को किसी और चीज़ पर फिर से असाइन करना चाहते हैं, तो अपने कैप्स लॉक कुंजी को खोज कुंजी में बदलने के लिए हमारे गाइड का पालन करें। आपको इसे खोज कुंजी बनाने की ज़रूरत नहीं है, बेशक - यह सिर्फ एक उदाहरण है। यह प्रक्रिया आपके लिए जल्दी से एक रजिस्ट्री प्रविष्टि बनाने के लिए SharpKeys का उपयोग करती है। विंडोज में शॉर्टकट को कुंजी के साथ जोड़कर, आप कई अन्य चीजें कर सकते हैं - उदाहरण के लिए, एक प्रोग्राम लॉन्च करें.

लिनक्स
उबंटू डेस्कटॉप में कैप्स लॉक को निष्क्रिय करने का एक आसान विकल्प हुआ करता था, लेकिन यह विकल्प कई संस्करणों के लिए चला गया है - यह निश्चित रूप से उबंटू 14.04 में नहीं है। कई लोग GNOME Tweak Tool को स्थापित करने और उपयोग करने की सलाह देते हैं, जो इसके लिए एक चित्रमय विकल्प प्रदान करता है। ट्वीक टूल उबंटू सॉफ्टवेयर सेंटर में उपलब्ध है। टाइपिंग श्रेणी का चयन करें और कैप्स लॉक कुंजी व्यवहार विकल्प बदलें.
Tweak Tool GNOME- आधारित डेस्कटॉप के लिए काम करता है, लेकिन यहां एक और समाधान है जो किसी भी डेस्कटॉप वातावरण पर काम करना चाहिए। कैप्स लॉक को अक्षम करने के लिए टर्मिनल विंडो में निम्न कमांड चलाएँ:
setxkbmap -option caps: कोई नहीं
आप "कैप्स: कोई नहीं" के बजाय अन्य विकल्पों का भी उपयोग कर सकते हैं:
caps: numlock - कैप्स लॉक एक अतिरिक्त Num Lock बन जाता है.
कैप्स: स्वेपस्केप - कैप्स लॉक एस्केप हो जाता है, और एस्केप कैप्स लॉक बन जाता है
कैप्स: बच - कैप्स लॉक एक अतिरिक्त एस्केप बन जाता है.
कैप्स: बैकस्पेस - कैप्स लॉक एक अतिरिक्त बैकस्पेस बन जाता है.
कैप्स: सुपर - कैप्स लॉक एक अतिरिक्त सुपर बन जाता है। (सुपर को विंडोज की के रूप में भी जाना जाता है।)
ऐसे अन्य विकल्प हैं जिनका आप उपयोग कर सकते हैं - और आप किसी अन्य कुंजी का उपयोग करके किसी भी कुंजी में कैप्स लॉक को बाँध सकते हैं - लेकिन ये वे विकल्प हैं जो अधिकांश उपयोगकर्ता शायद चाहेंगे.

इस सेटिंग को सिस्टम रिबूट के बीच बनाए रखने के लिए, आपको स्टार्टअप पर अपनी पसंद की कमांड चलाने की आवश्यकता होगी। उबंटू पर, डैश खोलें, "स्टार्ट" की खोज करें और स्टार्ट-अप एप्लिकेशन डायलॉग लॉन्च करें। आप Alt + F2 भी दबा सकते हैं, टाइप करें सूक्ति-सत्र-गुण रन संवाद में, और Enter दबाएँ। स्टार्टअप कमांड की सूची में कमांड जोड़ें और जब आप लॉग इन करेंगे तो यह चलेगा.

मैक ओएस एक्स
मैक पर यह बहुत आसान है। अपनी स्क्रीन के शीर्ष पर बार पर Apple मेनू बटन पर क्लिक करें और सिस्टम प्राथमिकताएं चुनें। सिस्टम प्राथमिकताएँ विंडो में कीबोर्ड आइकन पर क्लिक करें.
विंडो के नीचे स्थित संशोधक कीज़ बटन पर क्लिक करें और अपनी कैप्स लॉक कुंजी क्या करता है, इसे बदलने के लिए यहां विकल्पों का उपयोग करें। आप इसे प्रभावी रूप से अक्षम करने के लिए "कोई कार्रवाई नहीं" कर सकते हैं, या आप इसे अतिरिक्त नियंत्रण, विकल्प या कमांड कुंजी के रूप में कार्य कर सकते हैं।.

क्रोम ओएस
Chrome बुक कैप्स लॉक कुंजी के साथ नहीं आते हैं - इसके बजाय, एक खोज कुंजी है जहां कैप्स लॉक होगा। यदि आपको वास्तव में इसकी आवश्यकता है, तो आप कैप्स लॉक कुंजी की तरह कार्य करने के लिए खोज कुंजी को बदल सकते हैं, हालांकि - बस अपने Chrome बुक के सेटिंग पृष्ठ पर जाएं, नीचे स्क्रॉल करें, और डिवाइस के तहत कीबोर्ड सेटिंग्स पर क्लिक करें, और कैप्स लॉक कुंजी के रूप में कार्य करने के लिए खोज कुंजी बदलें।.
यदि आपको बस एक बार कैप्स लॉक की आवश्यकता है, तो Alt + खोजें को कैप्स लॉक टॉगल करें दबाएं.

आईओएस
IPhone या iPad कीबोर्ड पर Shift कुंजी को डबल-टैप करें और यह कैप्स लॉक को सक्षम करेगा। यदि आप कभी भी इन उपकरणों पर कैप्स लॉक का उपयोग नहीं करना चाहते हैं, तो आप ऐसा होने से रोकने के लिए इसे अक्षम कर सकते हैं। सेटिंग्स ऐप खोलें, सामान्य श्रेणी टैप करें, और कीबोर्ड टैप करें। "कैप्स लॉक को सक्षम करें" स्लाइडर को बंद पर सेट करें.
दुर्भाग्य से, iOS ब्लूटूथ के माध्यम से जुड़े बाहरी कीबोर्ड पर कैप्स लॉक को अक्षम करने का एक तरीका प्रदान नहीं करता है.

एंड्रॉयड
एंड्रॉइड पर, व्यक्तिगत सॉफ़्टवेयर कीबोर्ड में एक विकल्प हो सकता है जो कैप्स लॉक को निष्क्रिय करता है। Android का डिफ़ॉल्ट "Google कीबोर्ड" कैप्स लॉक को अक्षम करने का विकल्प प्रदान नहीं करता है.
आप बाहरी, भौतिक कीबोर्ड पर हार्डवेयर कुंजियाँ हटा सकते हैं, लेकिन इसके लिए रूट एक्सेस या पेड ऐप की आवश्यकता होती है। न तो विकल्प आदर्श है, लेकिन कम से कम यह संभव है - आईपैड से जुड़े बाहरी कीबोर्ड पर बटन क्या करना संभव नहीं है.
XDA डेवलपर्स पर रूट विधि के लिए एक अच्छा (लेकिन जटिल) ट्यूटोरियल है। आप बाहरी कीबोर्ड हेल्पर प्रो का भी उपयोग कर सकते हैं, जिसमें रूट की आवश्यकता नहीं होती है लेकिन आपको कुछ रुपये खर्च करने होंगे। एप्लिकेशन का एक डेमो संस्करण है जिसे आप आज़मा सकते हैं, लेकिन यह एक संदेश कहता है कि आप हर बार जब आप स्पेस बटन दबाते हैं तो डेमो का उपयोग करते हैं - यह केवल परीक्षण करने के लिए आदर्श है, वास्तव में उपयोग करने के लिए नहीं.

उम्मीद है, डिवाइस निर्माताओं को कैप्स लॉक के बारे में संदेश मिलना शुरू हो जाएगा। कुछ विंडोज लैपटॉप निर्माता पहले से ही कैप्स लॉक कुंजी को छोड़ने लगे हैं, और सभी क्रोमबुक में कैप्स लॉक कुंजी एक अधिक उपयोगी कार्य करती है। Chrome बुक के साथ Google का सही विचार था - डिफ़ॉल्ट रूप से, कुंजी सभी के लिए कुछ उपयोगी है। हालाँकि, यदि आपको वास्तव में कैप्स लॉक की आवश्यकता है, तो आप आसानी से कैप्स लॉक के रूप में महत्वपूर्ण कार्य कर सकते हैं। यहां तक कि एक कीबोर्ड शॉर्टकट भी है, जो कैप्स लॉक को जल्दी से बंद कर देता है - यह दुर्घटना से दबाना मुश्किल है.
इमेज क्रेडिट: फ़्लिकर पर डैन गुडविन