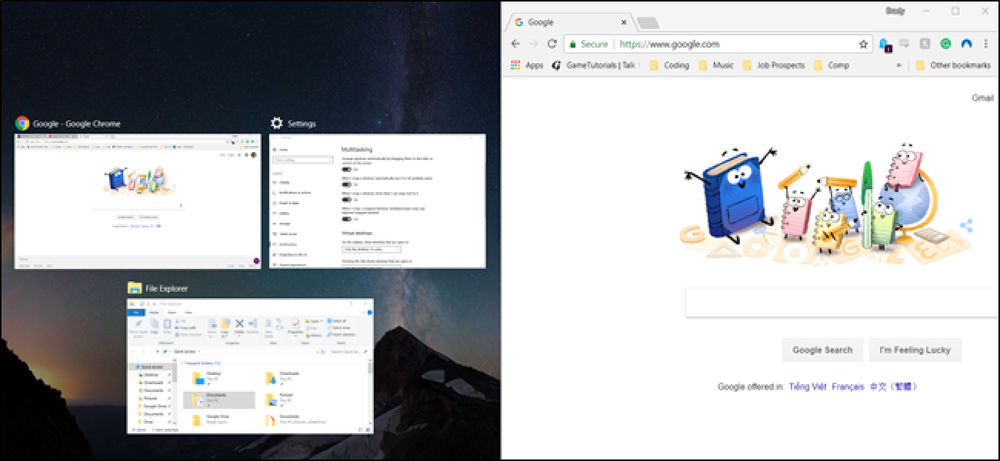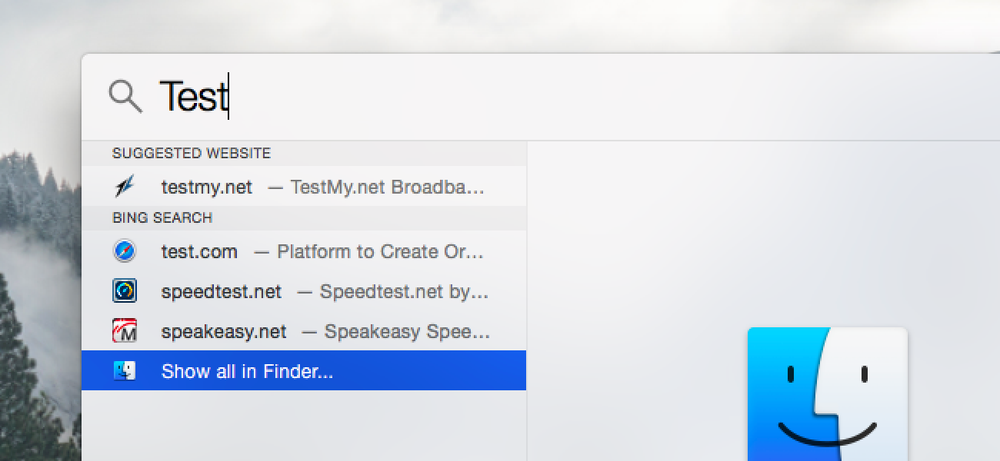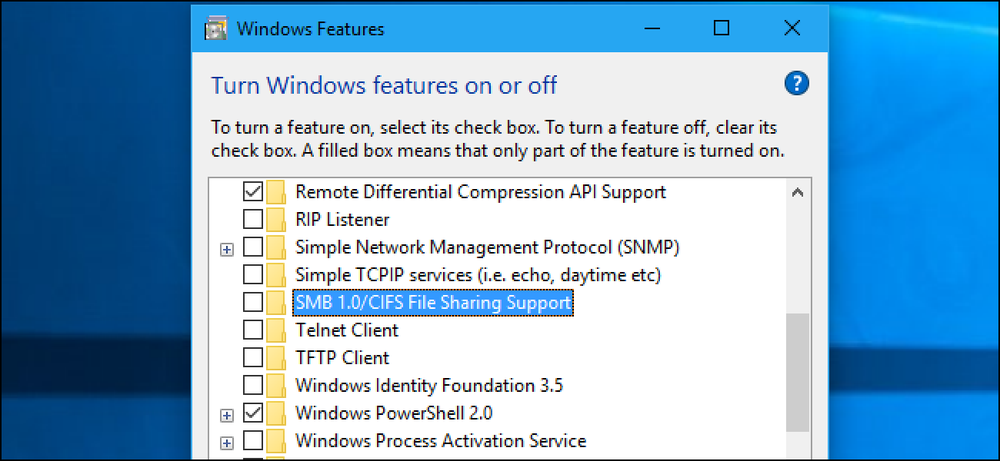आईपैड पर स्लाइड-ओवर, स्प्लिट व्यू और पिक्चर को डिसेबल कैसे करें
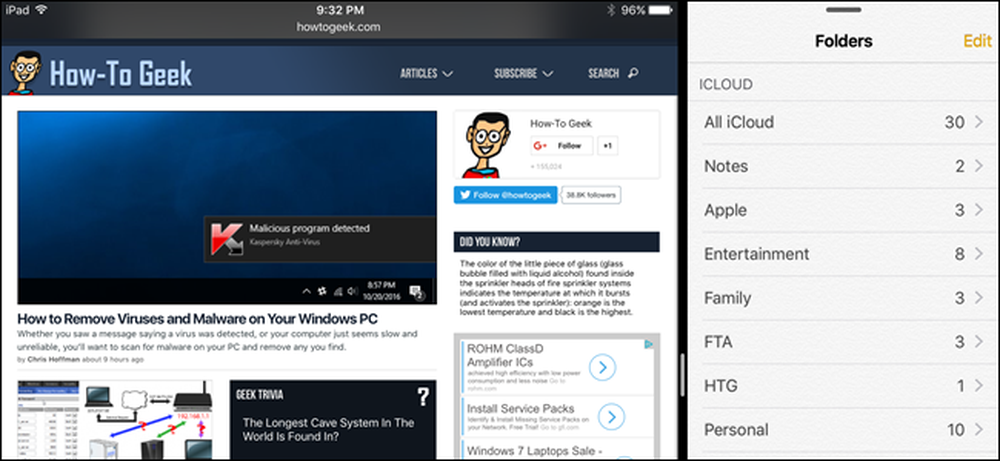
मल्टीटास्किंग को iOS 9 में पेश किया गया था, जिससे आप एक ही बार में एक ही बार में कई ऐप इस्तेमाल कर सकेंगे। चित्र में तीन अलग-अलग प्रकार के मल्टीटास्किंग-स्लाइड-ओवर, स्प्लिट व्यू और पिक्चर हैं और वे सभी डिफ़ॉल्ट रूप से हैं.
स्लाइड-ओवर सुविधा आपको स्क्रीन के दाईं ओर (पोर्ट्रेट या लैंडस्केप मोड में) एक दूसरे ऐप के साथ सहभागिता करने की अनुमति देती है और स्प्लिट व्यू फीचर आपको ऐप्स के बीच के डिवाइडर को खींचने और दोनों ऐप के साथ इंटरैक्ट करने की अनुमति देता है केवल नए आईपैड पर, जैसे कि आईपैड प्रो और आईपैड मिनी 4, लैंडस्केप मोड में)। पिक्चर इन पिक्चर फीचर आपको अलग-अलग ऐप चलाने के बाद अन्य एप्स की तुलना में छोटी थंबनेल विंडो में वीडियो देखने की सुविधा देता है। स्लाइड-ओवर फ़ीचर कुछ ऐप में मिल सकता है जो स्लाइडिंग गतियों के साथ सुविधाओं तक पहुंच प्रदान करते हैं। वीडियो खेलते समय पिक्चर होम बटन दबाकर सक्रिय हो जाता है। यदि आप पाते हैं कि ये मल्टीटास्किंग सुविधाएँ आपके लिए उपयोगी होने की तुलना में अधिक बार प्राप्त होती हैं, या आप बस उनका उपयोग नहीं करते हैं। आप उन्हें अक्षम कर सकते हैं.
इन तीन विशेषताओं को अक्षम करने के लिए, अपनी होम स्क्रीन पर "सेटिंग" आइकन पर टैप करें.

सेटिंग स्क्रीन पर, "सामान्य" टैप करें और फिर "मल्टीटास्किंग" पर टैप करें।.

एकाधिक ऐप्स सेटिंग को अनुमति दें स्लाइड-ओवर और स्प्लिट व्यू सुविधाओं दोनों को सक्षम और अक्षम करता है। इसलिए, यदि आपको दोनों को चालू या बंद करना है। स्थायी वीडियो ओवरले पिक्चर इन पिक्चर फीचर को नियंत्रित करता है। इन सुविधाओं को सक्षम करने पर स्लाइडर बटन हरे रंग के होते हैं.
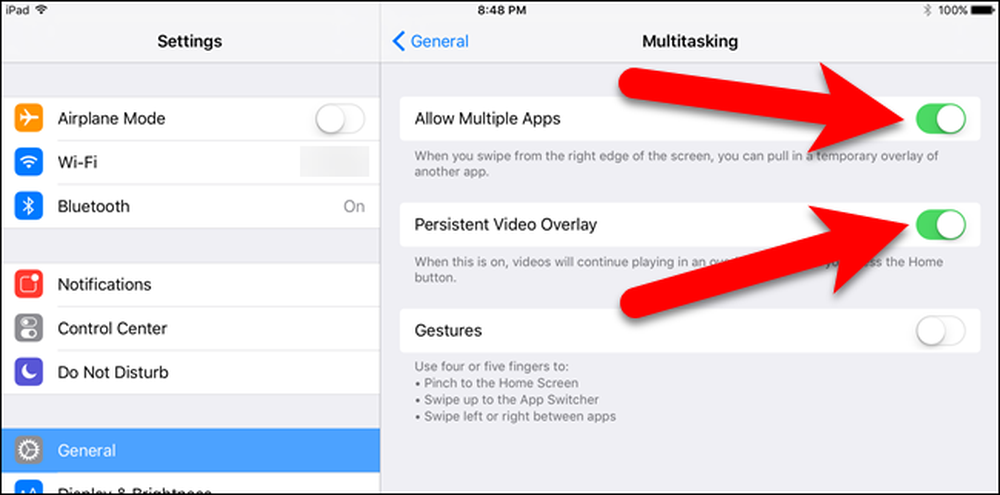
इन सुविधाओं को अक्षम करने के लिए, स्लाइडर बटन पर टैप करें ताकि यह सफेद हो जाए.
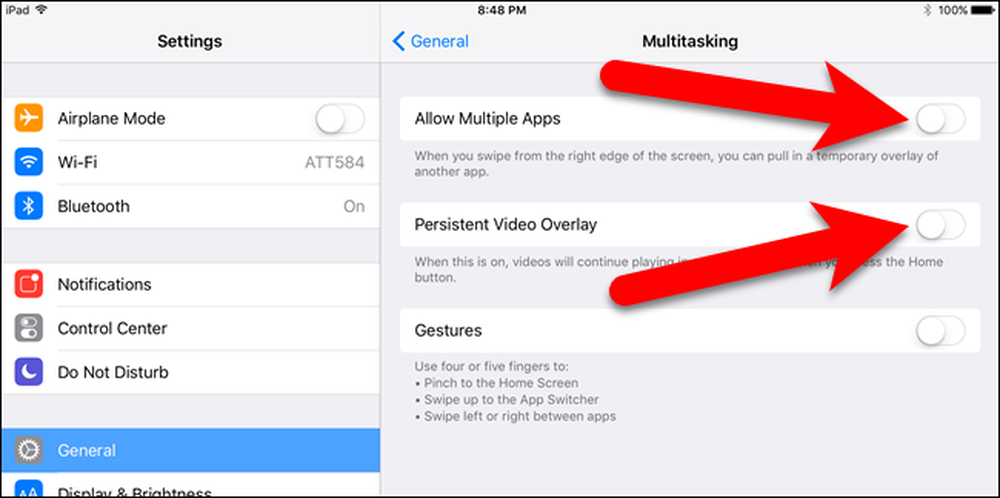
यदि आप तय करते हैं कि आप इन सुविधाओं को चाहते हैं, तो आप आसानी से सुविधाओं को फिर से सक्षम करने के लिए इन मल्टीटास्किंग सेटिंग्स को चालू कर सकते हैं। बस सुनिश्चित करें कि स्लाइडर बटन उस सुविधा के लिए हरा है जिसे आप सक्षम करना चाहते हैं.