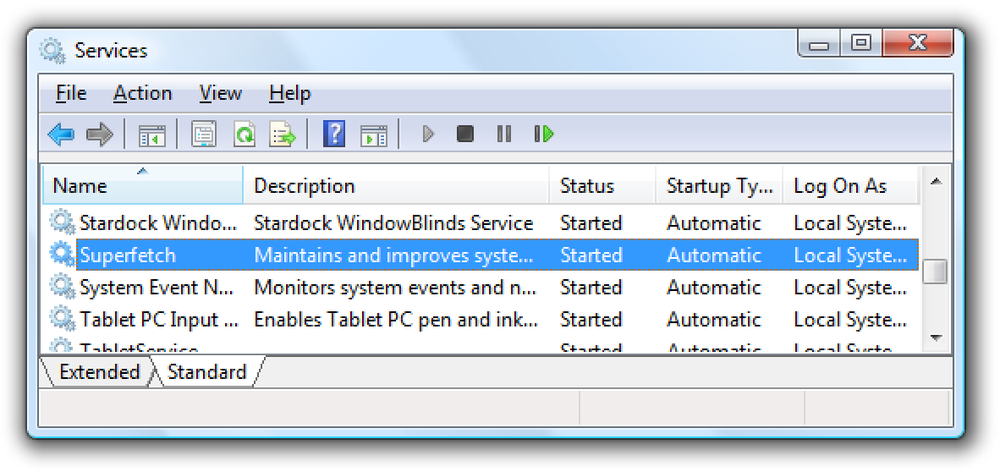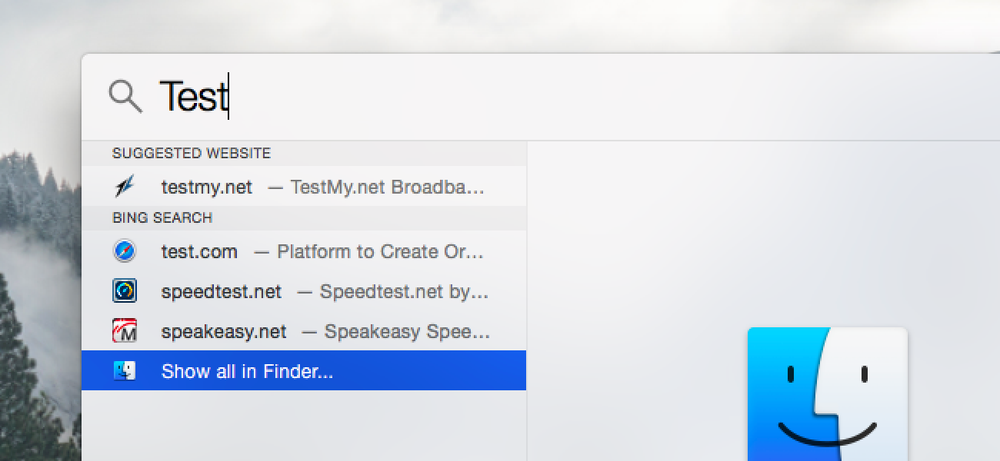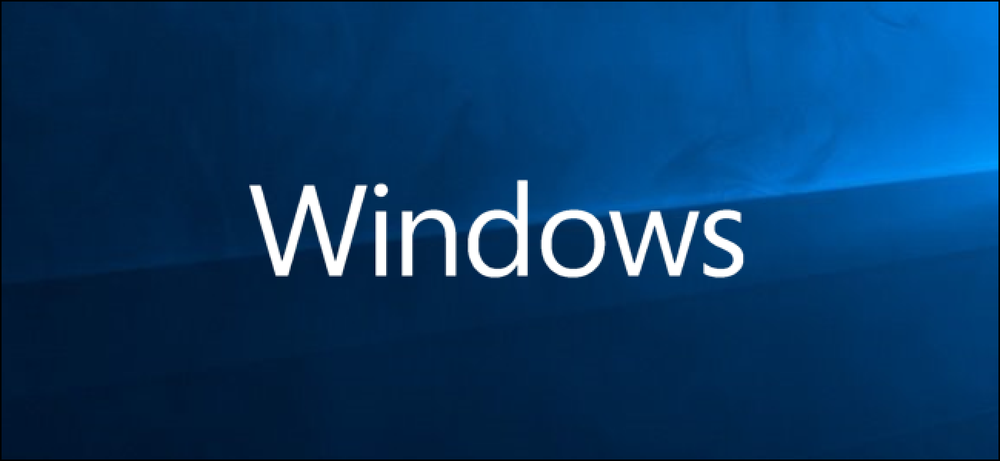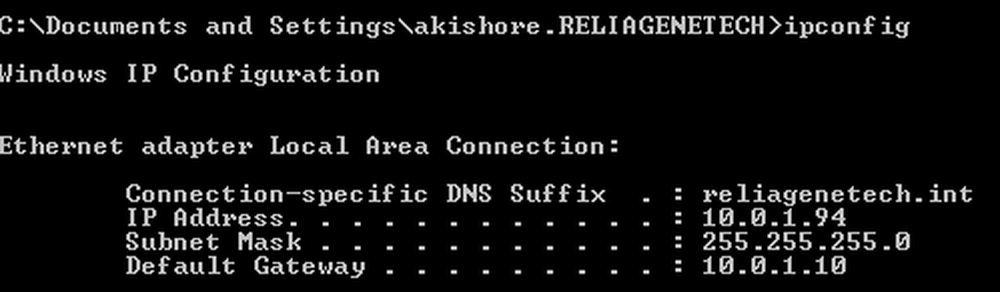विंडोज में स्टार्टअप प्रोग्राम को डिसेबल कैसे करें
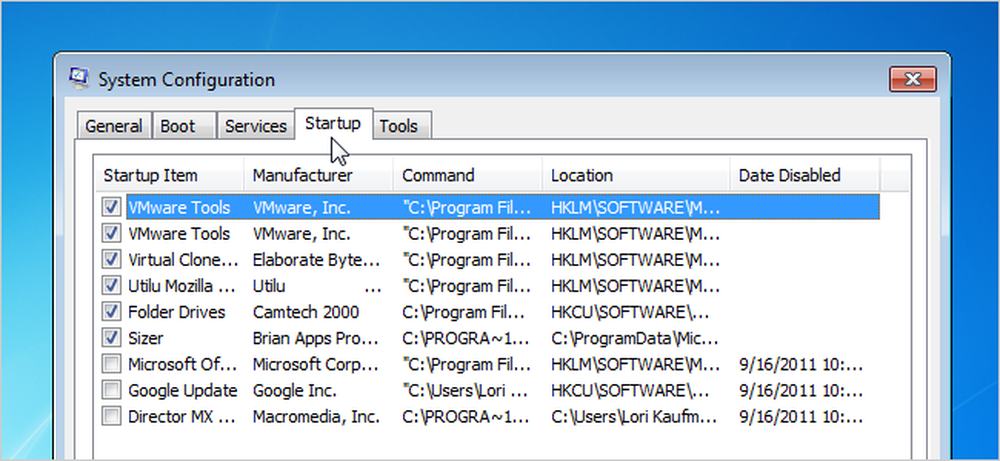
जितना अधिक सॉफ्टवेयर आप अपने कंप्यूटर पर इंस्टॉल करते हैं, विंडोज को स्टार्ट करने में उतना ही अधिक समय लग सकता है। जब आप अपने कंप्यूटर को बूट करते हैं तो शुरू किए गए कार्यक्रमों की सूची में कई कार्यक्रम खुद को जोड़ते हैं, और वह सूची लंबी हो सकती है.
संपादक की टिप्पणी: जाहिर है कि हमारे अधिक गीकी पाठक पहले से ही जानते हैं कि यह कैसे करना है, लेकिन यह लेख बाकी सभी के लिए है। बेझिझक इसे अपने गैर-तकनीकी मित्रों के साथ साझा करें!
यदि आप विंडोज 8 या विंडोज 10 का उपयोग कर रहे हैं, तो नीचे स्क्रॉल करें.
विंडोज 7, विस्टा, या XP में स्टार्टअप कार्यक्रमों को अक्षम करना
कुछ कार्यक्रमों के लिए, उन्हें विंडोज से शुरू करना स्मार्ट है, जैसे कि एंटी-वायरस और फ़ायरवॉल सॉफ़्टवेयर। हालांकि, अधिकांश कार्यक्रमों के लिए, उन्हें बूट-अप पर शुरू करना संसाधनों को बर्बाद कर देता है और स्टार्टअप समय बढ़ाता है। MSConfig नामक विंडोज के साथ एक टूल इंस्टॉल किया गया है, जो आपको स्टार्टअप पर चलने वाले और आसानी से देखने की अनुमति देता है और उन कार्यक्रमों को अक्षम कर देता है जिन्हें आप स्टार्टअप के बाद आवश्यकतानुसार चलाना चाहते हैं। यह उपकरण उपलब्ध है और इसका उपयोग विंडोज 7, विस्टा और एक्सपी में स्टार्टअप कार्यक्रमों को निष्क्रिय करने के लिए किया जा सकता है.
नोट: MSConfig का उपयोग केवल स्टार्टअप प्रोग्राम के अलावा कई चीजों को कॉन्फ़िगर करने के लिए किया जा सकता है, इसलिए सावधान रहें कि आप इसके साथ क्या करते हैं। यदि आप इसका उपयोग करने के बारे में निश्चित नहीं हैं, तो बस इस लेख में दिए गए चरणों का पालन करें और आपको ठीक होना चाहिए.
MSConfig को चलाने के लिए, स्टार्ट मेनू खोलें और सर्च बॉक्स में "msconfig.exe" (बिना उद्धरण के) टाइप करें। जैसा कि आप लिखते हैं, परिणाम प्रदर्शित होते हैं। जब आप "msconfig.exe" देखते हैं, तो उस पर क्लिक करें या Enter दबाएं, अगर यह हाइलाइट किया गया है.
नोट: यदि आप Windows XP का उपयोग कर रहे हैं, तो स्टार्ट मेनू से रन डायलॉग बॉक्स खोलें, ओपन एडिट बॉक्स में "msconfig.exe" टाइप करें, और ओके पर क्लिक करें।.
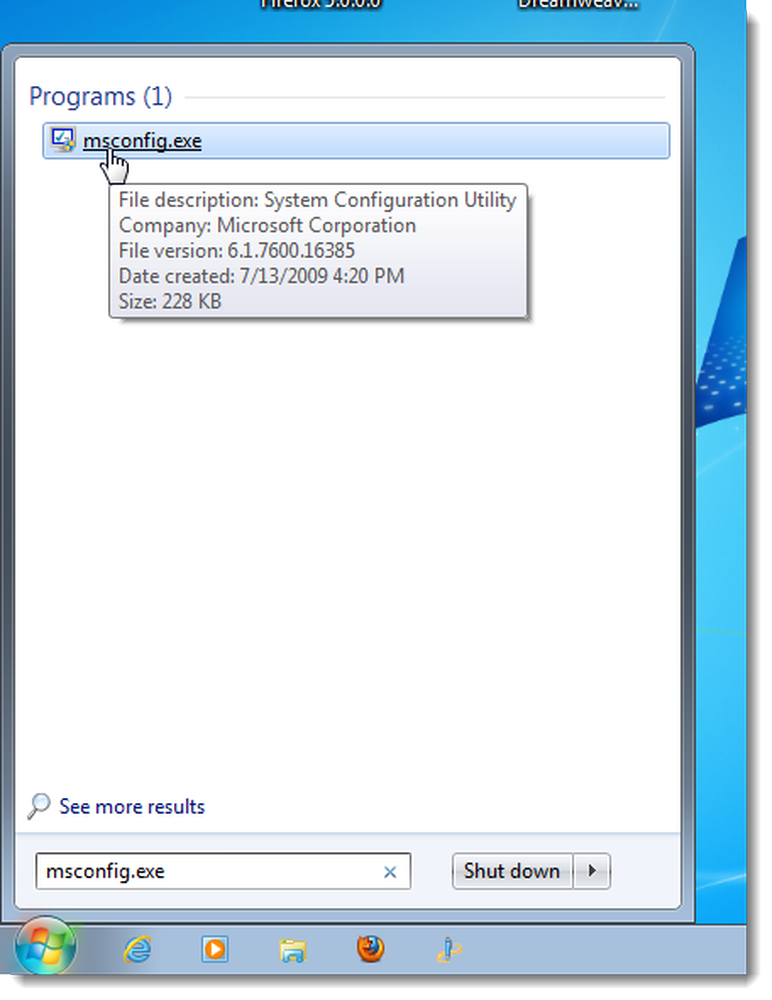
सिस्टम कॉन्फ़िगरेशन मुख्य विंडो पर स्टार्टअप टैब पर क्लिक करें। सभी स्टार्टअप कार्यक्रमों की एक सूची प्रत्येक के बगल में एक चेक बॉक्स के साथ प्रदर्शित होती है। किसी प्रोग्राम को विंडोज के साथ शुरू करने से रोकने के लिए, इच्छित प्रोग्राम के आगे चेक बॉक्स का चयन करें ताकि बॉक्स में कोई चेक मार्क न हो। एक बार जब आप अपनी पसंद बना लेते हैं तो ठीक पर क्लिक करें.

एक संवाद बॉक्स आपको यह बताता है कि परिवर्तनों को प्रभावित करने के लिए आपको अपने कंप्यूटर को पुनरारंभ करना पड़ सकता है। अपने कंप्यूटर को तुरंत पुनरारंभ करने के लिए पुनरारंभ करें पर क्लिक करें। यदि आप अपने कंप्यूटर को पुनरारंभ करने के लिए तैयार नहीं हैं, तो पुनरारंभ किए बिना बाहर निकलें पर क्लिक करें.
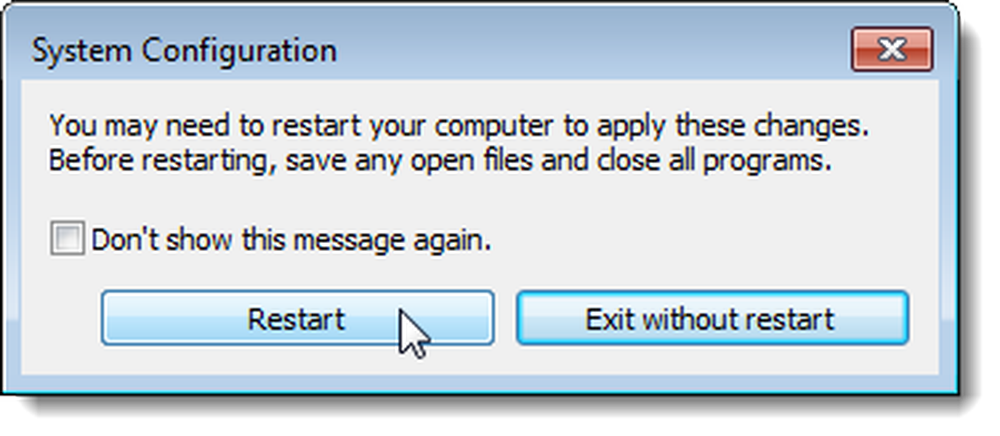
विंडोज 10 के अप्रैल 2018 अपडेट के बाद स्टार्टअप कार्यक्रमों को अक्षम करना
यदि आप विंडोज 10 के नवीनतम संस्करण को चला रहे हैं, तो एक नया स्टार्टअप एप्लिकेशन प्रबंधन पैनल है जो स्टार्टअप कार्यक्रमों को अक्षम करने के लिए सुपर आसान बनाता है। बस सेटिंग्स पैनल खोलें, और फिर "स्टार्टअप" की खोज करें, और स्टार्टअप ऐप पैनल खोलें। यदि आप इसे नहीं देखते हैं, तो आपके पास अभी तक नवीनतम संस्करण नहीं है, और आप अपने स्टार्टअप ऐप्स को प्रबंधित करने के लिए टास्क मैनेजर का उपयोग करना चाहते हैं (इस अगले भाग को पढ़ते रहें).
एक बार जब आपके पास स्टार्टअप ऐप्स पैनल होता है, तो आप बस उस सामान को टॉगल कर सकते हैं, जिसे आप स्टार्टअप पर नहीं चलाना चाहते हैं.
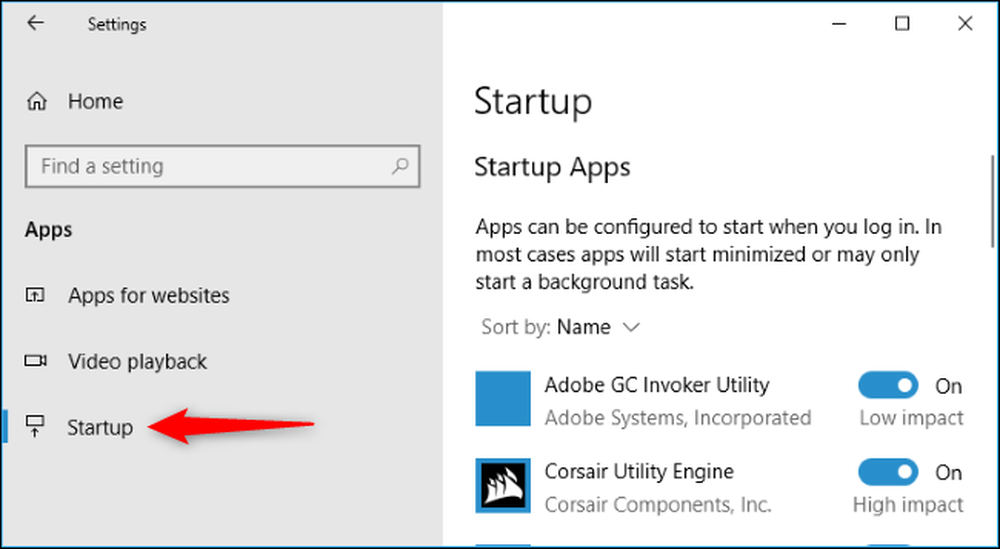
विंडोज 10 या 8 या 8.1 में स्टार्टअप कार्यक्रमों को अक्षम करना
विंडोज 8, 8.1, और 10 स्टार्टअप अनुप्रयोगों को अक्षम करने के लिए वास्तव में सरल बनाते हैं। आपको बस टास्कबार को टास्कबार पर राइट-क्लिक करके या CTRL + SHIFT + ESC शॉर्टकट कुंजी का उपयोग करके, "अधिक विवरण", स्टार्टअप टैब पर स्विच करना, और फिर अक्षम बटन का उपयोग करके खोलना है।.

यह वास्तव में इतना आसान है। यदि आप इन विकल्पों को नहीं देख रहे हैं, तो "अधिक विवरण" पर क्लिक करना सुनिश्चित करें, जो "स्क्रीनशॉट विवरण" के समान ही है जो आप इस स्क्रीनशॉट पर देखते हैं.
CCleaner में स्टार्टअप कार्यक्रमों को अक्षम करना
मुफ्त पीसी-सफाई उपयोगिता CCleaner में एक उपकरण भी है जो आपको स्टार्टअप कार्यक्रमों को अक्षम करने की अनुमति देता है। CCleaner में, संवाद बॉक्स के बाईं ओर स्थित टूल बटन पर क्लिक करें और स्टार्टअप कार्यक्रमों की सूची देखने के लिए स्टार्टअप पर क्लिक करें। सक्षम स्तंभ इंगित करता है कि क्या प्रत्येक प्रोग्राम विंडोज के साथ शुरू करने के लिए सेट है। सक्षम किए गए प्रोग्राम को अक्षम करने के लिए, सूची में प्रोग्राम का चयन करें और अक्षम करें पर क्लिक करें। आप उन प्रोग्राम को भी सक्षम कर सकते हैं जिन्हें अक्षम कर दिया गया है.
नोट: CCleaner आपको अपने कंप्यूटर को पुनरारंभ करने के लिए संकेत नहीं देता है, इसलिए स्वयं ऐसा करना सुनिश्चित करें.
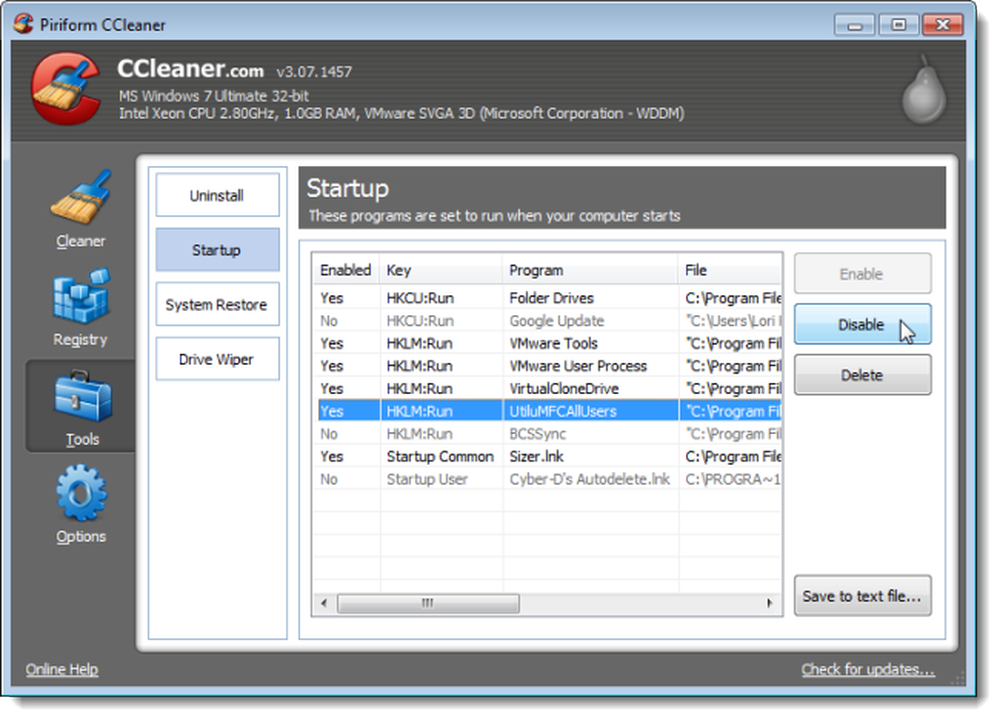
CCleaner का एक व्यावसायिक संस्करण है जिसकी लागत $ 24.95 है और यह प्राथमिकता तकनीकी सहायता के साथ आती है। हालांकि, एक इंस्टॉल किए गए संस्करण और एक पोर्टेबल संस्करण के रूप में एक मुफ्त संस्करण उपलब्ध है.
ध्यान दें कि कंप्यूटर के बूट होने पर खुद को लॉन्च करने से रोकने के लिए कुछ अनुप्रयोगों को कॉन्फ़िगर करने की आवश्यकता होती है, या वे खुद को फिर से स्टार्टअप कार्यक्रमों की सूची में जोड़ लेंगे। इस मामले में, आमतौर पर एक प्रोग्राम के विकल्पों में एक सेटिंग होती है, जो इसे विंडोज से शुरू करने से रोकती है.