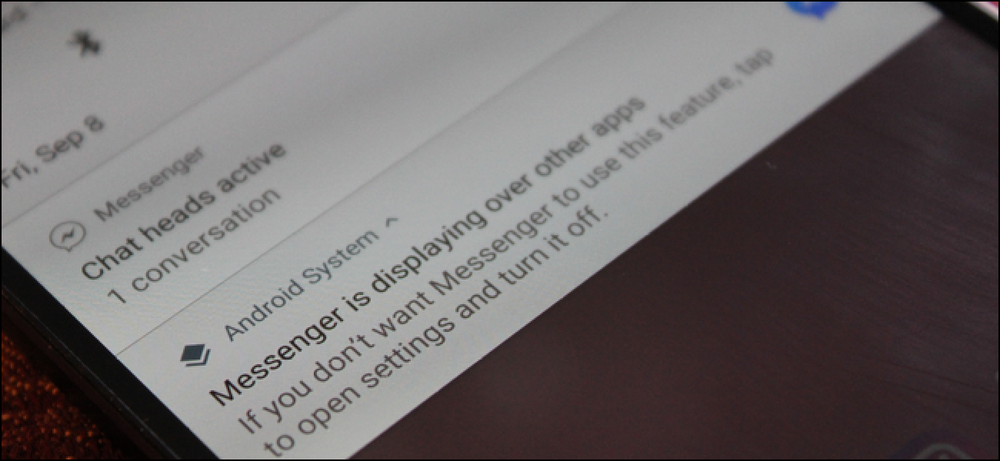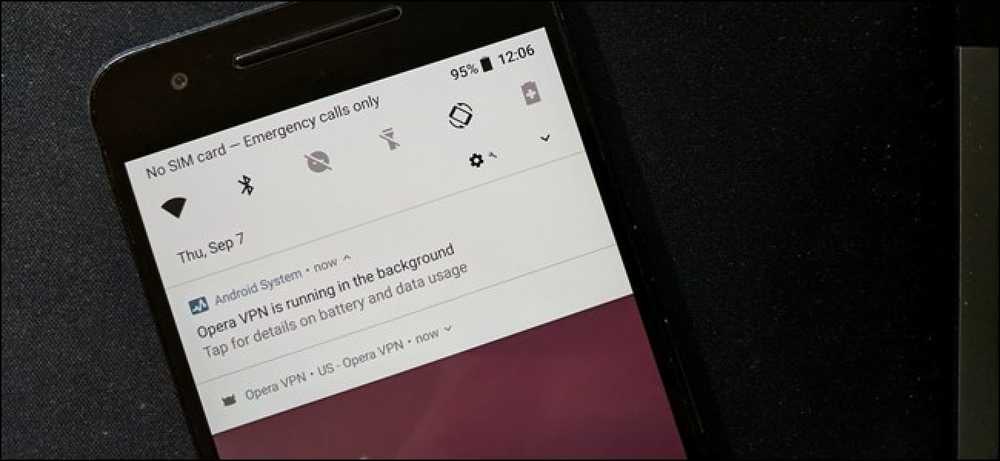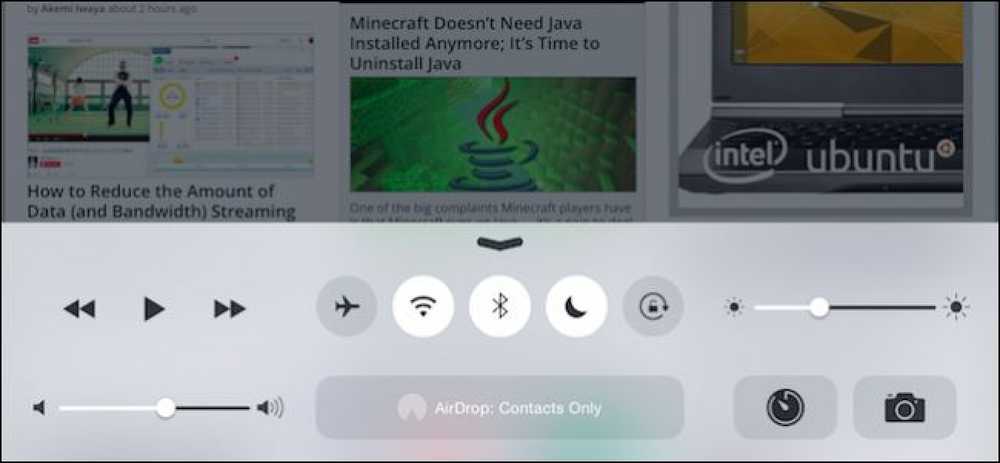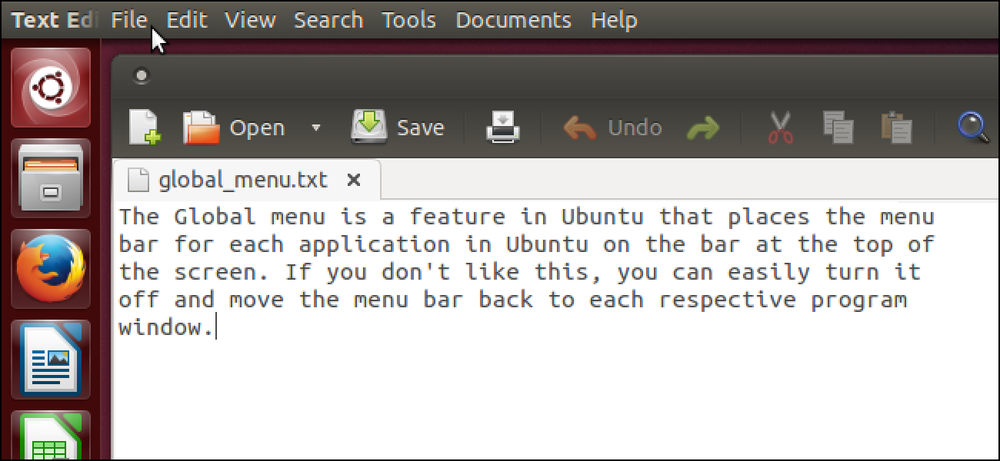विंडोज में होमग्रुप फ़ीचर को कैसे डिसेबल करें (और इसे फाइल एक्सप्लोरर से निकालें)
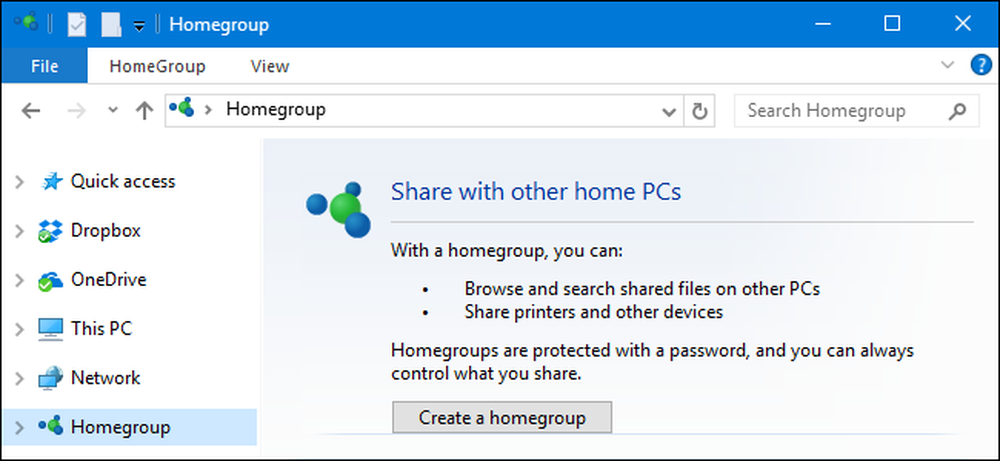
होमग्रुप अन्य पीसी के साथ फाइल और प्रिंटर को साझा करना बहुत आसान बनाते हैं। लेकिन अगर आप इसका उपयोग नहीं करते हैं और इसे फ़ाइल एक्सप्लोरर में बिल्कुल नहीं देखना पसंद करेंगे, तो इसे अक्षम करना बहुत मुश्किल नहीं है.
विंडोज नेटवर्किंग बहुत जटिल हो सकती है। यदि आप सब करना चाहते हैं, तो अपने स्थानीय नेटवर्क पर कुछ अन्य विंडोज पीसी के साथ अपनी फ़ाइलें और प्रिंटर साझा करें, हालांकि, होमग्रुप सुविधा उस कार्य को बहुत आसान बनाती है। फिर भी, यदि आप इसका उपयोग बिल्कुल नहीं करते हैं और इसे अपने फ़ाइल एक्सप्लोरर में नहीं देखना पसंद करेंगे या डायलॉग बॉक्स के रूप में खोलें / सहेजें-आप HomeGroup सेवा को अक्षम कर सकते हैं। आपको कुछ सेवाओं को निष्क्रिय करना होगा और फिर यदि आप विंडोज 8 या 10 चला रहे हैं, तो रजिस्ट्री में एक त्वरित गोता लगाएँ। यहां जानिए इसे कैसे किया जाता है.
चरण एक: यदि आपका पीसी वर्तमान में एक का हिस्सा है, तो होमग्रुप को छोड़ दें
यदि आपका पीसी होमग्रुप का हिस्सा है, तो आपको सेवा को अक्षम करने से पहले होमग्रुप को छोड़ने की आवश्यकता होगी। प्रारंभ पर क्लिक करें, "होमग्रुप" टाइप करें और फिर "होमग्रुप" कंट्रोल पैनल ऐप पर क्लिक करें.
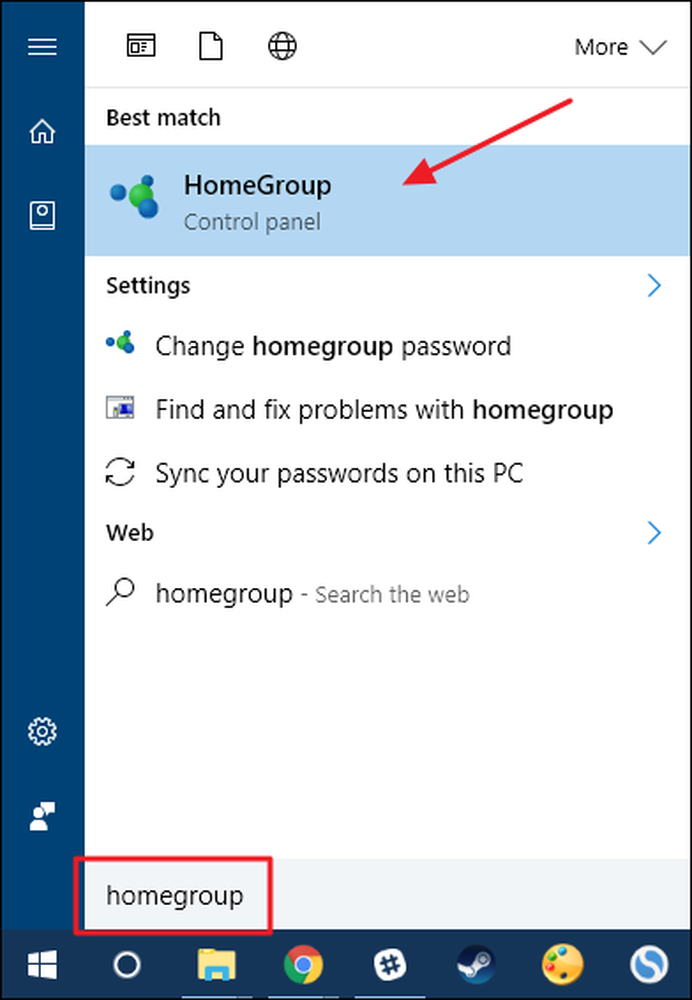
मुख्य "होमग्रुप" विंडो में, "होमग्रुप छोड़ें" पर क्लिक करें।
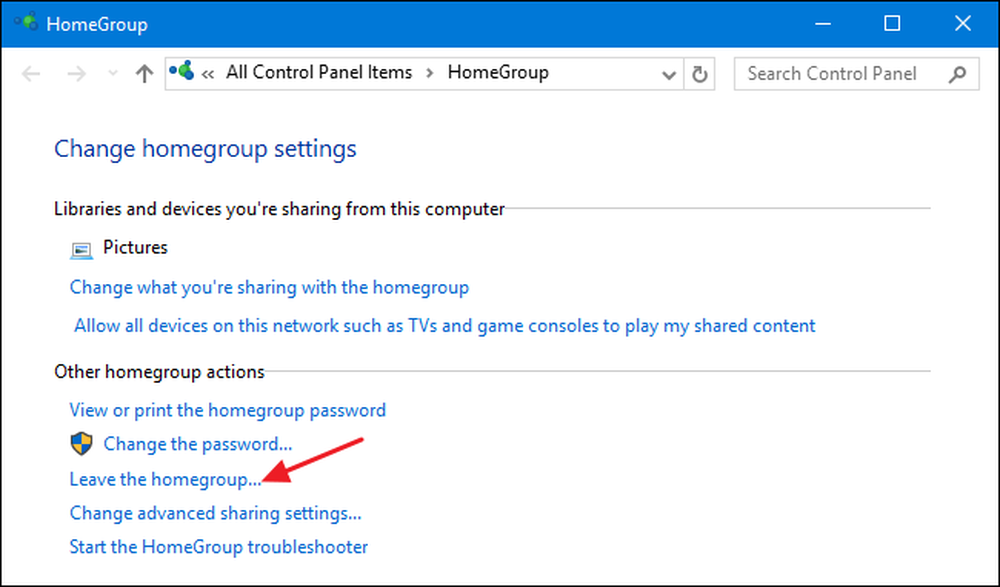
"होमग्रुप छोड़ें" विंडो पर, पुष्टि करें कि आप "होमग्रुप छोड़ें" पर क्लिक करके छोड़ना चाहते हैं।
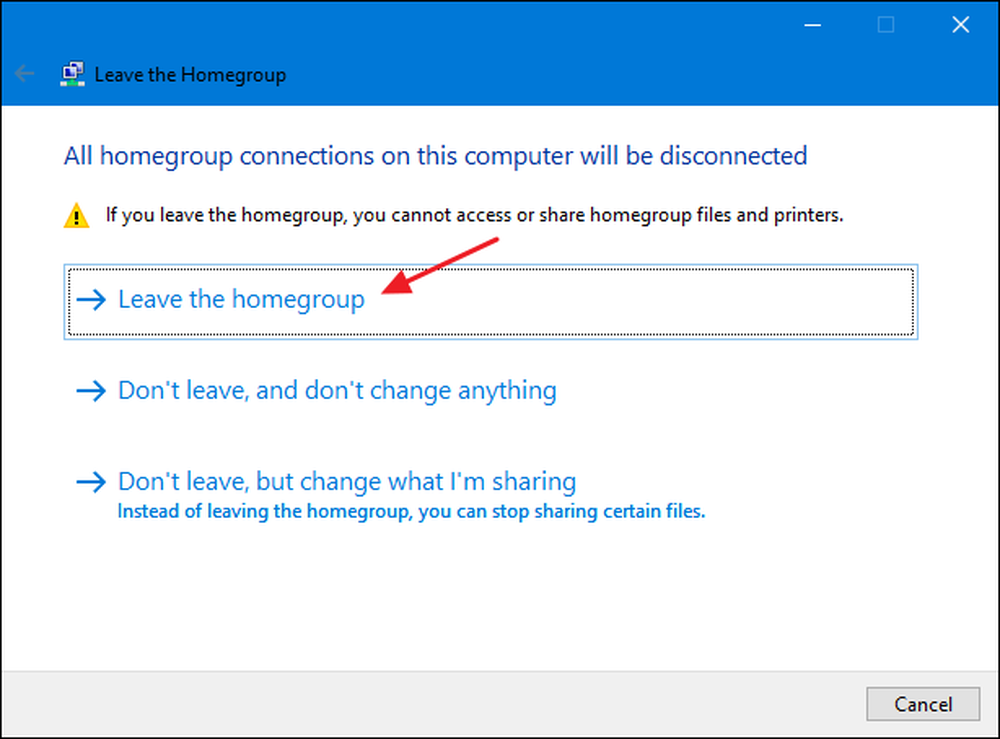
जब विज़ार्ड आपको होमग्रुप से निकालता है, तो "फिनिश" बटन पर क्लिक करें.
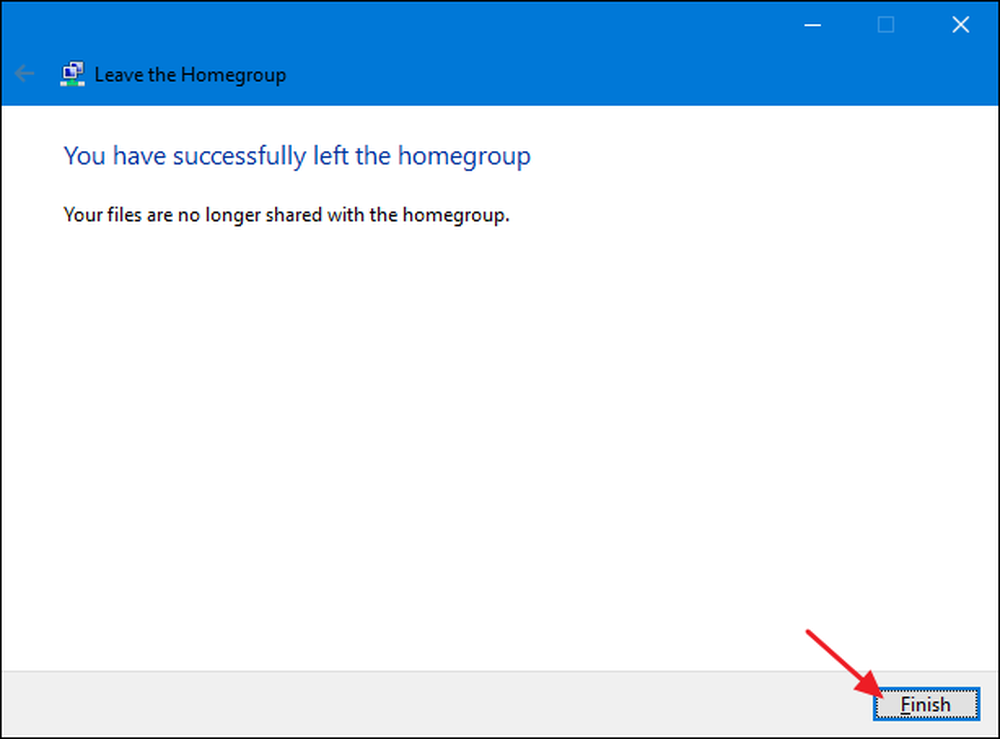
अब जब आप होमग्रुप का हिस्सा नहीं हैं, तो आप होमग्रुप सेवाओं को अक्षम कर सकते हैं.
चरण दो: होमग्रुप सेवाओं को अक्षम करें
Windows में HomeGroup सुविधा को अक्षम करने के लिए, आपको दो HomeGroup सेवाओं को अक्षम करना होगा। प्रारंभ पर क्लिक करें, "सेवाएँ" टाइप करें और फिर "सेवा" ऐप पर क्लिक करें.
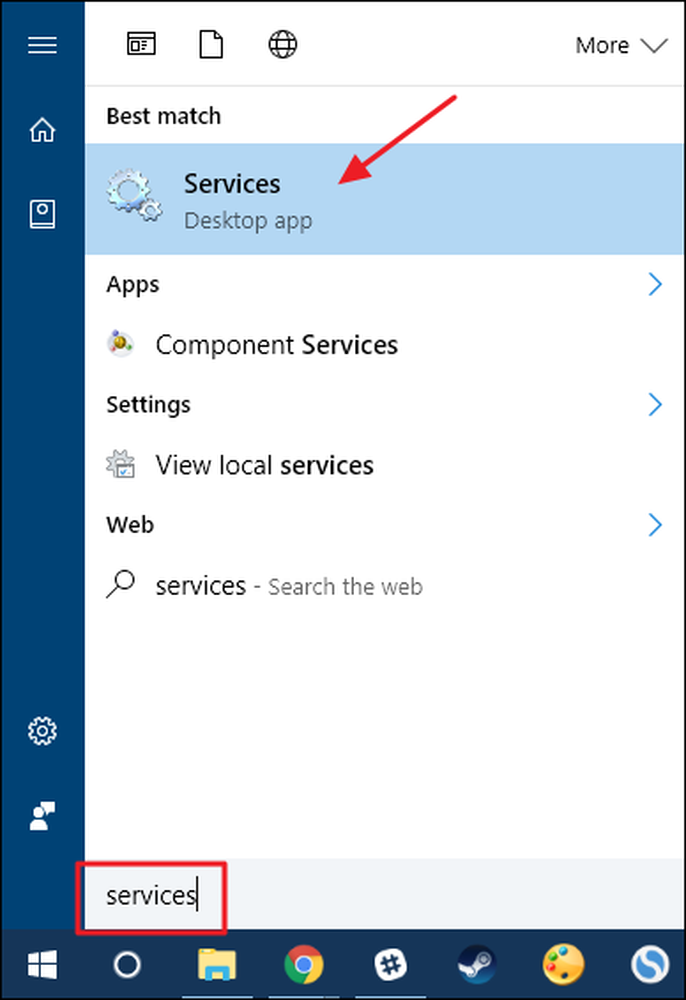
सेवा विंडो के दाएँ-बाएँ फलक में, स्क्रॉल करें और "होमग्रुप श्रोता" और "होमग्रुप प्रदाता" सेवाएं खोजें। इसकी गुण विंडो को खोलने के लिए "होमग्रुप श्रोता" सेवा पर डबल-क्लिक करें.
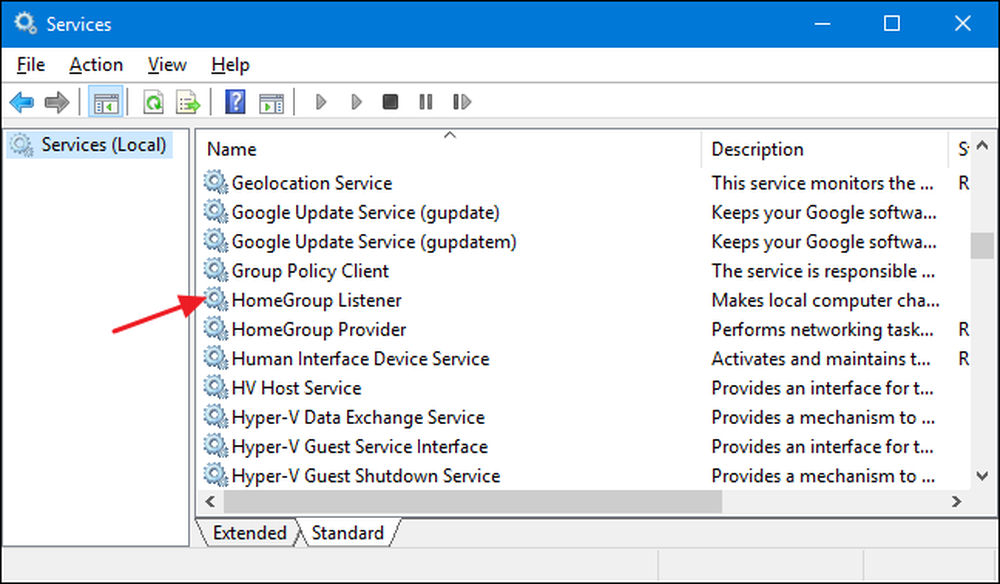
गुण विंडो में, "स्टार्टअप प्रकार" ड्रॉप-डाउन मेनू से "अक्षम करें" चुनें और फिर "ओके" पर क्लिक करें।
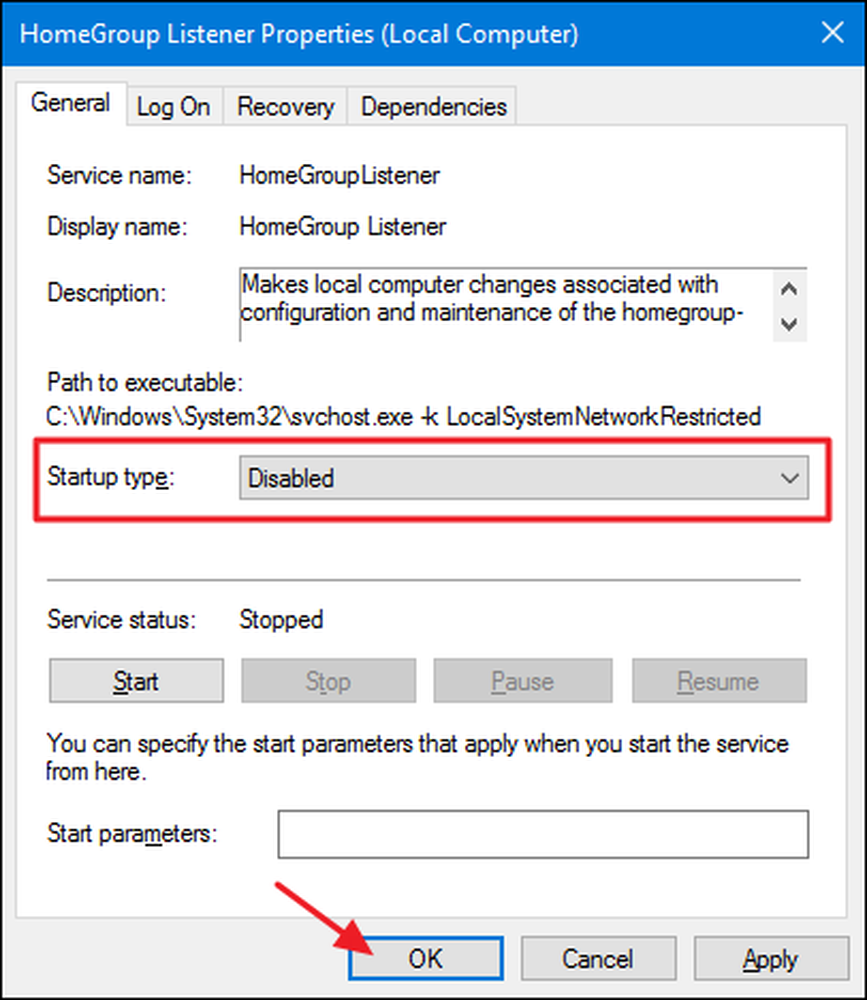
इसके बाद, आपको "होमग्रुप प्रदाता" सेवा को उसी तरह अक्षम करना होगा। इसके गुण विंडो खोलें और "स्टार्टअप प्रकार" को "अक्षम" पर सेट करें।
यदि आप विंडोज 7 का उपयोग कर रहे हैं, तो होमग्रुप सुविधा को अक्षम करने के लिए यह सब करना होगा तथा इसे अपनी फ़ाइल एक्सप्लोरर विंडो से हटा दें। वास्तव में, जैसे ही आप रोकते हैं और "होमग्रुप प्रदाता" सेवा को निष्क्रिय करते हैं, विंडोज 7 में फाइल एक्सप्लोरर से होमग्रुप गायब हो जाएगा.
यदि आप विंडोज 8 या 10 चला रहे हैं, तो अब तक आपके द्वारा उठाए गए कदम होमग्रुप फीचर को अक्षम कर देंगे, लेकिन आपको फाइल एक्सप्लोरर विंडो से इसे हटाने के लिए चरण तीन पर जाना होगा और त्वरित रजिस्ट्री संपादन करना होगा।.
चरण तीन: रजिस्ट्री को संपादित करके फ़ाइल एक्सप्लोरर से होमग्रुप निकालें (केवल विंडोज 8 या 10)
विंडोज 8 या 10 में, आपको रजिस्ट्री कुंजी बनाने के लिए अतिरिक्त कदम उठाने की आवश्यकता होगी जिसे आप होम एक्सप्लोरर को फाइल एक्सप्लोरर से हटाने के लिए उपयोग कर सकते हैं.
मानक चेतावनी: रजिस्ट्री संपादक एक शक्तिशाली उपकरण है और इसका दुरुपयोग आपके सिस्टम को अस्थिर या निष्क्रिय भी कर सकता है। यह एक बहुत ही सरल हैक है और जब तक आप निर्देशों से चिपके रहते हैं, आपको कोई समस्या नहीं होनी चाहिए। उस ने कहा, यदि आपने पहले कभी इसके साथ काम नहीं किया है, तो आरंभ करने से पहले रजिस्ट्री संपादक का उपयोग करने के तरीके के बारे में पढ़ने पर विचार करें। और निश्चित रूप से परिवर्तन करने से पहले रजिस्ट्री (और आपके कंप्यूटर!) का बैकअप लें.
रजिस्ट्री संपादक को प्रारंभ और "regedit" टाइप करके खोलें। रजिस्ट्री संपादक को खोलने के लिए एंटर दबाएं और इसे अपने पीसी में बदलाव करने की अनुमति दें.
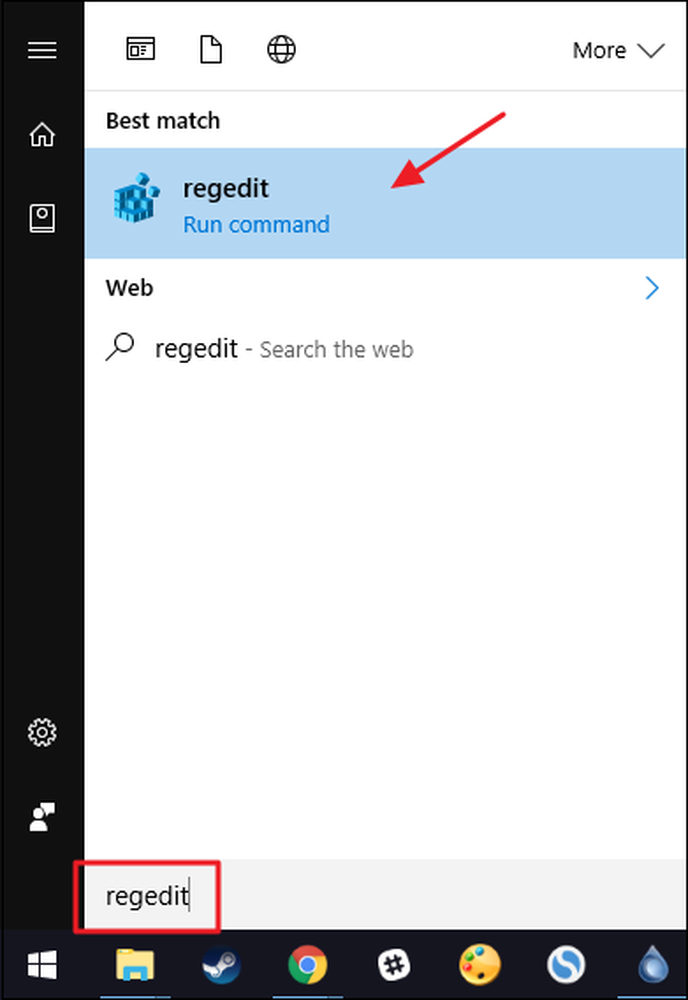
रजिस्ट्री संपादक में, निम्न कुंजी पर नेविगेट करने के लिए बाएं साइडबार का उपयोग करें:
HKEY_LOCAL_MACHINE \ SOFTWARE \ Classes \ B4FB3F98-C1EA-428d-A78A-D1F5659CBA93
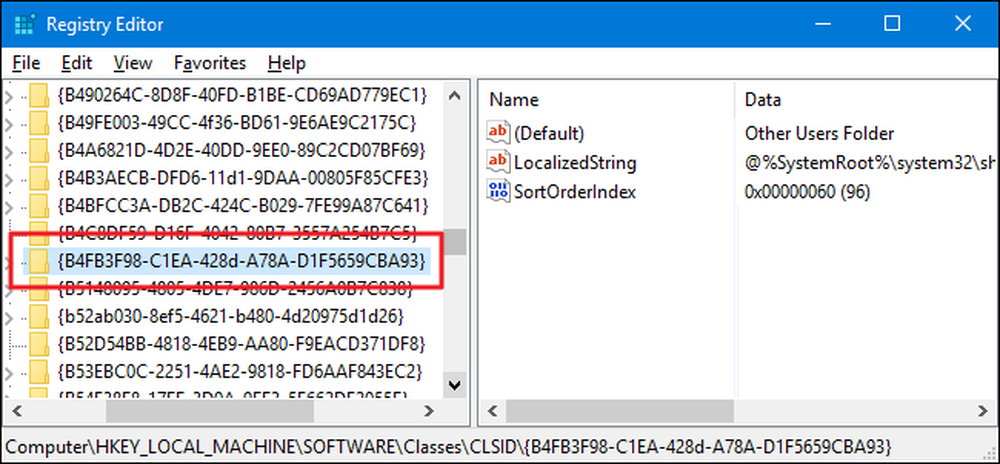
डिफ़ॉल्ट रूप से, यह कुंजी सुरक्षित है, इसलिए इससे पहले कि आप कोई संपादन कर सकें, आपको इसका स्वामित्व लेना होगा। संरक्षित रजिस्ट्री कुंजियों को संपादित करने के लिए पूर्ण अनुमति प्राप्त करने के बारे में हमारे निर्देशों का पालन करें और फिर आप यहां निर्देशों के साथ आगे बढ़ सकते हैं.
का स्वामित्व लेने के बाद B4FB3F98-C1EA-428d-A78A-D1F5659CBA93 कुंजी, इसे राइट-क्लिक करें और नया> DWORD (32-बिट) मान चुनें। नए मूल्य का नाम "System.IsPinnedToNameSpaceTree।"
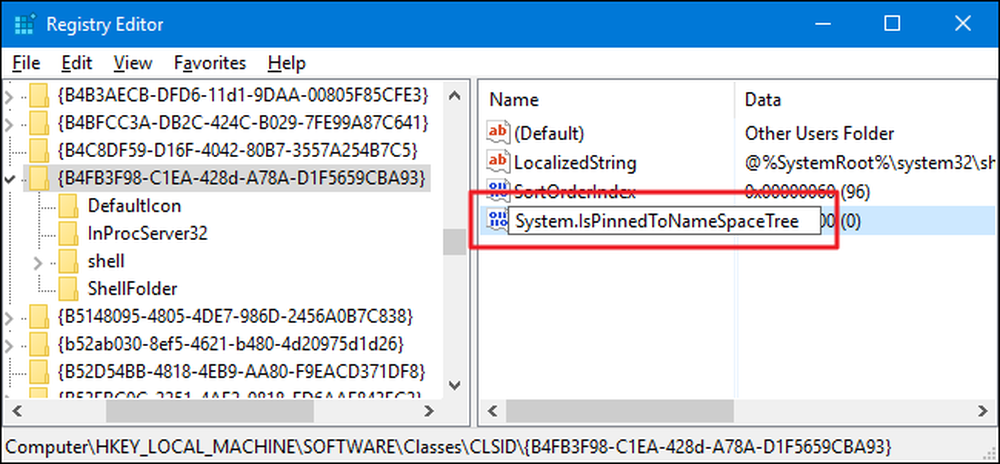
जब आप नया बनाते हैं System.IsPinnedToNameSpaceTree मान, यह मान डेटा पहले से ही 0 पर सेट है, जो कि आप फ़ाइल एक्सप्लोरर से होमग्रुप को हटाने के लिए इच्छित सेटिंग है। परिवर्तन तुरंत प्रभावी होने चाहिए, इसलिए एक फ़ाइल एक्सप्लोरर विंडो खोलें और यह सुनिश्चित करने के लिए डबल-चेक करें कि होमग्रुप हटा दिया गया है.
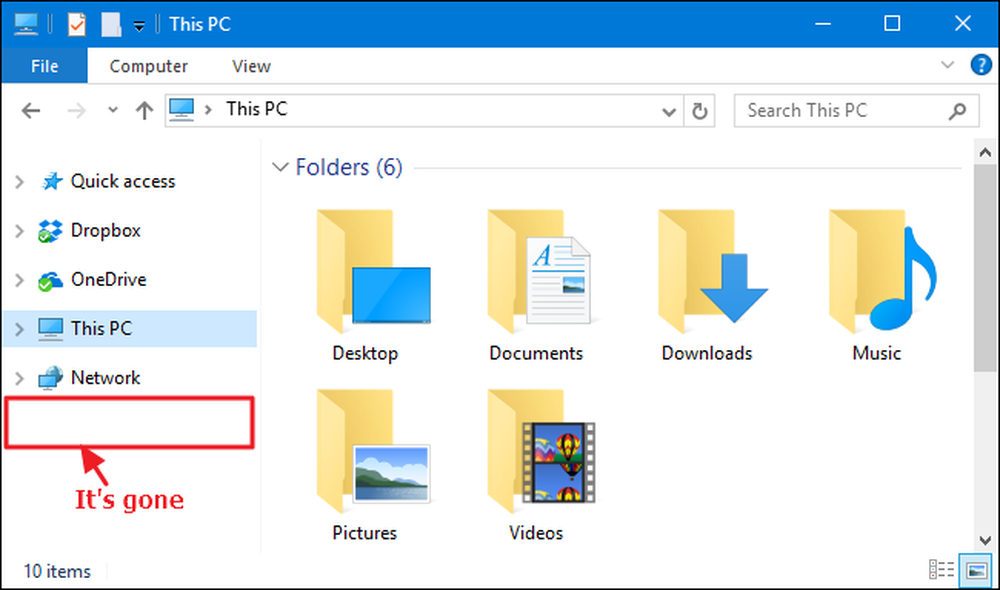
यदि सब सफल रहा, तो आप आगे जा सकते हैं और रजिस्ट्री संपादक को बंद कर सकते हैं। यदि आप कभी भी इस परिवर्तन को उलटना चाहते हैं, तो बस रजिस्ट्री संपादक में वापस जाएं, डबल क्लिक करें System.IsPinnedToNameSpaceTree मान अपनी गुण विंडो खोलने के लिए, और "मान डेटा" बॉक्स को 0 से 1 तक बदलें.
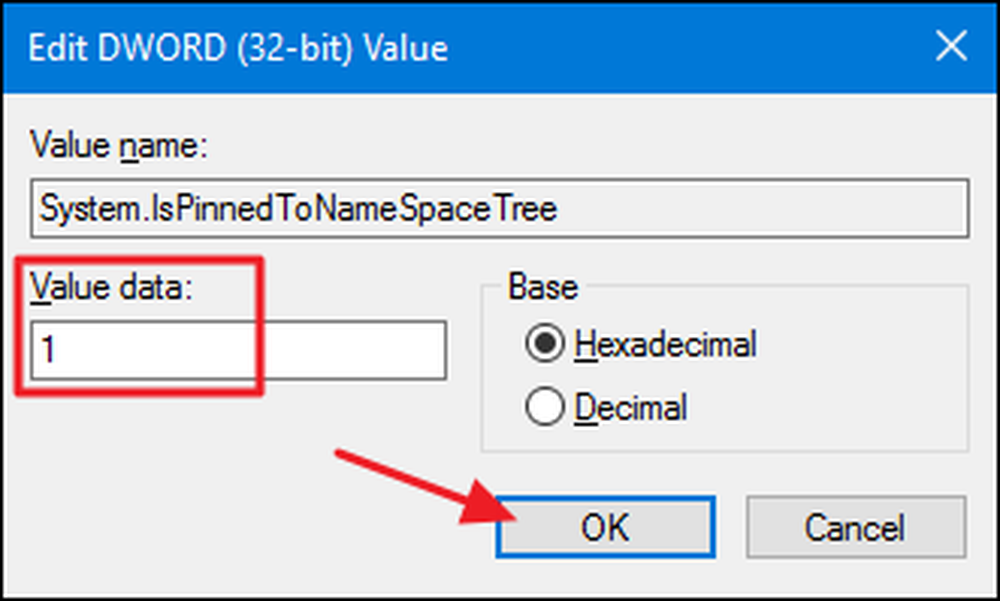
यह अक्षम करने के बाद होमग्रुप को फिर से कैसे सक्षम करें
यदि आप होमग्रुप को फिर से सक्षम करना चाहते हैं, तो आपको बस हमारे द्वारा कवर किए गए निर्देशों को उलट देना होगा.
- रजिस्ट्री संपादक का उपयोग करें
System.IsPinnedToNameSpaceTree1 से मान या पूरी तरह से मान हटाएं. - "होमग्रुप श्रोता" और "होमग्रुप प्रदाता" सेवाओं को "मैनुअल" पर वापस सेट करने के लिए सेवा ऐप का उपयोग करें।
फिर आपको फ़ाइल एक्सप्लोरर में होमग्रुप को देखने और फिर से होमग्रुप बनाने या उसमें शामिल होने में सक्षम होना चाहिए.
भले ही फ़ाइल एक्सप्लोरर में होमग्रुप आइटम दिखाना अधिकांश लोगों के लिए बहुत बड़ी बात नहीं होगी, फिर भी यह जानकर अच्छा लगता है कि आप चाहें तो इसे हटा सकते हैं। यह विशेष रूप से आसान हो सकता है यदि आप अपने कंप्यूटर को साझा करते हैं और बस नहीं चाहते हैं कि लोग गलती से किसी अन्य कंप्यूटर के साथ अपनी फ़ाइलों को साझा करने के लिए रास्ते में ठोकर खाएं.