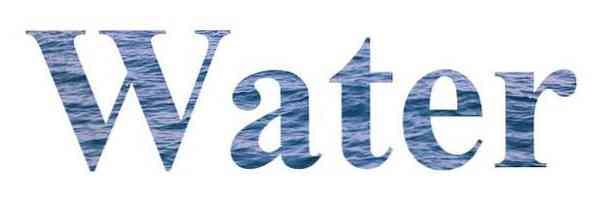Office 2013 में क्विक एक्सेस टूलबार पर फ़ाइल का स्थान कैसे प्रदर्शित करें

ऑफिस डॉक्यूमेंट पर काम करते समय कई बार ऐसा होता है कि आप भूल जाते हैं कि आपने फाइल कहां सेव की है। यदि आपको यह पता लगाने की आवश्यकता है कि वर्तमान में खुला दस्तावेज़ कहाँ स्थित है, तो आप इसका पता लगाने के लिए Save As का उपयोग कर सकते हैं। हालाँकि, एक तेज़ तरीका है.
आप त्वरित एक्सेस टूलबार पर वर्तमान में खुले कार्यालय दस्तावेज़ का स्थान प्रदर्शित कर सकते हैं। कैसे पता लगाने के लिए पढ़ते रहें.
Word में कोई भी दस्तावेज़ या रिक्त दस्तावेज़ खोलें और FILE टैब पर क्लिक करें.

बाईं ओर विकल्प सूची के निचले भाग में विकल्प पर क्लिक करें.

Word विकल्प संवाद बॉक्स में, बाईं ओर विकल्प सूची में त्वरित पहुँच टूलबार पर क्लिक करें.

आदेशों की सूची में विकल्पों को संकीर्ण करने के लिए और वांछित विकल्प खोजने के लिए इसे तेज बनाने के लिए, ड्रॉप-डाउन सूची में से चुनें आदेश से रिबन में कमांड का चयन न करें।.

दस्तावेज़ स्थान कमांड मिलने तक कमांड की सूची में नीचे स्क्रॉल करें। इसे चुनें और इसे त्वरित एक्सेस टूलबार में जोड़ने के लिए जोड़ें पर क्लिक करें.

आप टूल एक्सेस कमांड की सूची के दाईं ओर ऊपर और नीचे तीर का उपयोग करके दस्तावेज़ स्थान कमांड को त्वरित एक्सेस टूलबार पर एक अलग स्थान पर ले जा सकते हैं। हमने इसे टूलबार के अंत में छोड़ने का फैसला किया, क्योंकि यह अन्य कमांड के लिए सामान्य बटन से अधिक व्यापक है.
परिवर्तन को स्वीकार करने के लिए ठीक क्लिक करें और Word विकल्प संवाद बॉक्स को बंद करें.

दस्तावेज़ स्थान बॉक्स और ड्रॉप-डाउन सूची क्विक एक्सेस टूलबार पर प्रदर्शित होती है और वर्तमान में खुले दस्तावेज़ के लिए रास्ता दिखाती है.

यदि आप दस्तावेज़ स्थान बॉक्स में संपूर्ण पथ नहीं देख सकते हैं, तो बॉक्स के अंदर क्लिक करें और तीर कुंजियों का उपयोग करके कर्सर को पथ के माध्यम से ले जाएं.
दस्तावेज़ स्थान बॉक्स उन वेबसाइटों की सूची भी प्रदर्शित करता है जिन्हें आपने हाल ही में इंटरनेट एक्सप्लोरर में देखा था। सूची से एक वेबसाइट का चयन करने पर वह साइट आपके डिफ़ॉल्ट ब्राउज़र में खुल जाती है, भले ही वह इंटरनेट एक्सप्लोरर न हो.